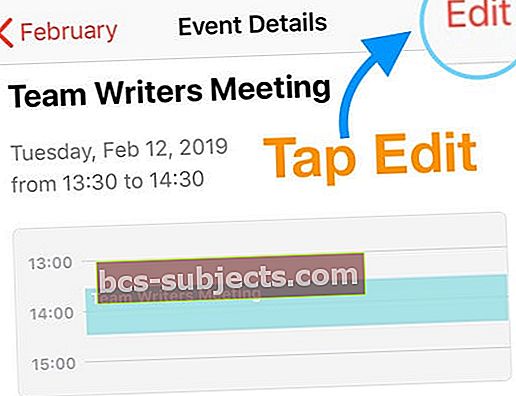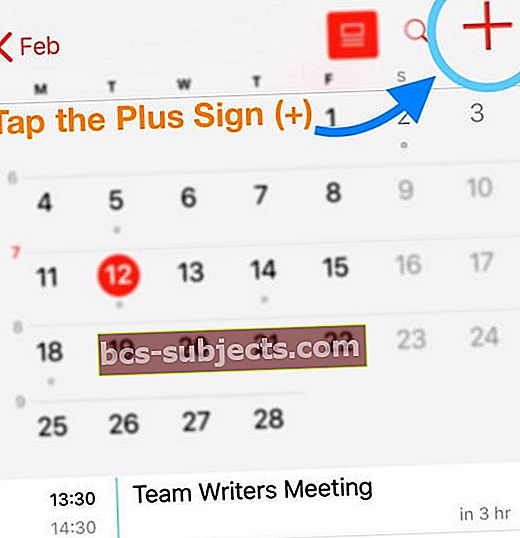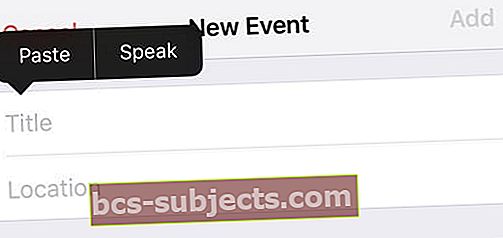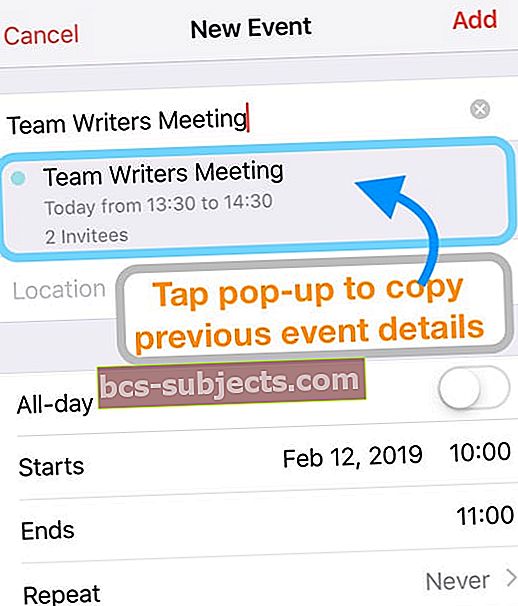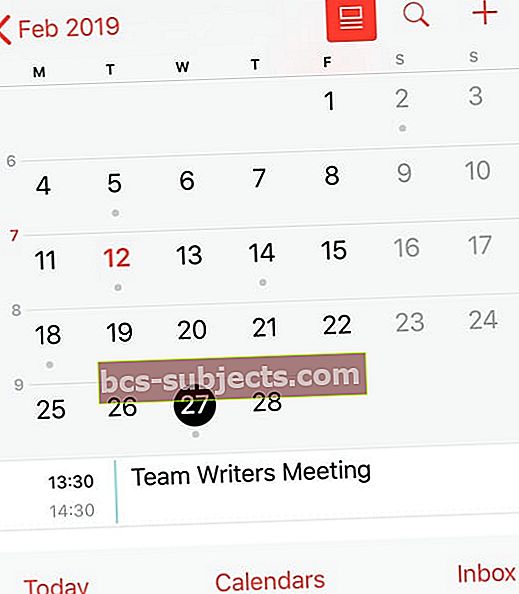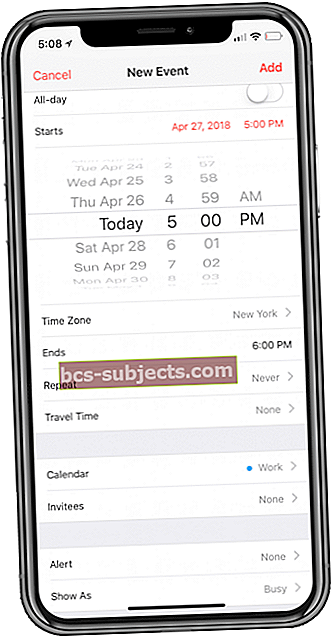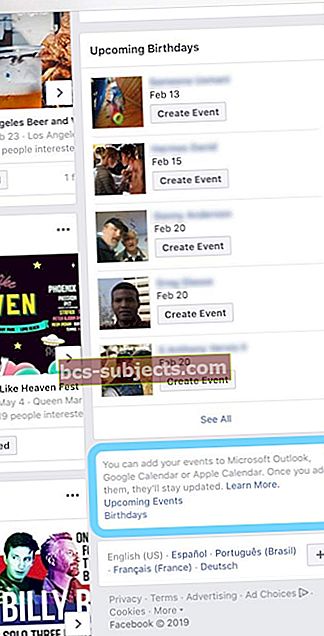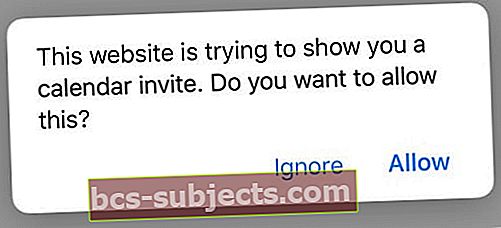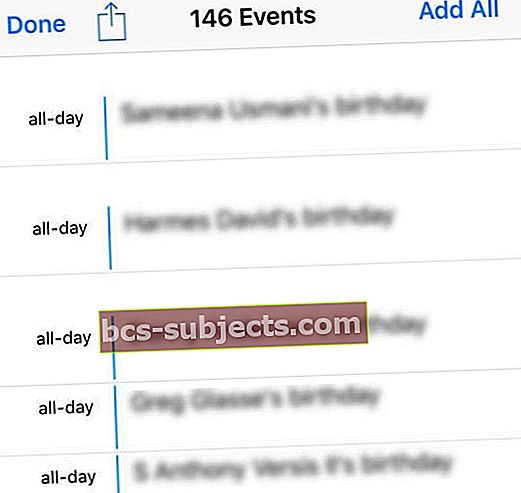Ilman kalenteria tapahtumien seuraamiseksi jotkut ihmiset menettäisivät täysin. Vaikka App Storessa on paljon erilaisia kalenterisovelluksia, Apple sisältää "perus" -sovelluksen jokaiseen iPhoneen.
On todennäköistä, että osaat jo tehdä perustoimintoja, kuten lisätä tapahtumia. Tarkastelemme kuitenkin joitain vähemmän tunnettuja vinkkejä kalenterisi tarpeisiin.
Kopioi tapahtumia kalentereihin
Applen Kalenteri-sovelluksessa on joitain ongelmia, koska toiminnot ovat rajoitettuja.
Kun tällainen ongelma ilmenee, kun yrität kopioida tai kopioida tapahtumia erilaisilla kalenterin esiasetuksilla.
On kuitenkin olemassa kiertotapa niille, jotka haluavat kopioida tapahtumia iOS-kalenterisovelluksella iPhonessa, iPadissa tai iPod Touchissa.
Kopioi tai kopioi tapahtuma Applen Kalenteri-sovelluksessa
- Avaa Kalenteri-sovellus iPhonessa, iPadissa tai iPodissa
- Napauta tapahtumaa, jonka haluat kopioida
- Valitse Muokkaa-painike avataksesi muokkaustiedot
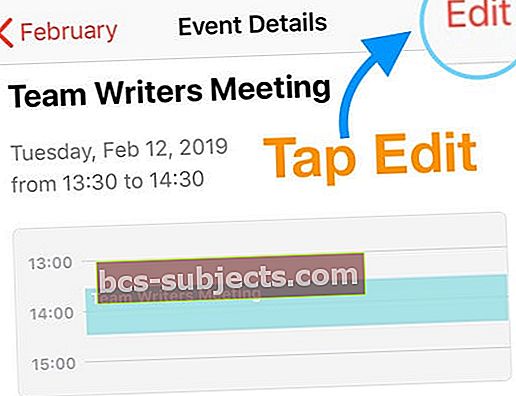
- Kopioi tapahtuman otsikko valitsemalla kaikki ja kopioimalla se sitten

- Palaa kalenterinäkymään
- Napauta "+" -kuvaketta oikeassa yläkulmassa aloittaaksesi uuden tapahtuman
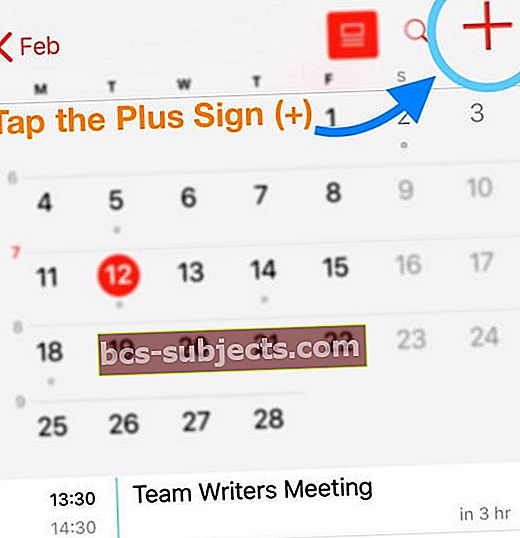
- Liitä edellisen tapahtuman otsikko otsikkokohtaan
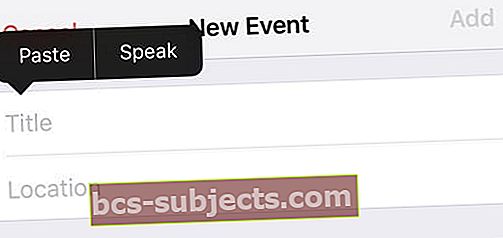
- Kun olet kirjoittanut otsikon, etsi sama otsikkotapahtuma ponnahdusikkunasta otsikon alapuolelta
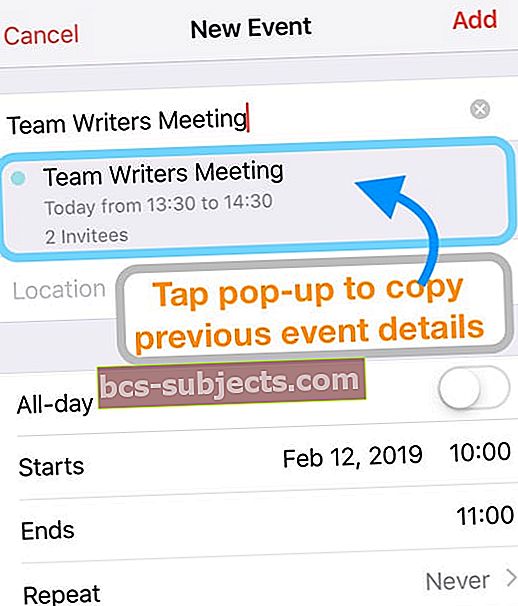
- Napauta sitä ponnahdusikkunaa
- Kaikki tiedot siirtyvät uuteen tapahtumaan, jota yrität luoda
- Muuta päivämäärä
- Tarkista loput tapahtuman yksityiskohdista ja tee haluamasi muutokset, kuten muuttaa määritettyä kalenteria, lisätä tai poistaa kutsuttuja, toistaa kokousasetuksia, päivittää hälytyksiä ja niin edelleen
- Kun olet valmis, paina Lisää

- Katsokaa kalenteriasi ja varmista, että tapahtuma on kopioitu uuteen päivämäärään
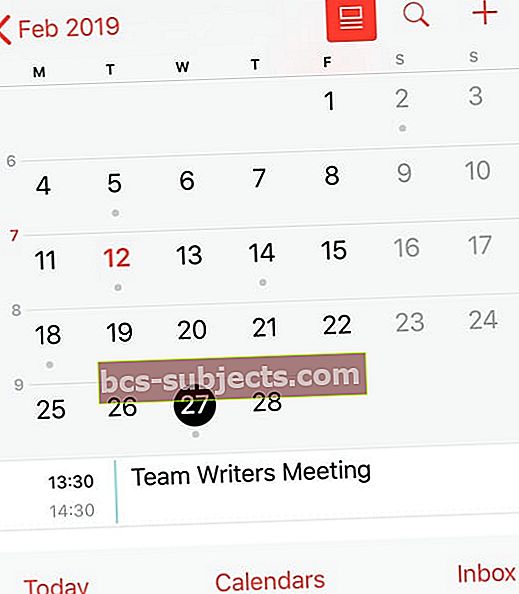
- iOS-kalenterisovellus lähettää kutsuttavien sähköpostikutsut automaattisesti uuteen tapahtumaan!
- Tällä hetkellä Kalenteri-sovellus tukee vain sähköpostikutsuja, ei iMessagea tai tekstiviestejä
- Kutsutut saavat sähköpostin, jossa heitä pyydetään vastaamaan. Kun he hyväksyvät tai hylkäävät, saat ilmoituksen
- Tarkastele nykyisiä kutsuvastauksia napauttamalla tapahtuman nimeä kalenterissasi
Ajoitetun kokousajan asetusten muuttaminen minuuttien mukaan
Aina kun luot uuden tapahtuman, sinulle annetaan yleensä vaihtoehto 5 minuutin välein.
On kuitenkin olemassa pieni pääsiäismuna, jonka avulla voit helposti vaihtaa 5 minuutin ja yhden minuutin välein.
Tässä on vaiheet, jotka sinun on tehtävä nähdäksesi minuutti minuutti -vaihtoehdot:
- Avaa Kalenteri-sovellus
- Uutta tapahtumaa varten napauta oikeassa yläkulmassa olevaa + -kuvaketta ja kirjoita kokoustiedot
- Napauta jo ajoitettua tapahtumaa napauttamalla itse tapahtumaa ja näytä tiedot painamalla Muokkaa
- Valitse joko Alkaa tai Päättyy
- Kaksoisnapauta valintaa vaihtaaksesi 5 minuutin välein 1 minuutin välein

- Ennen
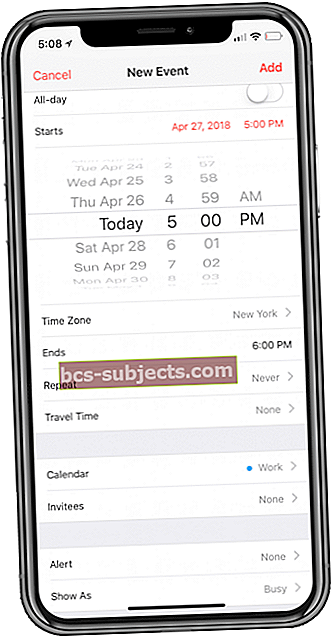
- Jälkeen
- Palaa takaisin kaksoisnapauttamalla sitä uudelleen nähdäksesi 5 minuutin välein
Tämä ei ehkä ole paras tapa ajoittaa tapahtumia, mutta jos tarvitset muistutuksen tietystä hetkestä, voit käyttää Kalenteria.
Kuinka lähetät kalenterikutsun iMessagen kautta?
Kun olet luonut tapahtuman, on melko hyvät mahdollisuudet lähettää kutsuja. No, ellet aio istua itse juhlien ajan.
Voit käydä läpi ja lähettää sähköpostikutsuja Kalenteri-sovelluksen kautta. Se ei kuitenkaan ole kovin tuottavaa ja voi olla melko ärsyttävää, jos ystäväsi eivät tarkista sähköpostinsa.
Valitettavasti, jos olet "rajoitettu" Applen Kalenteri-sovellukseen, olet jumissa sähköpostimenetelmän avulla.
Jos sinulla on kuitenkin kolmannen osapuolen sovellus, kuten Fantastical, voit itse lähettää tapahtumakutsuja iMessagen kautta!
Tämän ominaisuuden mukana tulee uusi vedä ja pudota -ominaisuus, joka on lisätty iOS 11: een tai uudempaan.
Jos olet Fantasticalin omistaja, noudata näitä ohjeita:
- AvataUpea
- Etsi tapahtuma, jonka haluat jakaa
- Pidä tapahtumaa painettuna ja vedä se ulos vakionäkymästä
- Pidä tapahtumaa pitämällä kotona ja avaa iMessage
- Pudota tapahtuma viestin runkoon
Jos olet turhautunut Applen Kalenteri-sovellukseen, tässä on muutama suosikkivaihtoehtomme:
- Fantastinen (4,99 dollaria)
- Kalenterit 5 (6,99 dollaria)
- Google-kalenteri (ilmainen)
- Pieni kalenteri (ilmainen)
Eri kalenterinäkymien käyttäminen Apple Watchissa
Apple Watch on epäilemättä yksi Applen suurimmista tuotteista iPhonen jälkeen. Yhtiö on ottanut myrskyn älykellomarkkinoilla hallussaan hallitsevan markkinajohtajan.
Hämmästyttävä on mahdollisuus katsoa alas ranteeseesi saadaksesi kaikki tarvitsemasi tiedot vetämättä puhelinta.
Todellisesta Kalenteri-sovelluksesta on kuitenkin vinkki, josta et ehkä ole tiennyt.
Kalenterisovelluksen oletusnäkymä on kaikki hieno ja hieno, mutta tiesitkö, että näyttötiloja on kolme?
Vaihda Apple Watchin kalenterin näyttötila!
- Avaa Kalenteri-sovellus Apple Watchissa
- Pakota kosketus oletusnäkymään
- Valitse näkymä, jonka haluat näyttää, luettelosta, päivästä tai tänään!

Monet Apple Watchin käyttäjät eivät tiedä tästä huolimatta älykellon omistamisesta jo jonkin aikaa.
Onneksi Applella on Apple Watchille joitain vinkkejä ja temppuja, joita olemme edelleen löytämässä.
Kuinka synkronoida Facebook-syntymäpäivät iPhone-kalenterisi kanssa
Facebook on ollut otsikoissa monista vääristä syistä myöhään. On edelleen ihmisiä, jotka käyttävät Facebookia uskonnollisesti ja haluavat seurata kaikkia erilaisia tapahtumia.
Nämä tapahtumat voivat olla todellisia tapahtumia tai voi olla jotain niin yksinkertaista kuin ystäväsi syntymäpäivä. Vaikka oli jonkin verran huolta siitä, että Facebook ja Apple poistivat tämän kyvyn, näyttää olevan kiertotapa.
Nämä ovat vaiheet, jotka sinun on suoritettava, jos haluat lisätä Facebook-ystäviesi syntymäpäivät tai muut tapahtumat iPhonen kalenterisovellukseen:
- Avaa uusi ikkuna sisäänSafari
- Siirry osoitteeseen facebook.com ja kirjaudu sisään
- Avaa toinen ikkuna Safarissa pysyessäsi kirjautuneena
- Siirry osoitteeseen facebook.com/events
- Paina URL-hakupalkin päivityssivupainiketta tai napauta alareunassa olevaa jakopainiketta ja valitsePyydä työpöytäsivustoa
- Kun sivu on ladattu työpöytätilassa, sinun on painettava ja zoomattava, jotta löydät oikeat linkit
- Etsi oikeasta alakulmasta ruutu, jossa lukee: "Voit lisätä tapahtumia Microsoft Outlookiin, Google-kalenteriin tai Apple-kalenteriin"
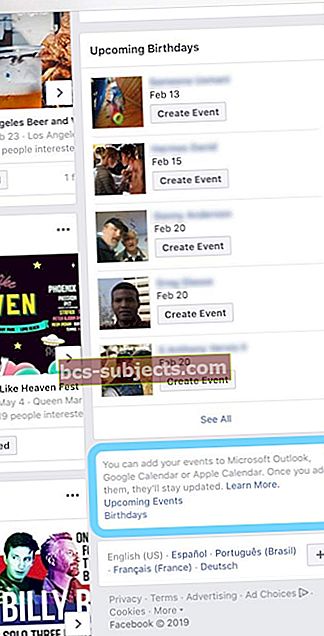
- Sen alla on kaksi linkkiä: Tulevat tapahtumat ja Syntymäpäivät
- Kun napsautat näitä, näyttöön tulee valintaikkuna, jossa kerrotaan, että "tämä sivusto yrittää näyttää sinulle kalenterikutsun. Haluatko sallia tämän? ” Napauta Salli siirtyäksesi eteenpäin
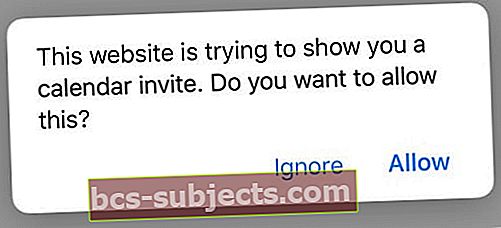
- Viesti saattaa myös kysyä, haluatko lisätä ne kalenteriin
- Valitse joko Lisää kaikki tai valitse kukin tapahtuma ja lisää yksitellen
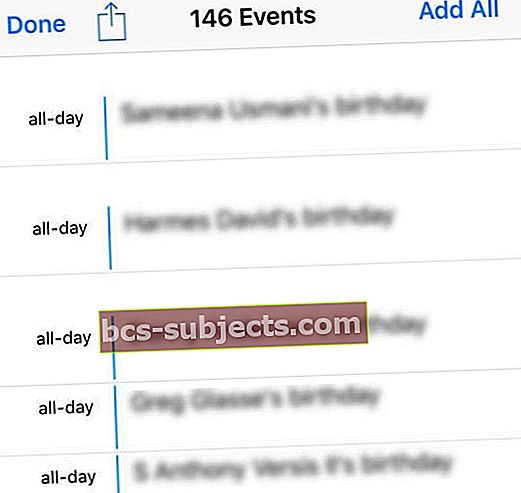
- Kun tämä on valmis, puhelimellasi kestää hetken, mutta tapahtumat näkyvät
Johtopäätös
Nämä ovat vain joitain vähemmän tunnettuja vinkkejä Kalenterin käyttämiseen iPhonessa.
Jos sinulla on lisää vinkkejä ja vinkkejä, haluat nähdä, että ne kuuluvat alla oleviin kommentteihin!
- Voit myös aloittaa uuden tapahtuman ja asettaa sitten aloitus- ja lopetusajan, sitten kirjoittaa muutaman sanan aiemmin käyttämääsi kokouksen nimeä, ja sinun pitäisi nähdä edellisten kokousten ponnahdusikkuna, jolla oli sama otsikko tai joka sisälsi sanoja . Napauta kokousta, jonka haluat kopioida, ja kaikki tiedot siirtyvät uuteen tapahtumaan!
- Näin kopioin iOS-kalenterisovellustapahtuman käytettäessä iPadia tai iPhonea
- Etsi kalenteristasi tapahtuma, jonka haluat kopioida
- Avaa tapahtuma ja paina Muokkaa
- Vaihda Toista-asetukseksi Joka päivä
- Vaihda lopetustoisto seuraavaan päivään (joten tapahtuma toistuu vain kerran)
- Paina Valmis, jos haluat kopioida tapahtuman seuraavaan päivään samanaikaisesti
- Avaa nyt toinen tapahtuma (juuri luomasi Toista-ominaisuuden avulla) ja valitse Muokkaa
- Vaihda Toisto-asetukseksi Ei koskaan
- Paina Valmis
- Valitse ponnahdusviestissä Tallenna tulevia tapahtumia varten
- ÄLÄ valitse Tallenna vain tähän tapahtumaan!
- Avaa ensimmäinen tapahtuma uudelleen
- Paina Muokkaa ja muuta sen Toisto-asetukseksi Ei koskaan
- Paina Valmis
- Valitse ponnahdusviestissä Tallenna tulevia tapahtumia varten
- Avaa toinen tapahtuma uudelleen ja päivitä sen päivämäärä ja kellonaika sekä muut kokoustiedot haluamallesi tasolle
- Napauta Valmis, kun teit kaikki muutokset