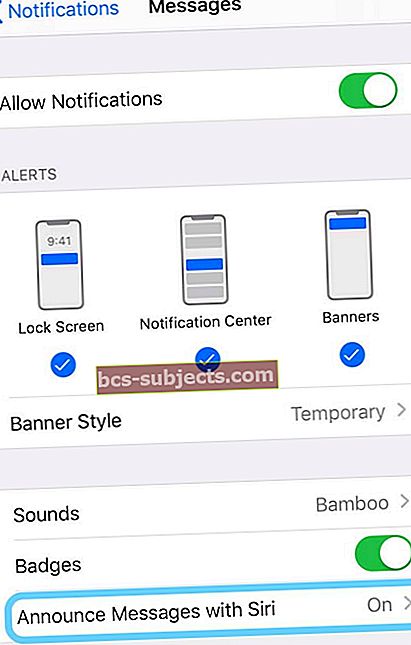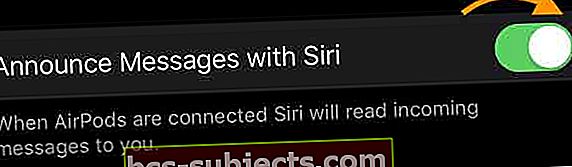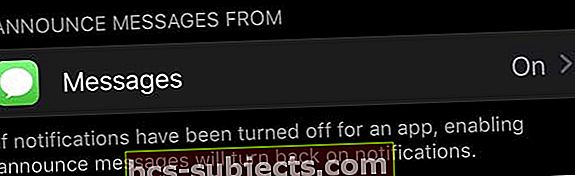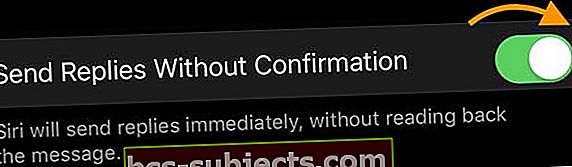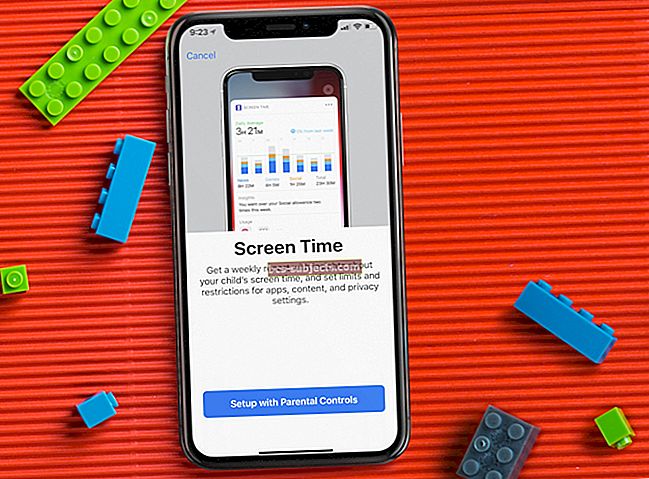iOS 13 ja iPadOS esittävät uuden ominaisuuden kuulokkeille, joissa on Applen H1-siru: tekstiviestien automaattinen lukeminen, mukaan lukien tekstiviestit, iMessages, ja jopa jotkut kolmannen osapuolen viestipalvelut Sirillä. Kun otat tämän ominaisuuden käyttöön, sinun ei tarvitse vetää puhelinta lukemaan viimeisintä tekstiviestiäsi. Siri lukee ne automaattisesti sinulle, kun käytät AirPods (2) - tai PowerBeats Pro -kuulokkeita.
Ja mikä parasta, voit myös vastata samoihin teksteihin - kaikki tarvitsematta koskaan tavoittaa iPhoneasi tai kirjoittaa joitain merkkejä. Siri tekee kaiken kirjoitus sinulle!
Valitettavasti testauksessa eristettyjen ongelmien vuoksi tämä ominaisuus viivästyi alkuperäisessä iOS 13- ja iPadOS-julkaisussa ja on osa iOS 13.2: ta ja uudempia. Joten tämän ominaisuuden käyttämiseksi laitteesi on käytettävä iOS 13.2: ta tai uudempaa.
- Sirin kanssa ilmoittaminen vaatii iOS-version 13.2+
- Tarkista, että AirPodit tai Beats tukevat tätä ominaisuutta - niissä on oltava Applen H1-siru, joten ensimmäisen sukupolven W1-sirulla varustetut AirPodit eivät toimi!
- Yhdistä AirPod- tai Beats-kuulokkeet uudelleen iPhoneen, iPadiin tai iPodiin
- Vaihda Sirin kieli
Ilmoitetaanko viesti Sirin toimimatta ollessa? Tarkista, että laitteesi tukee Ilmoita viestejä Sirin kanssa!
Tämä ominaisuus viivästyi eikä ollut osa julkisia julkaisuja iOS 13: een ja iPadOS: iin. Toimiakseen laitteesi on suoritettava iOS 13.2 tai uudempi, jotta sitä voidaan käyttää.
Jos tämä ominaisuus ei toimi ja Siri ei lue tekstejäsi ja iMessageitasi, tarkista ensin, että käytät tuettua laitetta. 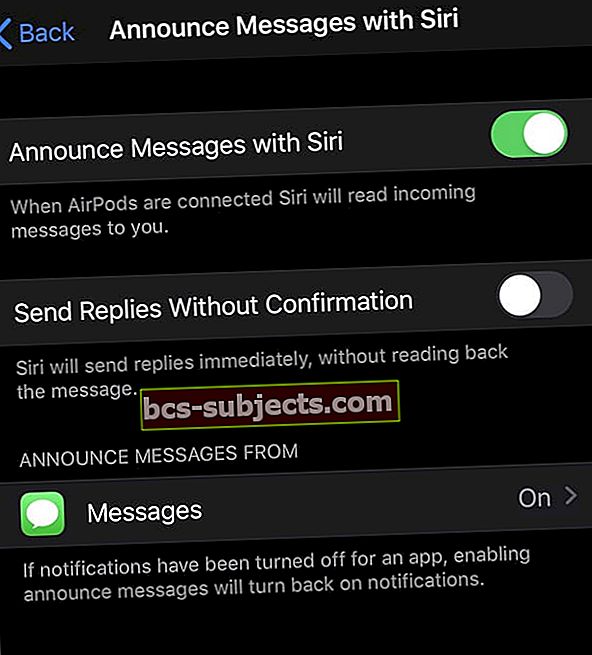
Tällä hetkellä tämä ominaisuus toimii vain laitteissa, joissa on Apple H1 -piiri, kuten AirPods 2 ja PowerBeats Pro. Se ei toimi AirPods 1. sukupolven kanssa.
Kuinka erottaa AirPod-sukupolvet?
AirPods 2: ssa on tilavalo kotelon ulkopuolella (kuten yllä olevassa kuvassa), kun taas AirPods 1: ssä on se kotelon sisällä.
Kun liität AirPods 2: n tai PowerBeats Pron ensimmäistä kertaa päivityksen jälkeen iOS 13: een tai iPadOS: iin, pop kysyy, haluatko ottaa Ilmoita viestit käyttöön Sirin avulla. 
Jos et painanut ei nyt, et koskaan nähnyt tätä viestiä tai haluat muuttaa asetusta, voit muuttaa sitä myöhemmin Ilmoitusasetuksissa.
Yhdistä AirPodit uudelleen
Monet ihmiset huomasivat, että heidän oli muodostettava pariliitos AirPod-laitteisiinsa uudelleen iPhoneen, jotta tämä ominaisuus näkyisi iPhonessa, jopa päivityksen jälkeen iOS 13+ tai iPadOS ja uudelleenkäynnistyksen jälkeen!
Nämä vaiheet toimivat joko langattoman latauskotelon tai salaman latauskotelon kanssa.
- Mene Asetukset> Bluetooth
- Napauta "Minä" -kuvake AirPod-laitteiden vieressä
- Valitse Unohda tämä laiteja vahvista napauttamalla uudelleen
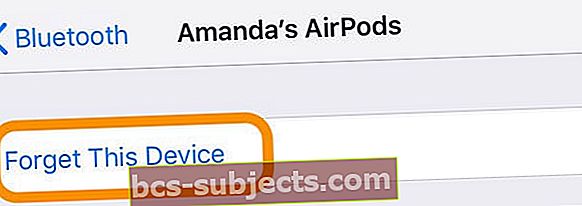
- Laita AirPodit heidän koteloonsa
- Sulje kotelon kansi
- Odota 30 sekuntia
- Avaa kansi
- Pidä kotelon takana olevaa asetuspainiketta painettuna, kunnes näet tilavalon vilkkuvan keltaisena muutaman kerran, ja vilkku sitten jatkuvasti valkoisena
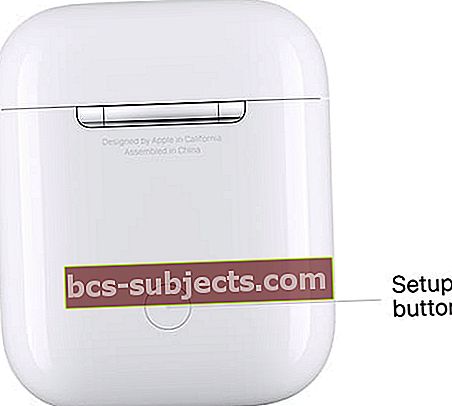 Nollaa ne pitämällä AirPods-kotelon takaosassa olevaa Asetuspainiketta painettuna.
Nollaa ne pitämällä AirPods-kotelon takaosassa olevaa Asetuspainiketta painettuna. - Yhdistä AirPod-laitteet lähelle laitettasi
- Seuraa näytön ohjeita animaation animoinnissa
Jos olet aiemmin määrittänyt ”Hey Siri”, ”Hey Siri” on jälleen käyttövalmis AirPods 2: n kanssa.
Vaihda Sirin kieli
Tämä ominaisuus ei toimi kaikilla kielillä, joten kokeile sen muunnelmaa, jos se ei toimi paikallisella kielelläsi. Jos esimerkiksi olet Isossa-Britanniassa ja se ei toimi, kokeile vaihtaa Sirin kieleksi englanti (Yhdysvallat) ja katso, toimiiko se nyt.
Jotkut ihmiset Yhdysvalloissa havaitsivat, että se toimi vain, kun he asettivat Sirin englanniksi (Yhdistynyt kuningaskunta). 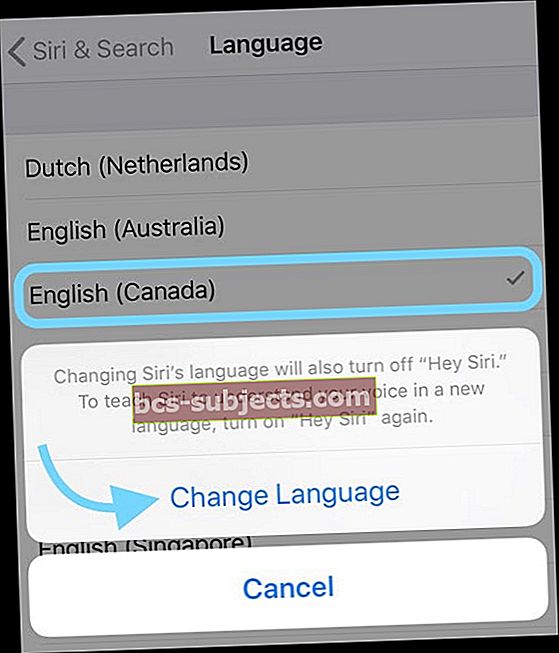
Muuta Sirin kieltä siirtymällä kohtaanAsetukset> Siri ja Seach> Kielija valitse jotain erilaista (jonka vielä ymmärrät.)
Kun vaihdat Sirin kieltä, se sammuttaa automaattisesti Hey Sirin, joten sinun on myös koulutettava Hey Siriä.
Sirini-ilmoitusten ottaminen käyttöön tai poistaminen käytöstä
- Mene Asetukset> Ilmoitukset
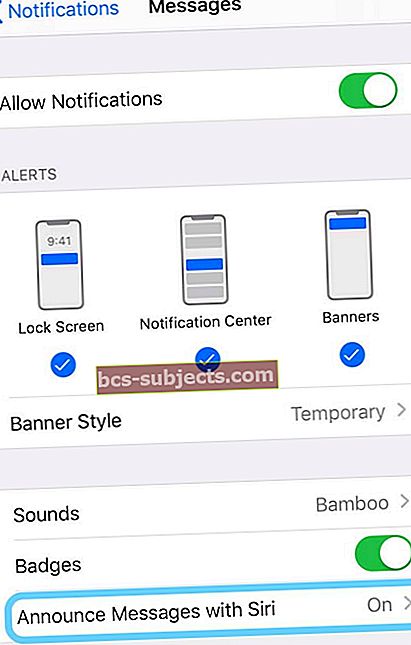
- Napauta Ilmoita viesteistä Sirin kanssa ja kytke se päälle (tai poista se käytöstä, jos haluat poistaa tämän ominaisuuden kokonaan käytöstä)
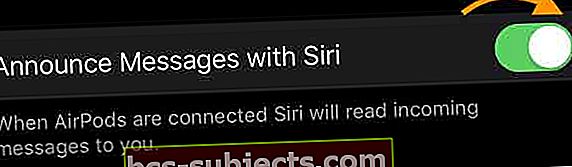
- Kun olet ottanut tämän ominaisuuden käyttöön, sinun pitäisi nähdä Viestisovellus luettelossa Ilmoita viestit lähettäjältä
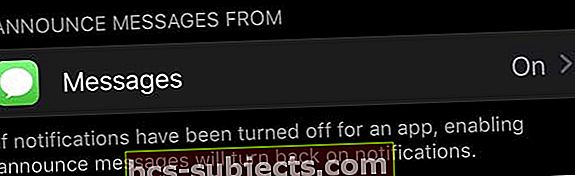
- Varmista, että viesti on luettelossa Päällä, ellei napauta sitä ja ota se käyttöön
- Jos haluat vastata viesteihisi ilman, että Siri lukee vastaustasi, vaihda päälle Lähetä vastaukset ilman vahvistusta
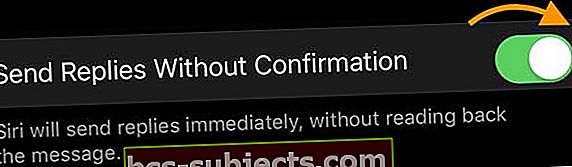
- Kun otat tämän käyttöön, aina kun teksti saapuu, puhut vastauksesi ja laitteesi lähettää sen välittömästi ilman vahvistusta.
Lisää Ilmoita viestit Sirin kanssa Ohjauskeskukseen helppoa käyttöä varten!
Kun olet määrittänyt Ilmoita viestit Sirin kanssa, voit lisätä sen laitteesi Ohjauskeskuksen vaihtoihin siirtymällä kohtaanAsetukset> Ohjauskeskus> Mukauta ohjaimia> ja napauta vihreää plusmerkkiä lisätäksesi Ilmoita viesteistä Sirin kanssa.
Ohjauskeskuksessa voit säätää Viestien ilmoittaminen Sirin kanssa -toimintoa kytkemällä sen päälle tai pois päältä, mykistämällä tunnin ajaksi tai sammuttamalla sen päiväksi. 
Haluatko valita, mitkä viestit Siri ilmoittaa automaattisesti?
Apple antaa sinulle mahdollisuuden valita, minkä tyyppiset viestit Siri ilmoittaa automaattisesti, mukaan lukien kaikkien tekstit, viimeisimmät, kaikki kontaktit tai suosikkisi.
Muuta tätä asetusta siirtymällä kohtaan Asetukset> Ilmoitukset> Ilmoita Sirin kanssa>Napauta Viestit-sovellus kohdassa Ilmoita viestit lähettäjä. 
Valitse sitten saapuvat viestit, joiden haluat Sirin lukevan sinulle.
Kuinka Viestien ilmoittaminen Sirin kanssa toimii
Kun uusi viesti tulee, kuulet tekstisävyn toistavan AirPods- tai Beats-kuulokkeissasi ja sitten Siri lukee viestisi.
Sitten, jos haluat vastata, aloita puhuminen heti, kun Siri on lukenut viestin sinulle. Sinun ei tarvitse edes sanoa "Hei, Siri".
Jos et vastaa, Siri keskeyttää tauon ja kysyy, haluatko toistaa sen, soita tai vastaa. Jos et silti sano mitään, Siri peruuttaa vastauksesi ja kaikki kuuntelemasi musiikki tai ääni jatkavat toistoa.
Eikö sinulla ole AirPods 2: ta tai PowerBeats Prota? Voit silti antaa Sirin lukemaan viestisi
Jos laitteesi ei tue Ilmoita viestejä Sirin kanssa, on vielä hyviä uutisia! Pyydä Siriä lukemaan tekstiviestisi vanhanaikaisella tavalla.
Ensimmäisen sukupolven AirPod-laitteille aktivoi Siri kaksoisnapauttamalla nimeämääsi AirPodia. 
Sano sitten jotainHei, Siri, tarkista viestini. ” Jos sinulla on uusia viestejä, Siri kertoo, keneltä viestit ovat peräisin, ja lukee ne takaisin sinulle viestien saapumisjärjestyksessä.
Jos haluat kuulla viestejä vain tietyltä henkilöltä, voit pyytää Siriä "lukemaan viestini (henkilön nimestä)".
Kun Siri on lukenut viestin, se kysyy, haluatko vastata viestiin - voit vastata kyllä, ei tai jos et vastaa, Siri siirtyy seuraavaan uuteen viestiin.
Voit myös kysyä Siriltä toista viesti tai lue uudelleen.
Siri voi lukea tekstejäsi myös muista viestisovelluksista sekä lukea asioita, kuten sähköpostia ja asiakirjoja, esteettömyysasetusten avulla.

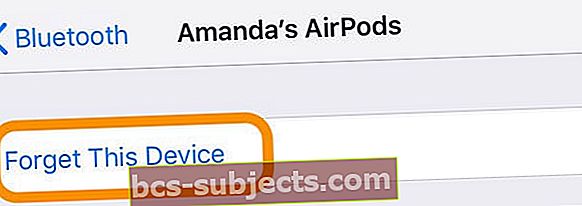
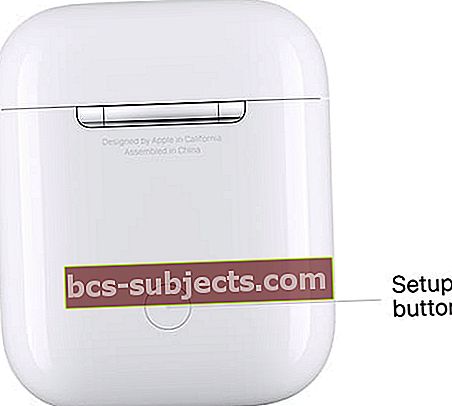 Nollaa ne pitämällä AirPods-kotelon takaosassa olevaa Asetuspainiketta painettuna.
Nollaa ne pitämällä AirPods-kotelon takaosassa olevaa Asetuspainiketta painettuna.