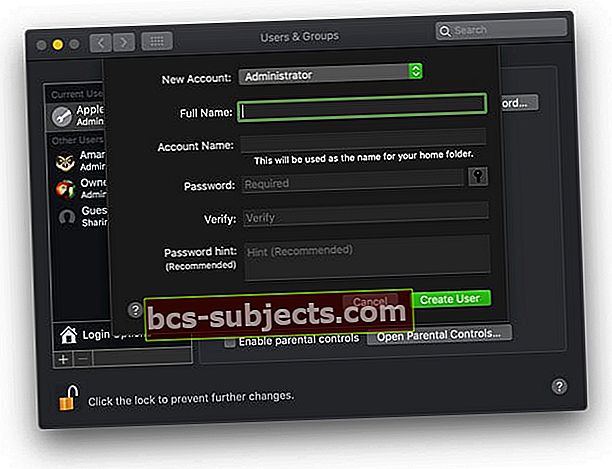Päivitit äskettäin Macin macOS Catalinaksi, mutta et voi kirjautua App Storeen? Näyttääkö App Store yksinkertaisesti tyhjää näyttöä? Tässä on joitain vinkkejä, jotka auttavat sinua, jos sovelluskauppasi ei toimi macOS Catalinassa.
Varmista, että varmuuskopioit Macin ennen vianmääritystä.
- Avaa FaceTime tai iMessage ja kirjaudu sisään Apple ID: lläsi (tai kirjaudu ulos ja sitten takaisin sisään) - se käynnistää usein Apple Service -sovelluksesi, mukaan lukien App Store
- Sulje App Store ja avaa uudelleen pitämällä Vaihto-näppäintä näppäimistön vasemmalla puolella. Kun sovelluskauppa avautuu, yritä päivittää sovellukset
- Jos käytät VPN: ää, poista se käytöstä
- Sammuta ja käynnistä sitten virta (ÄLÄ KÄYTÄ UUDELLEENKÄYNNISTYSTÄ - suorita täydellinen sammutus)
- Muuta päivämäärä- ja aika-asetuksesi muuhun kuin nykyiseen aikavyöhykkeeseesi ja alueellesi
- Kirjaudu ulos ja takaisin Mac App Storeen. Varmista, että valitsemasi maa on oikea
- Poista App Storen välimuistikansiot käyttäjän kirjaston välimuistista
- Nollaa hyväksyttyjen varmenteiden välimuisti
- Päivitä käyttämällä yhdistettyä macOS-päivityslatausta sovelluskaupan päivityksen sijaan
- Luo uusi järjestelmänvalvojan käyttäjä ja katso, voitko avata Mac App Storen uudella käyttäjätilillä
Miksi App Store ei toimi macOS Catalinalla?
Tarkastellaan perusteet, ennen kuin siirrymme MacOS Catalinan App Storen erityiskysymyksiin. Yleisimmät syyt siihen, miksi sovelluskauppa ei välttämättä toimi Macissasi, ovat heikko Wi-Fi-yhteys, erilainen Apple ID, välityspalvelimen asetukset verkon sisällä, VPN-asetukset ja parannetut suojausasetukset tai Apple-järjestelmät ovat poissa käytöstä.
Tässä osassa haluamme sulkea pois nämä perusteet, ennen kuin tutkimme joitain App Store -ongelmia.
Tarkista yhteys Mac-tietokoneella
Pystytkö muodostamaan yhteyden Wi-Fi-verkkoon ja onko sinulla vahva signaali verkon kautta? Voivatko muut Apple-laitteet muodostaa yhteyden tähän Wi-Fi-verkkoon ja käyttää sovelluskauppaa? Tarkista iPhonen tai iPadin avulla.
Jos pystyt muodostamaan yhteyden vahvaan Wi-Fi-verkkoon ja käyttämään Internetiä ongelmitta, siirrymme eteenpäin. Toisaalta, jos sinulla on suorituskykyongelmia Wi-Fi-yhteyden kanssa päivityksen jälkeen macOS Catalinaan, tutustu ehdotettuihin ideoihin täällä. (erityisesti 2,5 GHz: n ja 5 GHz: n reitittimen asetusten ympärillä).
Jotkut lukijat ehdottivat seuraavaa:
- Kun “Kirjaudu sisään FaceTimeen” -ilmoitus tuli esiin, kirjauduin sisään Apple ID -tilille, jota käytämme AppStore- ja macOS-päivityksiin jne. Sen jälkeen App Store -sovellus avautui normaalisti. Lyhyt ratkaisu on käynnistää FaceTime ja kirjautua sisään
- Mielestäni ongelmallani oli jotain tekemistä Macin verkkoasetusten kanssa. Joten avasin verkkoasetukset, valitsin verkkosovittimen, napsautin Lisäasetukset, menin Välityspalvelimet-välilehteen ja poistan valinnan Automaattinen välityspalvelimen määritykset -kohdasta. Se korjasi kaiken.
- Valitse Asetukset-kohdassa ”kaikki sovellukset käyttävät VPN: ää”, katkaise yhteys VPN: ään tai poista se käytöstä, sitten App Store toimi normaalisti.
Tarkista Apple App -järjestelmän tila Mac App Storesta
Usein Apple suorittaa huoltotoimenpiteitä Mac-sovelluskaupan ja muiden siihen liittyvien palvelinten kanssa. Ennen kuin teet mitään muutoksia MacBook-asetuksiisi sovelluskaupan ongelmien ratkaisemiseksi, tarkista Apple-järjestelmän tilasivu. Etsit täällä varmistaaksesi, että Mac App Storen vieressä on vihreä kuvake.
 Tarkista Apple-järjestelmän tila
Tarkista Apple-järjestelmän tila Oikeiden Apple ID -tunnistetietojen käyttäminen?
Käytätkö oikeaa Apple ID: tä päästäksesi App Storeen? Tämä on tarkistuskohde lukijoille, jotka käyttävät yleensä useita Apple ID: itä. Yksi tunnus iCloudille ja toinen tunnus App Storelle ym. Varmista, että käytät oikeaa Apple ID: tä.
Nyt kun olemme käsitelleet joitain perusasioita, sukelkaamme sisään ja tarkastelemme joitain erityisiä App Store -ongelmia macOS Catalinassa.
MacOS Catalina -sovellusten päivittäminen epäonnistui. Tarkista nämä vinkit
Jotkut käyttäjät ilmoittavat, että he eivät voi soveltaa päivityksiä sovelluksiinsa. App Store näyttää ilmoituksen odottavista sovelluspäivityksistä, mutta kun napsautat ja yrität käsitellä päivityksiä, se kehottaa sinua kirjautumaan sisään ja kun olet antanut kirjautumistiedot, mitään ei tapahdu.
Paras asia yrittää korjata ongelma on kirjautua ulos ja kirjautua sitten takaisin.
- Napsauta > Järjestelmäasetukset> Apple ID
- Valitse vasemmalta Yleiskatsaus
- Napsauta Kirjaudu ulos…

- Odota 30 sekuntia
- Käynnistä Mac uudelleen ja kirjaudu sisään yllä olevien ohjeiden avulla
Yritä nyt kirjautua sisään Mac App Storeen.
Jos olet kirjautunut sisään Apple Musiciin, podcastiin tai TV-sovellukseen, kirjaudu ulos siitä käyttämällä yläreunassa olevaa Tili-valikkokohtaa. Kirjaudu sisään takaisin sovellukseen ja yritä seuraavaksi käyttää Mac App Storea ja tarkista, pystytkö kirjautumaan sisään ja ottamaan sovelluksen päivitykset käyttöön.
Päivitä sovellukset terminaalin kautta
Päivitä terminaalilla! Terminal asentaa päivitykset manuaalisesti, ja kun olet valmis, käynnistä se uudelleen ja tarkista mac app store uudelleen. Joten avaa Pääte (Sovellukset> Apuohjelmat> Pääte) ja kirjoita: ohjelmistopäivitys -i -aja tarkista, toimiiko se.
Uusia sovelluksia ei voi asentaa macOS Catalinaan, korjata
Jos kohtaat haasteita uusien sovellusten asentamisessa macOS Catalinaan, on todennäköistä, että se johtuu todennäköisesti uusista suojausmuutoksista macOS Catalinassa. Olemme kirjoittaneet yksityiskohtaisen viestin, joka käsittelee tätä ongelmaa. Tarkista ja katso, auttaako se tilannettasi. Tämä pätee erityisesti kolmansien osapuolten sovelluksiin, joita yrität ladata Internetistä. Uuden macOS Catalinan parannettu Gatekeeper-moduuli saattaa estää näitä sovelluksia asentamasta.
Mac App Storen tyhjä ruutu ja muut MacOS Catalinan ongelmat
Jos näet pankin sovelluskaupan näytön tai sovelluskauppasovelluksesi yksinkertaisesti jäätyy tai kokee väliaikaisia kaatumisia macOS Catalinassa, tutustu seuraaviin vinkkeihin.
Yksi temppu, joka on toiminut aikaisemmin käsitellessään outoa käyttäytymistä Mac App Storessa, on muuttaa järjestelmän päivämäärä / aika.
Vaihda aikavyöhyke toiseen sijaintiin, käynnistä Mac uudelleen ja palaa sitten takaisin > Järjestelmäasetukset> Päivämäärä ja aika ja valitsi Aseta aikavyöhyke automaattisesti nykyisen sijainnin perusteella.
 Muuta järjestelmän päivämääräaikaa
Muuta järjestelmän päivämääräaikaa Tyhjennä App Storen välimuistitiedostot MacBookista ja tarkista
Jos järjestelmän päivämäärän ja kellonajan muutos ei toiminut sinulle, voit yrittää palauttaa App Storen välimuistitiedostot MacBookiin, käynnistää sen uudelleen ja käynnistää sitten App Store.
- Sulje Mac-tietokoneesi App Store -sovellus, jos se on auki.
- Käynnistä Finder-sovellus
- Napsauta Siirry ja sitten Siirry .. ja kirjoita '~ / Library / Caches /'
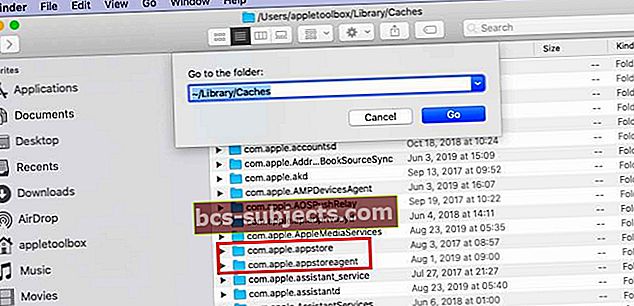 Vedä nämä kansiot työpöydälle. Jos se toimii, voit siirtää nämä roskakoriin
Vedä nämä kansiot työpöydälle. Jos se toimii, voit siirtää nämä roskakoriin - Vedä seuraavat tiedostot tästä kansiosta työpöydällesi
- com.apple.appstore
- com.apple.appstoreagent
- Käynnistä MacBook uudelleen ja avaa sitten App Store ja tarkista
Nollaa hyväksyttyjen varmenteiden välimuisti ja tarkista
Joskus nämä vanhat varmenteet saattavat estää sinua pääsemästä Mac App Storeen. Poista nämä tiedostot noudattamalla ohjeita ja tarkista sitten, pääsetkö käyttämään App Storea ja käyttämään sitä macOS Catalinassa.

- Avaa Finder> Siirry> Siirry kansioon
- Kirjoita Siirry kansioon -hakupalkkiin / var / db / crls /
- Roskakori tiedostot crlcache.db ja ocspcache.db
- Anna pyydettäessä järjestelmänvalvojan salasana
- Käynnistä järjestelmä uudelleen ja tarkista, toimiiko App Store
Päivitä tai asenna macOS uudelleen yhdistelmäpäivityksen avulla
Monet lukijamme suosittelevat Mac-tietokoneesi päivittämistä yhdistelmäpäivityksenä Järjestelmäasetusten Ohjelmistopäivityksen kautta.
Jos mietit, mikä hitto on yhdistelmäpäivitys ja miten se eroaa tavallisesta päivityksestä?
- MacOS- tai OS X -yhdistelmä (yhdistelmä) sisältää kaikki muutokset kyseisen tärkeän macOS- tai OS X -version alkuperäisen julkaisun jälkeen. Voit päivittää yhdistettyjä päivityksiä macOS-laitteesi mistä tahansa versiosta kyseisessä suuressa päivityksessä.
- Tavallinen macOS-päivitys on delta-päivitys ja sisältää vain viimeisimmän päivityksen jälkeen muuttuneet tiedostot. Voit käyttää delta-päivityksiä päivittääksesi macOS-laitteesi VAIN edellisestä macOS-versiosta.
Yhdistelmäpäivityksen tekee erityiseksi se, että se pyrkii korjaamaan taustalla olevat ongelmat JOKAAN edellisistä päivityksistä.
Voit jopa asentaa yhdistelmäpäivityksen Maciin ongelmien korjaamiseksi - vaikka siinä Macissa olisi jo viimeisin MacOS-versio. Varmista, että varmuuskopioit ensin ennen päivityksen - delta tai yhdistelmän suorittamista!
Yhdistetyt päivitykset löydät Applen lataussivustolta - ei Järjestelmäasetusten Ohjelmistopäivitys-toiminnon kautta.
 Käy Applen lataussivulla ja löydä macOS- ja OS X -yhdistelmäpäivitykset
Käy Applen lataussivulla ja löydä macOS- ja OS X -yhdistelmäpäivitykset Luo uusi järjestelmänvalvojan käyttäjä Mac-tietokoneellesi
Erinomainen tapa tunnistaa tilisi ongelmat on luoda uusi järjestelmänvalvojan käyttäjä Maciin ja testata sitten Mac App Store.
- Valitse Macissa Omenavalikko> Järjestelmäasetukset> Käyttäjät ja ryhmät
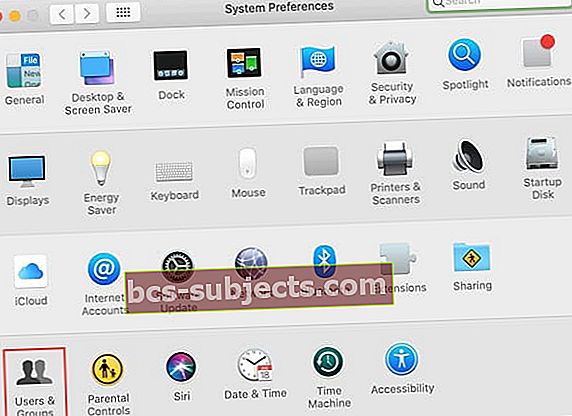 Mac-järjestelmäasetukset Käyttäjät ja ryhmät
Mac-järjestelmäasetukset Käyttäjät ja ryhmät - Klikkaa lukkokuvake lukituksen avaamiseksi
- Vahvista antamalla järjestelmänvalvojan nimi ja salasana
- Valitse Lisää-painike käyttäjäluettelon alapuolella
- Valitse Uusi tili -valikossa Järjestelmänvalvoja käyttäjän tyyppiäsi
- Järjestelmänvalvoja voi lisätä ja hallita muita käyttäjiä, asentaa sovelluksia ja muuttaa asetuksia
- Anna uuden käyttäjän koko nimi ja tilin nimi
- Luo salasana ja kirjoita se sitten uudelleen vahvistaaksesi
- Määritä salasanavihje käyttäjän muistamiseksi
- Klikkaus Luo käyttäjä
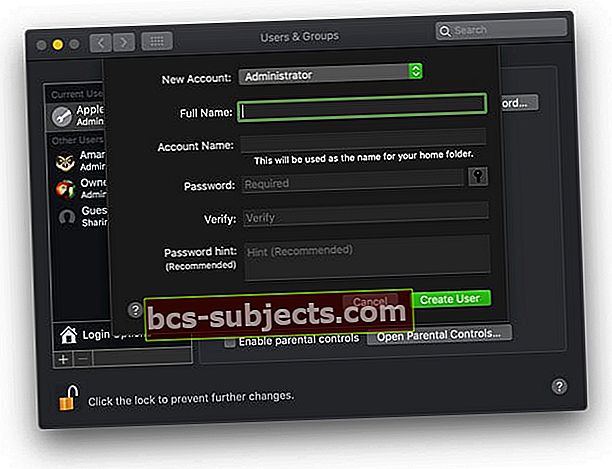
- Kun olet luonut uuden järjestelmänvalvojan käyttäjän, kirjaudu ulos nykyiseltä käyttäjältäsi, kirjaudu sisään uuteen käyttäjään ja asenna se
- Yritä avata Mac App Store tällä uudella käyttäjätilillä
- Jos Mac App Store ei vieläkään toimi, kokeile toista Apple ID: tä tai luo uusi Apple ID ja testaa
Paketoida
Toivomme, että pystyit ratkaisemaan joitain MacOS Catalinan App Store -ongelmia tämän vianmääritysoppaan avulla. Kerro meille kommenteissa, jos sinulla on kysyttävää tai haluat jakaa sinulle sopivan vihjeen.
Lukijan vinkit 
- Lukija Terence ehdottaa Macin avaimenperien nollaamista. Siirry kohtaan Avaimenperä. Valitse asetukset ja nollaa oletusavaimen avaimet - ainoa asia, joka toimi Terence
- Yritä luoda uusi järjestelmänvalvojan käyttäjä ja katso, voitko avata App Storen uudella käyttäjällä. Jos näin on, sinun kannattaa ehkä siirtää vanhat käyttäjän kansiot ja tiedostot uuteen käyttäjään ja jatkaa sen sijaan työskentelyä uusien järjestelmänvalvojan käyttäjätiedoilla
- Loin uuden käyttäjän uudella Apple ID: llä - se päätyi minuun
- Katkaisin yhteyden / muodostin yhteyden iMessageen ja bamiin! App Store White -näyttö oli poissa!


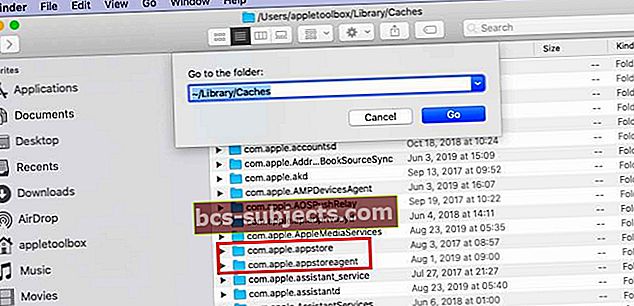 Vedä nämä kansiot työpöydälle. Jos se toimii, voit siirtää nämä roskakoriin
Vedä nämä kansiot työpöydälle. Jos se toimii, voit siirtää nämä roskakoriin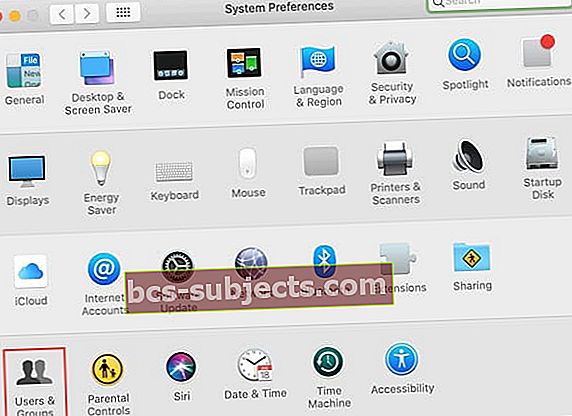 Mac-järjestelmäasetukset Käyttäjät ja ryhmät
Mac-järjestelmäasetukset Käyttäjät ja ryhmät