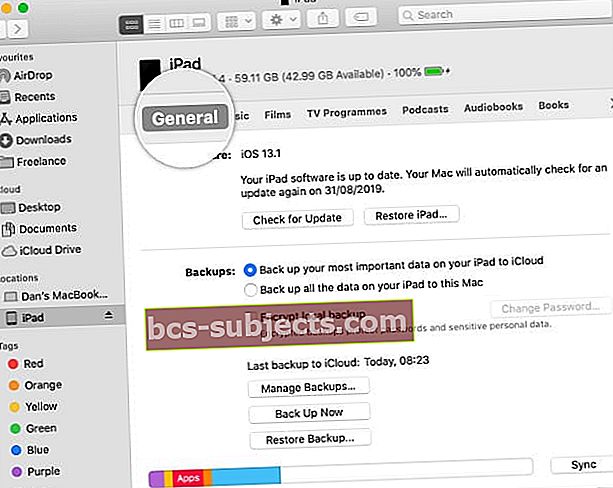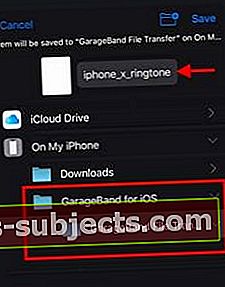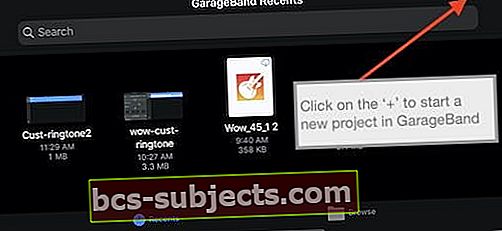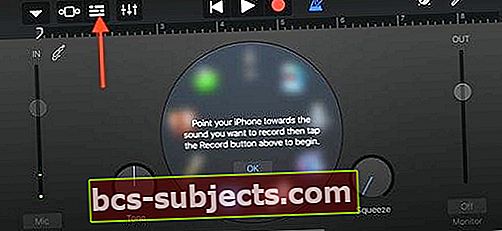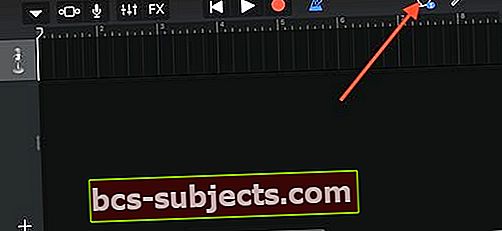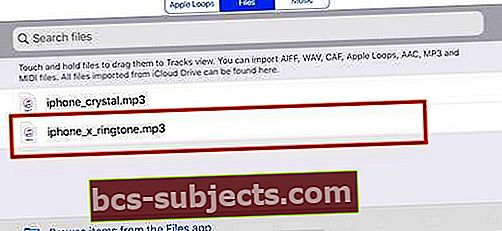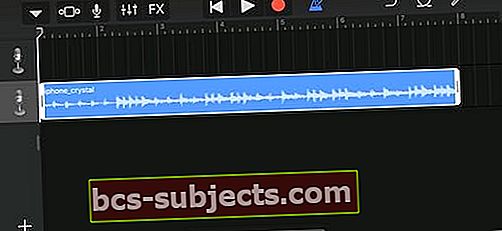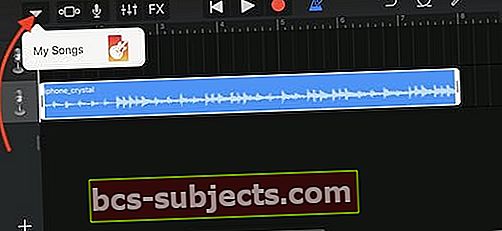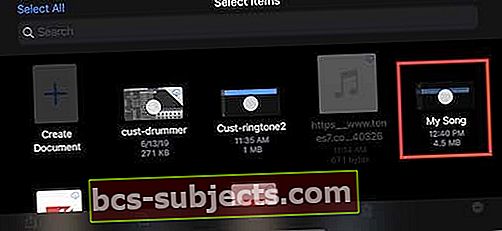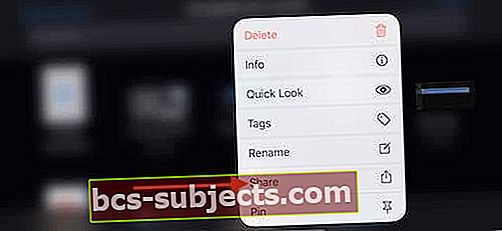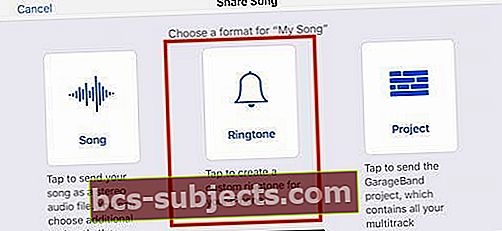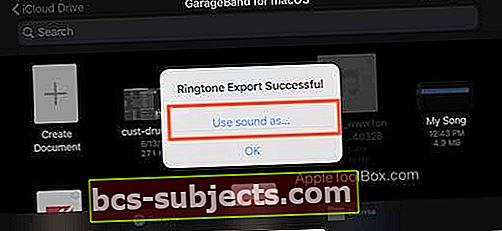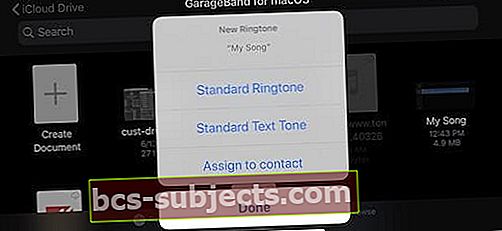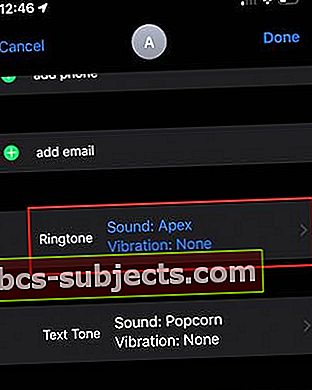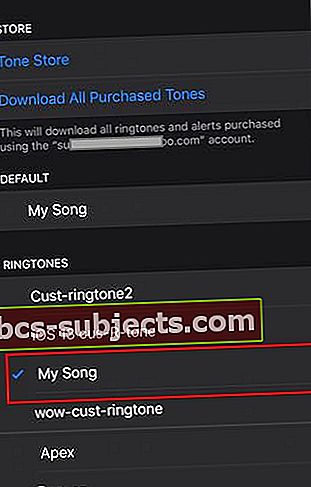Mukautetut soittoäänet eivät ole nähneet Applelta paljon rakkautta viimeisimpien macOS- ja iOS-versioiden aikana. Nyt kun iTunes on korvattu macOS Catalinassa, soittoääniä on helppo siirtää vetämällä ja pudottamalla Finderin avulla.
Tässä lyhyessä oppaassa tutkimme muutamia erilaisia vaihtoehtoja siitä, kuinka voit siirtää omia mukautettuja soittoääniä ja käyttää niitä iPhonessa iOS 13: ssa.
Liittyvät:
Ei osiota ”Äänet” MacOS Catalinan Finder-sovelluksessa
MacOS Catalinassa Finder-sovelluksen synkronointitoiminnossa ei ole osiota ääniä varten. Musiikkisovelluksessasi ei myöskään ole enää Tones-kansiota.
Voit selata musiikki- ja iTunes-kirjastoja macOS Catalinassa seuraavasti:
- Avaa Finder-sovellus MacBookissasi
- Napsauta yläosassa olevaa Siirry-painiketta ja valitse Siirry kansioon ..
- Kirjoita '~ / Music' ilman lainausmerkkejä avataksesi musiikkikirjaston Macissa
- GarageBand-, iTunes- ja Music-kansiosi ovat täällä.
Koska iTunes on korvattu macOS Catalinassa uudella Music-sovelluksella ja Finder-sovelluksen synkronointiominaisuuksilla, mukautettujen soittoäänien siirtäminen Macista iPhoneen ei ole yhtä ilmeistä kuin iTunesissa.
Mutta hyvä uutinen on, että se on yksinkertaista!
Vedä ja pudota soittoääniä vain macOS Catalina + -sovelluksessa
Soittoäänien siirtäminen MacOS-tietokoneesta, jossa on macOS Catalina +, on yhtä helppoa kuin vetää ja pudottaa!
- Liitä iPhone, iPad tai iPod Maciin
- Avaa uusi ikkuna Mac-tietokoneesi Finder-sovelluksessa ja napauta Yleiset-välilehteä
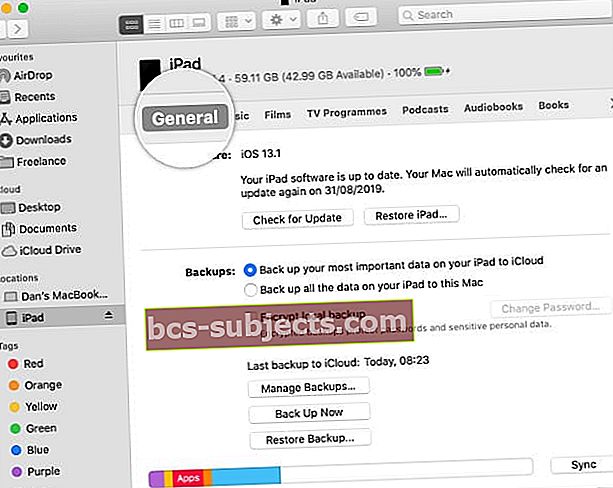
- Avaa toinen Finder-ikkuna ja etsi soittoäänitiedostot (m4r-muotoiset), jotka haluat kopioida iPhoneen
- Vedä nuo m4r-tiedostot Macista
- Pudota se iPhoneen Finder-sovelluksessa
Jos se ei toimi, varmista, että vedät ja pudotat .m4r-tiedostosi FinderiinKenraali välilehti laitteellesi.
Jos käytät useita iTunes-kirjastoja, muista, että Apple antoi äskettäin valkoisen kirjan, jossa he kehottivat, että useita iTunes-kirjastoja ei tällä hetkellä tueta macOS Catalinan beetaversioissa, mutta ominaisuus lisätään myöhemmin.
Jos mukautetun soittoäänen vetäminen ja pudottaminen iPhonelle iTunesissa ei onnistunut, kokeile alla lueteltuja lisäohjeita.
Kiertotapa mukautettujen soittoäänien siirtämiseksi macOS Catalinasta
Jotkut lukijoistamme yrittivät siirtää mukautetut soittoäänet Macin GarageBandista iPhoneen, mutta emme onnistuneet synkronoimaan niitä.
Kiertotapa, jota käytimme mukautettujen soittoäänien siirtämiseen MacBookista iPhoneen, on hyödyntää iCloud-asema / Tiedostot-sovellusta yhdessä GarageBand-sovelluksen kanssa iOS: lle. GarageBand-sovellus on ottanut iCloudin käyttöön asetuksissa.
Perusidea on jakaa mukautettu soittoääni MacBookista iPhonen kanssa, jossa on GarageBand. Kun se on saatavana iOS GarageBandissa, vietään sen soittoäänenä iPhonen yhteyssovellukseen.
Aloitetaan ja laitetaan pieni kyynärrasva tähän kiertotapaan!
Lähetä mukautettu soittoäänitiedosto (.m4a, .m4r) MacBookista itsellesi sähköpostitse tai käytä MacBookin Finder-sovellusta.
 Lähettämällä sen Macista päästäksesi siihen iPhonessa. Voit käyttää myös Finderia postin sijaan.
Lähettämällä sen Macista päästäksesi siihen iPhonessa. Voit käyttää myös Finderia postin sijaan. Seuraa näitä vaiheita siirtääksesi nämä mukautetut soittoäänet iPhoneen, jossa on iOS 13.
- Napauta sähköpostiosoitteesi soittoääniliitettä
- Napauta Jaa-kuvaketta ruudun vasemmassa alakulmassa
- Valitse Tallenna tiedostoihin

- Siirrä ladattu soittoääni kansioon ‘GarageBand-tiedostonsiirto’
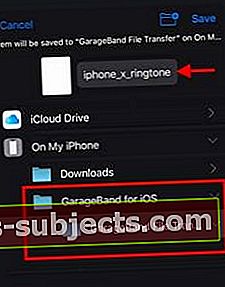
- Siirrä soittoääni GarageBandiin iOS-kansioon iPhonessa.
- Seuraavaksi avaa GarageBand-sovellus iPhonessa ja napauta + -kuvaketta
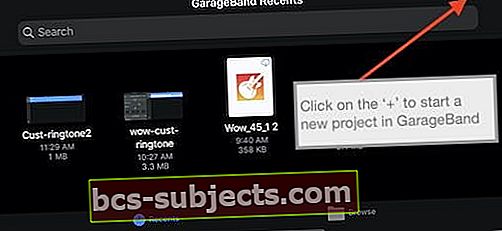
- Valitse seuraavassa näytössä Kappaleiden tyypiksi ”Ääninauhuri”

- Napauta ruudut näytön yläosassa
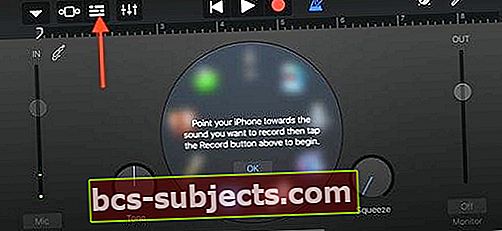
- Napauta seuraavaksi silmukan kuvaketta näytön oikeassa yläkulmassa
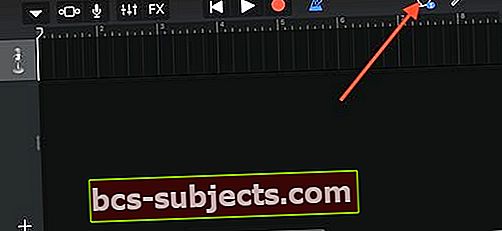
- Aikaisemmin Filesin kautta siirtämäsi soittoääni on nyt saatavilla täällä.
- Kosketa soittoääntä pitkään ja vedä sitä kappaleena
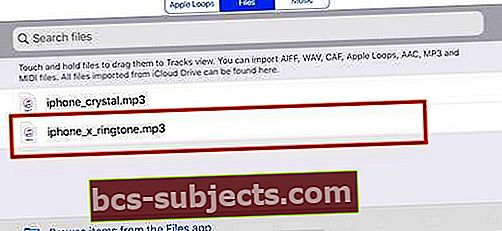
- Soittoäänesi tuodaan sisään raidana
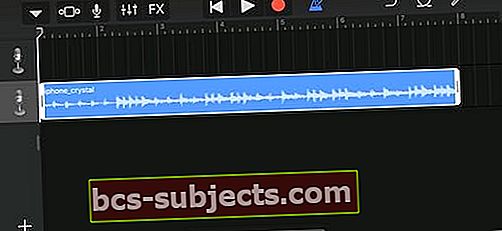
- Napauta alanuolikuvaketta ja valitse Omat kappaleet
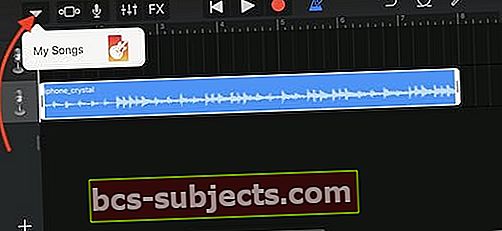
- Soittoäänesi tallennetaan automaattisesti nimellä Oma kappale
- Napauta Valitse ja valitse sitten Oma kappale
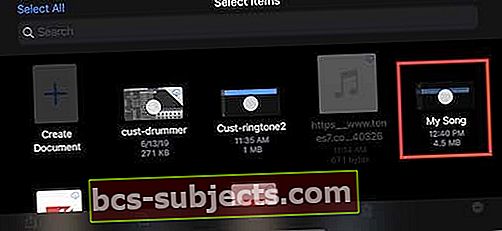
- Valitse vaihtoehdoista Jaa
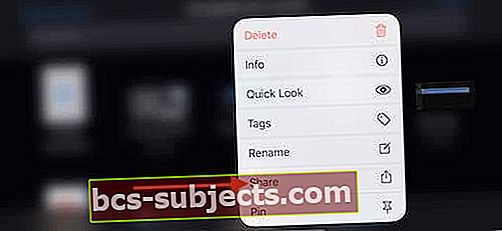
- Napauta täällä 'Soittoääni' ja valitse sitten 'Vie'
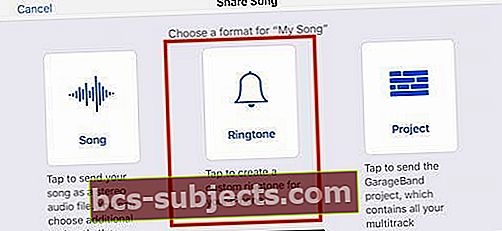
- Valitse ‘Käytä ääntä nimellä ..’ ja valitse haluamasi soittoäänen tyyppi ja napauta Valmis
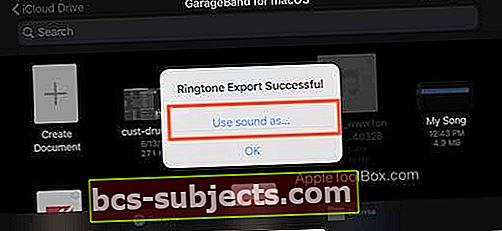
- Valitse tavallinen soittoääni, teksti tai määritä suoraan Kontaktille täällä.
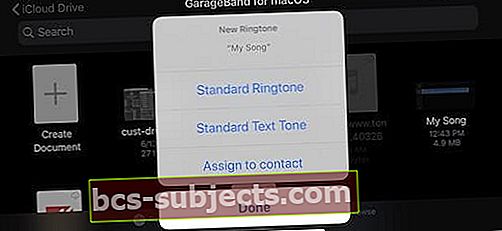
- Soittoäänesi on nyt viety ja voit käyttää sitä Yhteystiedot-sovelluksessasi
Mukautetun soittoäänen määrittäminen yhteystiedolle iOS 13: ssa
Tämä prosessi ei ole muuttunut iOS 13: ssa. Avaa iPhonen Yhteystiedot-sovellus ja valitse yhteystieto, jolle haluat uuden mukautetun soittoäänen osoitettavan.
- Napauta Muokkaa
- Vieritä alas kohtaan Soittoääni ja napauta sitä
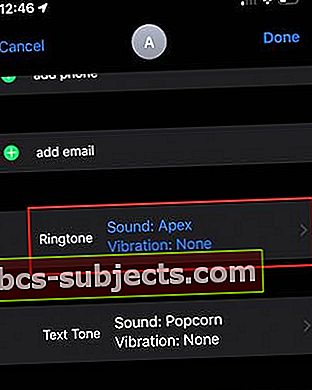
- Valitse mukautettu soittoääni, jonka viet GarageBandista
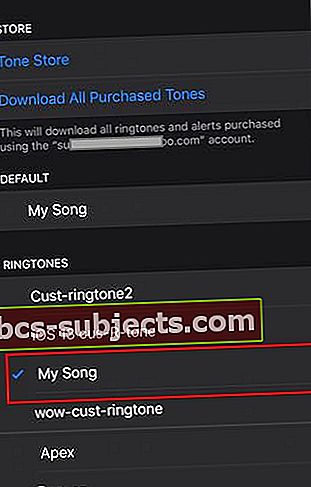
- Napauta Valmis-painiketta näytön oikeassa yläkulmassa
Voit myös käyttää tätä prosessia muuttaaksesi minkä tahansa iPhonen yhteystiedon oletustekstin.
 Käytä projektia GarageBand iOS: lle siirtääksesi kappaleita macOS Catalinasta.
Käytä projektia GarageBand iOS: lle siirtääksesi kappaleita macOS Catalinasta. Vinkki: Jos yrität luoda omia mukautettuja soittoääniä Garage Bandissa macOS Catalinassa, kun olet valmis viemään soittoääniprojektin macOS Catalinasta, napsauta Jaa> Projekti iOS: n GarageBandiin ja soittoääni on helposti saatavilla iPhonessa, kun avaat GarageBandin.
Etkö voi lisätä uusia soittoääniä MacOS: n päivittämisen jälkeen?
Kiertotapa on ensin poistaa kaikki olemassa olevat äänet iPhonesta, käynnistää puhelin uudelleen ja tuoda sitten soittoääni uudelleen käyttämällä joko vedä ja pudota -menetelmää tai tässä artikkelissa mainittua mukautettua soittoäänen kiertotapaa.
Yhteenveto
Toivomme, että tämä vaiheittainen kiertotapa oli hyödyllinen sinulle. Vaikka tämä prosessi toimii hyvin siirtämällä mukautettuja soittoääniä macOS Catalinasta tai verkosta lataamiasi soittoääniä, se ei todennäköisesti ole ihanteellinen ratkaisu siirrettäessä erä täynnä mukautettuja soittoääniä.
Voit vapaasti soittaa joitain suosikkivinkkejäsi, kun kyse on mukautettujen soittoäänien siirtämisestä tai synkronoinnista MacBookista.