Rakastamme Safarin ja Googlen käyttöä, joten kun Safari ohjaa meidät yhtäkkiä Bingiin selaimenaan, iso T-kirjain on ongelma!
Valitettavasti, jos Bing kaappaa Safarin, se on usein merkki jostakin vakavammasta - kuten haittaohjelmasta. Joten oppitaan palauttamaan hallinta ja poistamaan Bing-uudelleenohjaus lopullisesti.
Viime aikoina olemme nähneet lukuisia raportteja lukijoista, jotka valittavat, että hera käyttää Safaria MacBookissaan ja suorittaa haun. hakutoiminto ohjataan Bingiin Google-haun sijaan.
Jos kohtaat tämän, on todennäköistä, että olet ehkä noutanut joitain selainpohjaisia haittaohjelmia selaamisen aikana.
Tässä on muutama vaihe, joka auttaa sinua ratkaisemaan tämän ongelman MacBookissasi.
Kuinka saan Bingin pois safaristani?
# 1 Tyhjennä Safari-selaimen historia ja välimuisti
Ensimmäinen asia on tyhjentää Safari-selainhistoria ja muut verkkosivustotiedot.
Tehdäkseen niin,
- Klikkaa Safari> Tyhjennä historia… Ja valitse sittenKaikki tiedot’.
- Napsauta seuraavaksi Safari-asetukset> Lisäasetukset ja valitse ‘Näytä kehityvalikko’.
- Kun valitset tämän vaihtoehdon, etsi Kehitä-valikko Safarin ylävalikossa.
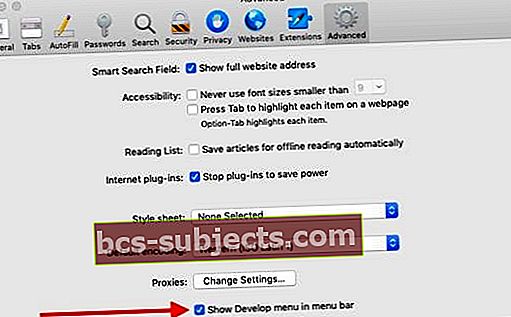
- Napsauta nyt yläosaa Safari-valikko
- C hoose Kehittää ja valitse sittenTyhjät välimuistit’.
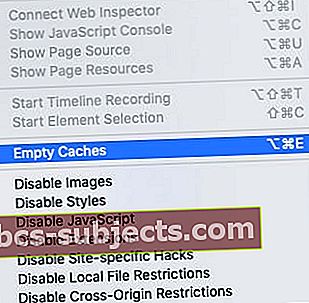
# 2 Nollaa Safari-asetukset päästäksesi eroon Bing-uudelleenohjauksista
Nyt kun olemme tyhjentäneet Safari-historian ja tyhjentäneet välimuistin, seuraa alla olevia ohjeita päästäksesi eroon kaikista selaimen haittaohjelmista, jotka ovat saattaneet liittyä itseään laajennuksena ja jotka aiheuttavat Bing-uudelleenohjauksen.
- Klikkaa Safari> Asetukset.
- Klikkaa Laajennukset välilehti yläosassa.
- Kaikki haittaohjelmat, jotka ovat liittyneet siihen, voivat näkyä selainlaajennuksena täällä.
- Poista kaikki viimeisimmät selainlaajennukset napsauttamalla Poista asennus -painike laajennuksen vieressä.
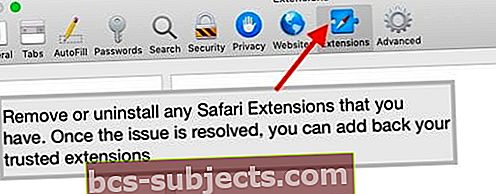
- Napsauta nyt Yleiset-välilehti huipulla. Täällä sinun on vaihdettava oletus Kotisivu jos näet tuntemattoman URL-osoitteen. Suosittele, että valitset Applen tai muun luotettavan sivuston.
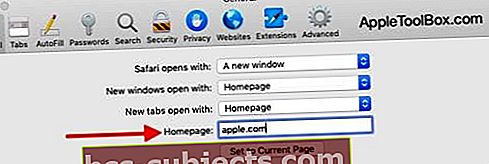
- Siirry seuraavaksi Haku-välilehti ja muuta oletushakukoneeksi Google.
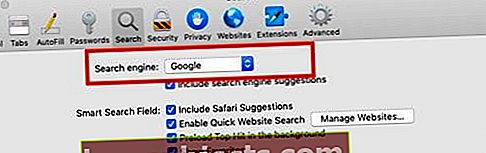
Käynnistä MacBook uudelleen, avaa Safari ja tarkista, onko selaimen uudelleenohjausongelma ratkaistu.
En vieläkään voi poistaa Bing-uudelleenohjausta!
Jos nuo vaiheet eivät poistaneet Safarin Bing-uudelleenohjausta, kokeile käyttää hyvämaineista virustorjunta- tai haittaohjelmien torjuntaohjelmaa, kuten MalwareBytes, ja suorita täydellinen järjestelmän tarkistus.
Pysäytä Safarin ponnahdusikkuna tai uudelleenohjaukset puhdistamalla Mac-kansiot
Jos et ole varma minkään kolmannen osapuolen ohjelmiston käytöstä, voit puhdistaa joitain Macin avainalueita itse. Kun selaimen kaappaajaohjelma tartuttaa Macin, on vain muutamia paikkoja, joihin se kiinnittyy ja jotka voidaan siten helposti poistaa.
Joskus nämä ohjelmat sekoittuvat Mac-tietokoneesi käynnistysohjelmien kanssa ja korvaavat automaattisesti Safari-istunnot. Kun olet tyhjentänyt Safari-välimuistin ja Safari-historian noudattamalla edellisten osien ohjeita, voit tarkastella hieman syvemmälle ja puhdistaa minkä tahansa näistä ohjelmista.
Käytä Finder-sovellusta. Napsauta Siirry> Siirry ja tarkista seuraavissa kansioissa ja hakemistoissa epäilyttäviä ohjelmia.
 Tarkista kansiot Finder-sovelluksella
Tarkista kansiot Finder-sovelluksella - / Kirjasto / LaunchAgents
- / Kirjasto / LaunchDaemons
- / Kirjasto / PrivilegedHelperTools
- / Järjestelmä / Kirjasto / LaunchAgents
- / Järjestelmä / Kirjasto / LaunchDaemons
On myös hyvä tarkistaa System hosts -tiedostostasi tuntemattomat merkinnät. Avaa Terminal-sovellus MacBookilla ja kirjoita sudo nano / private / etc / hosts
Voit poistaa epäilyttävän näköiset kohteet yllä olevista sijainneista ja käynnistää sitten MacBookin uudelleen.
Löydät lisätietoja tästä Applen tukioppaasta.
Kuinka lopetan Safarin uudelleenohjaamisen Mac-tietokoneellani?
- AvataSafari
- Valitse Asetukset
- Valita Yksityisyys
- Alla Verkkosivuston seuranta, valitse rasti ruutuihin Estä sivustojen välinen seuranta ja Pyydä verkkosivustoja olemaan seuraamatta minua
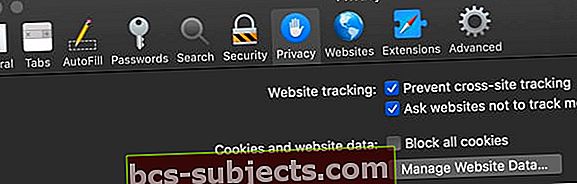 estä verkkosivustojen seuranta macOS-Safarissa
estä verkkosivustojen seuranta macOS-Safarissa - Siirry seuraavaksiApple-valikko> Järjestelmäasetukset> Tietosuoja ja suojaus
- Avaa Yleiset-välilehti
- Etsi osa Salli sovellukset ladattu osoitteestaja valitse Sovelluskauppa oletuksena
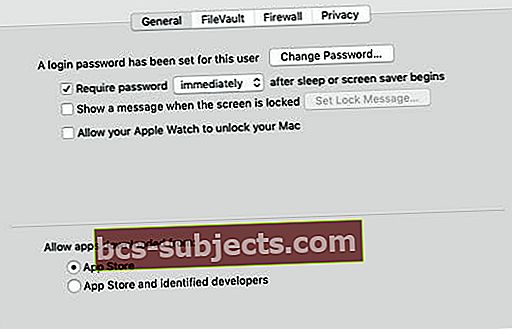
Suojaa Maciasi haittaohjelmilta
On tärkeää muistaa, ettet vieraile epäilyttävissä kolmansien osapuolten sivustoissa, jotka tarjoavat usein ilmaisia ohjelmistolatauksia.
MacBookin suojaamisessa haittaohjelmilta on parasta käyttää ohjelmistoa Apple App Storesta.
Suosittu kolmannen osapuolen sovellus, joka voi auttaa Safarin haittaohjelmiin liittyvissä ongelmissa, on MalwareBytes. Voit vapaasti tarkistaa ne.
Pysy kaukana Flashin päivittämistä koskevista viesteistä!
Toinen mielessä pidettävä asia on pysyä poissa MacBookin Flash-ohjelmistosta - etenkin kaikista ponnahdusikkunoista, joissa sinua pyydetään päivittämään Macin Flash!
Jos haluat päivittää Flashin, tee se Adoben verkkosivuston tai Järjestelmäasetusten kautta.
 päivitä Adobe Flash käyttämällä Macin järjestelmäasetuksia
päivitä Adobe Flash käyttämällä Macin järjestelmäasetuksia Käytä Adobe Flashia tarpeen mukaan
Jos avaat verkkosivun ja tarvitset Flashia sisällön toistamiseen tai hallintaan, käytä Flash Player -laajennusta.
Ota Flash-laajennus käyttöön Safari-asetusten kautta.
- MeneSafari> Asetukset
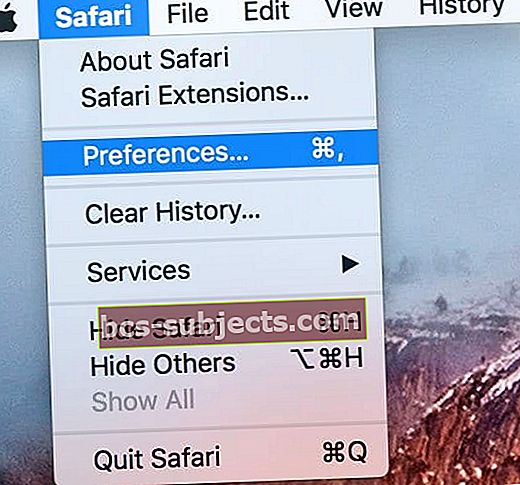
- Valita Verkkosivustot
- Etsi Laajennukset-osiossa
- Napauta Adobe Flash Player
- Ota Flash Player käyttöön valitsemalla valintaruutu
- Valitse, mitkä sivustot haluat sallia salaman, valitsemalla avattavasta valikosta Päällä tai Kysy
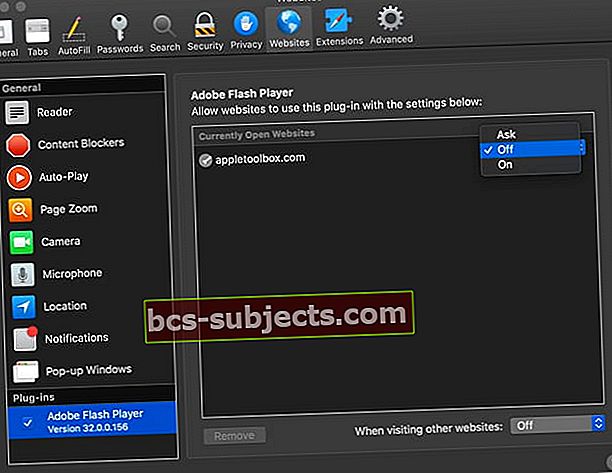 Adobe Flash plugin -asetusten asetukset Safarissa macOS: lle
Adobe Flash plugin -asetusten asetukset Safarissa macOS: lle - Sulje Asetukset, kun olet määrittänyt flash-laajennuksen asetukset
Toivomme, että pidit tämän lyhyen artikkelin hyödyllisenä.
Kerro meille alla olevissa kommenteissa, jos sinulla on kysyttävää.
Lukijavinkit
- Jos käytät Windowsia Mac-tietokoneellasi Boot Campin tai Parallelsin avulla, ongelma voi olla Internet Explorerissa tai Microsoft Edge -ohjelmassa. Varmista, että näillä on hakukoneena Google ja tee siitä oletusasetuksesi. Voit myös poistaa Bingin hakukoneena, jos haluat. Kun olet asettanut Googlen oletukseksi, käynnistä se uudelleen ja tarkista Safari

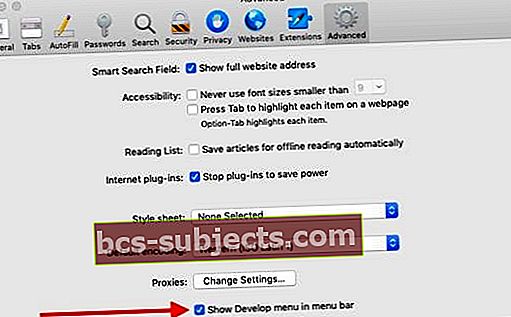
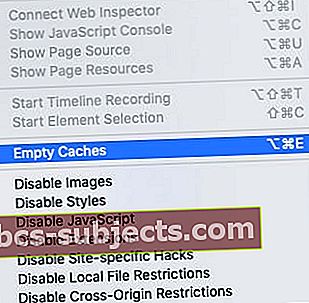
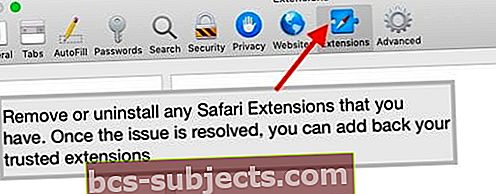
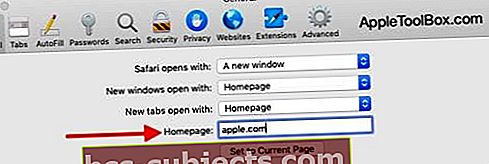
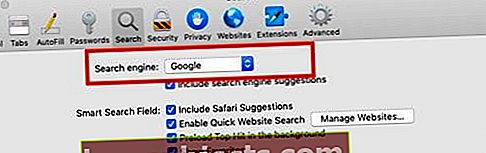
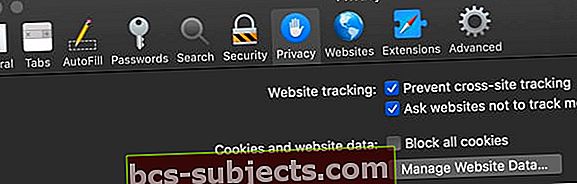 estä verkkosivustojen seuranta macOS-Safarissa
estä verkkosivustojen seuranta macOS-Safarissa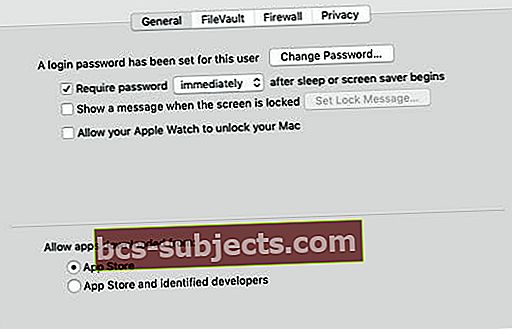
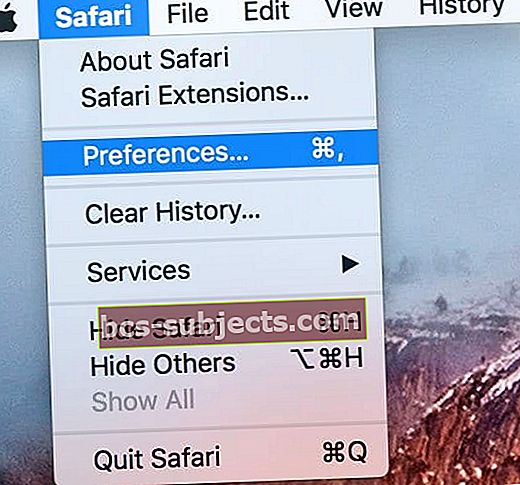
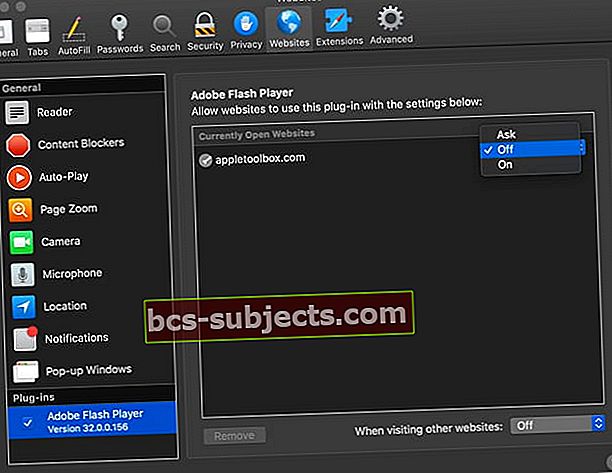 Adobe Flash plugin -asetusten asetukset Safarissa macOS: lle
Adobe Flash plugin -asetusten asetukset Safarissa macOS: lle

