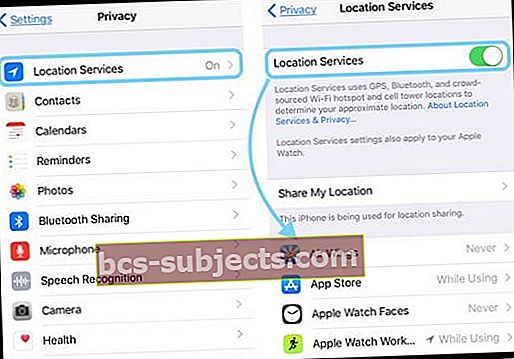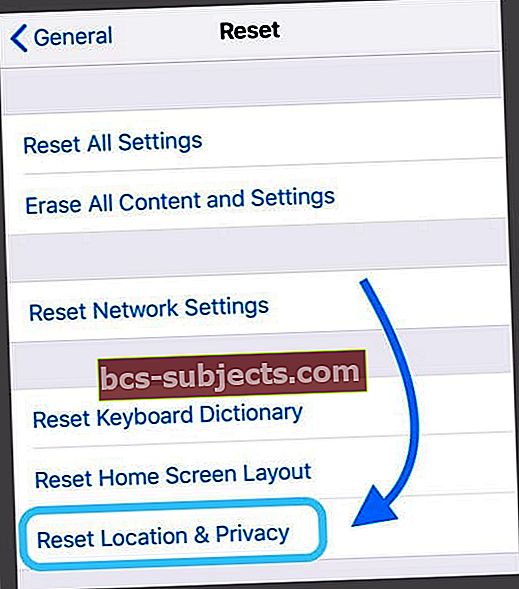Useat käyttäjät ovat ilmoittaneet kokevansa, että heidän iPhone- ja iDevices-sijaintipalvelunsa eivät toimi, tai he huomaavat, että heidän iPhone-sijaintinsa ei ole tarkka.
Muistutuksena: iPhonen sijaintipalvelut käyttävät matkapuhelin-, Wi-Fi- ja GPS-tietoja sijaintisi määrittämiseen.
Saada sijaintipalvelut toimimaan uudelleen
- Tarkista, että rajoituksia ei ole otettu käyttöön
- Anna iOS: n asettaa päivämäärä ja aika automaattisesti
- Tarkista, että sekä sijaintiin perustuvat hälytykset että sijaintiin perustuvat ehdotukset on kytketty päälle järjestelmäpalveluissa
- Palauta verkkoasetukset
- Vaihda sijaintipalvelut pois päältä, odota 20-30 sekuntia ja kytke takaisin päälle
- Toggle Taustasovelluksen päivitys päälle
- Pidä aina sekä WiFi että matkapuhelindata päällä
- Nollaa kaikki asetukset
- Kirjaudu ulos Apple ID: stä, käynnistä se uudelleen ja kirjaudu sitten takaisin sisään
iPhonen sijainti ei ole oikein? Tarkista sovelluksesi
Jotkin sovellukset saattavat käyttää näitä tietoja (Maps, Siri, Safari, Kamera jne.). Esimerkiksi Siri käyttää sijaintitietojasi apuna pyyntösi käsittelyssä.
Jos sinulla on ongelmia (esim. Siri tai Maps, ei tiedä missä olet), voit kokeilla seuraavia vianmääritysvihjeitä ongelman korjaamiseksi.
- Mene Asetukset> Tietosuoja> Sijaintipalvelut> Sijaintipalvelut JA kaikki sovellukset, jotka ovat käytössä.
- Jos ne ovat harmaita, tarkista, onko sinulla rajoituksia. Mene Asetukset> Yleiset> Rajoitukset tarkistaa.
Jos valokuvissasi ei näy tarkkoja sijainteja, tutustu tähän artikkeliin
Paranna iDevicen GPS-tarkkuutta
GPS-tarkkuus riippuu näkyvien GPS-satelliittien määrästä. Kaikkien näkyvien satelliittien sijainti vie usein useita minuutteja.
Tavallisissa olosuhteissa GPS-tarkkuus kasvaa ajan myötä.
Joten parantaa GPS-tarkkuutta, kokeile seuraavaa: varmista, että päivämäärä, aika ja aikavyöhyke on asetettu oikein siirtymällä kohtaan Asetukset> Yleiset> Päivämäärä ja aika> Aseta automaattisesti.

Yritä pitää selkeä näkymä useaan suuntaan. Seinät, ajoneuvojen katot, korkeat rakennukset, vuoret ja muut esteet estävät usein GPS-satelliittien näköyhteyden.
Kun näin tapahtuu, laitteesi määrittää sijaintisi WiFi- tai matkapuhelinverkkojen avulla, kunnes GPS-satelliitit ovat jälleen näkyvissä.
Sijaintipalvelut eivät toimi
- Varmista, että sijaintipalvelut ovat päällä:
- iOS current-6: Asetukset> Tietosuoja> Sijaintipalvelut
- iOS 5-4: Asetukset> Sijaintipalvelut
- Mene Asetukset> Tietosuoja> Sijaintipalvelut>Järjestelmäpalvelut (vieritä pohjaan asti) ja napauta sitä. Varmista tässä, että sijaintiin perustuvat ilmoitukset ja sijaintiin perustuvat ehdotukset on kytketty päälle
- Nollaa verkkoasetukset
- Asetukset> Yleiset> Nollaa> Nollaa verkkoasetukset
- Käynnistä iDevice (iPad, iPhone tai iPod touch) uudelleen sammuttamalla ja käynnistämällä sitten uudelleen
- Poista sijaintipalvelut käytöstä ja uudelleen
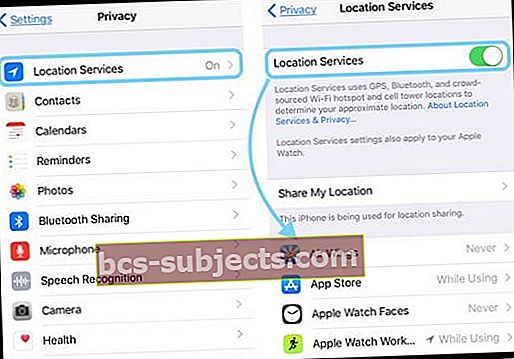
Suorita pakotettu uudelleenkäynnistys
- Paina iPhone 6S: ssä tai sitä vanhemmassa versiossa sekä kaikissa iPadissa, joissa on kotipainikkeet ja iPod Touch, painamalla Koti ja Virta-painiketta samanaikaisesti, kunnes näet Apple-logon.
- IPhone 7 tai iPhone 7 Plus: Pidä Sivu- ja Äänenvoimakkuuden vähennyspainikkeet painettuna vähintään 10 sekunnin ajan, kunnes näet Apple-logon.
- IPhone X -sarjassa, iPadissa ilman kotipainiketta tai iPhone 8 tai iPhone 8 Plus: Paina ja vapauta nopeasti äänenvoimakkuuden lisäyspainike. Paina sitten ja vapauta nopeasti äänenvoimakkuuden vähennyspainike. Paina lopuksi sivupainiketta ja pidä sitä painettuna, kunnes näet Apple-logon.

Nollaa sijainti ja yksityisyys
- Asetukset> Yleiset> Nollaa> Nollaa sijainti ja yksityisyys
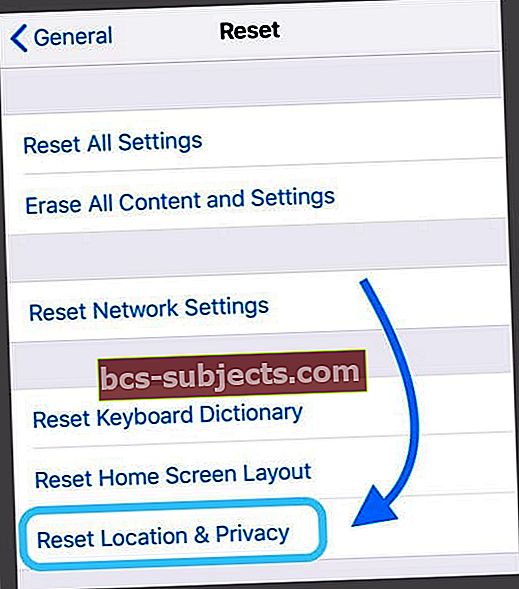
- Kun nollaat sijaintisi ja yksityisyysasetuksesi, sovellukset lopettavat sijaintisi käytön, kunnes annat heille luvan
Kun sijaintipalvelut ovat päällä, iDevice lähettää ajoittain läheisten WiFi-hotspottien ja matkapuhelintornien geotunnisteella merkityn sijainnin Applelle, jotta se voi täydentää Applen joukkorahoitettua WiFi-hotspotin ja solutornin sijaintitietokantaa.
Joten jos olet huolissasi yksityisyydestäsi, aseta sijaintipalvelut POIS PÄÄLTÄ tai käytä niitä tietoisesti.
Ota taustasovellusten päivitys käyttöön WiFi- ja matkapuhelinverkoissa
Lukija huomasi, että jos hän otti käyttöön Taustasovelluksen päivitys -vaihtoehdon ja valitsi vaihtoehdon käyttää sekä wifi- että matkapuhelindataa, hänen kolmannen osapuolen karttasovelluksensa toimi.
Hän kytkee myös WiFi-yhteyden päälle, vaikka verkkoon ei olisikaan yhteyttä.
Ilmeisesti on ongelma siinä, että sijaintipalvelut eivät päivity näissä kolmannen osapuolen sovelluksissa.
Sekä WiFi- että Taustasovellusten päivitys -toiminnon vaihtaminen näyttää pakottavan sijaintipalvelut päivittämään.
Tärkein haittapuoli on akun tyhjennys, kun taustasovelluksen päivitys on käytössä matkapuhelindataa käyttävissä karttasovelluksissa. Joten ole tietoinen.
Nollaa kaikki laitteen asetukset
Jos mikään ei tähän mennessä auta, palauta kaikki asetukset - tämä poistaa kaikki asetuksiin ja ominaisuuksiin tekemäsi muutokset ja mukautukset - esimerkiksi taustakuvat, saavutettavuusasetukset, WiFi-salasanat ja niin edelleen.
Se ei poista tietoja, joten valokuvat, tekstit ja muut asiakirjat ja tiedot säilyvät.
Mutta siltä varalta, että jokin satunnainen asetus häiritsee sijaintipalvelujasi, palautetaan kaikki asetuksesi oletusarvoihinsa.
Palauta kaikki asetukset siirtymällä kohtaan Asetukset> Yleiset> Nollaa> Nollaa kaikki asetukset.
Tietoja sijainnistasi hätäpuhelujen aikana
Turvallisuussyistä iPhonen sijaintitietoja voidaan käyttää, kun soitat hätäpuhelun avustustoimien tukemiseksi riippumatta siitä, otatko sijaintipalvelut käyttöön.
Lukijan vinkit 
- Dennis huomasi, että kirjautuminen ulos Apple ID: stä toimi hänelle. Valitse Asetukset> Apple ID> vieritä alaspäin ja napauta Kirjaudu ulos. Avaa sitten kartat ja se löytää sijaintisi!