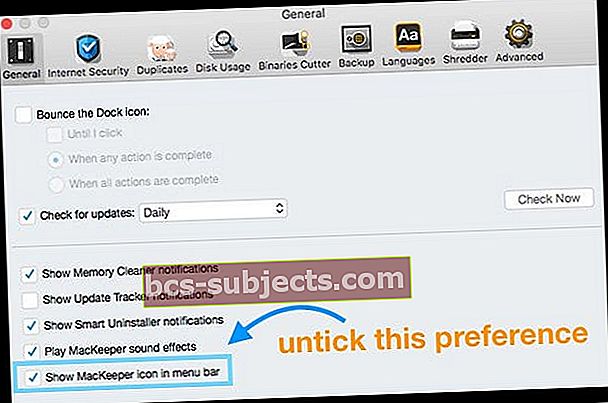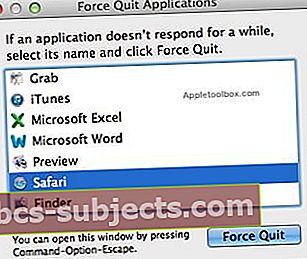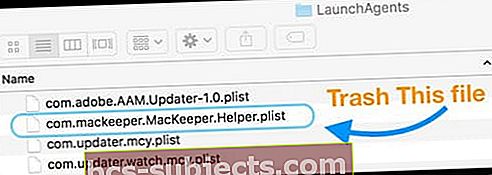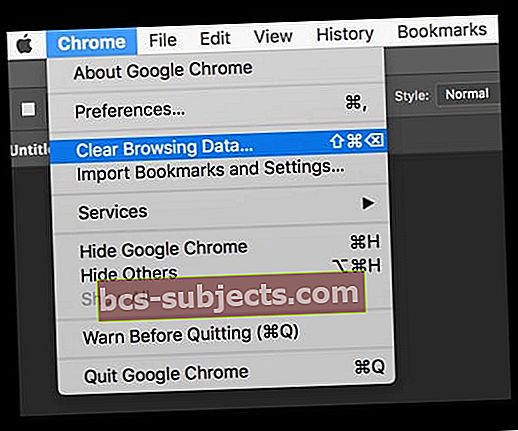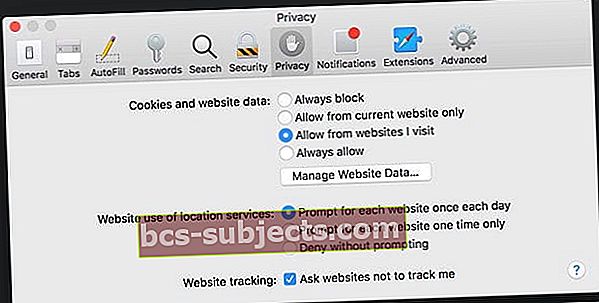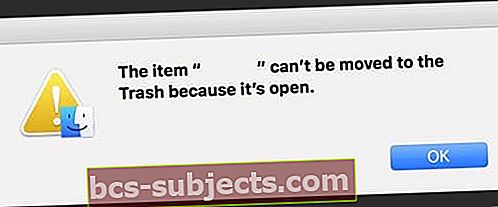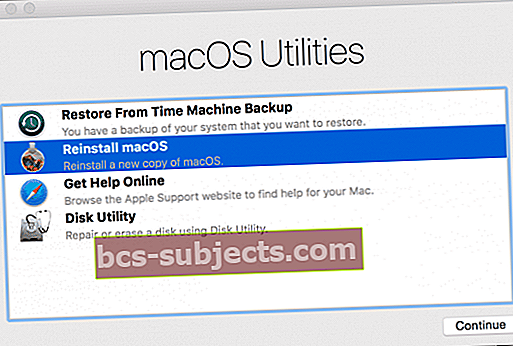Saatko jatkuvasti ponnahdusikkunaa MacKeeperiltä, jossa ilmoitetaan, että Järjestelmän tarkistus on suositeltava: Käynnistä järjestelmän diagnostiikka napsauttamalla Aloita haku? Mietitkö, miten Mac sai MacKeeperin ensiksi, ja kun olet oppinut vaikeasti, kysyt itseltäsi, kuinka voin poistaa MacKeeperin Macistani? No, et ole yksin!
Monet Mac-käyttäjät huomaavat valitettavasti, miksi heillä oli Mackeeper macOS: ssa tai Mac OS X: ssä. He eivät kuitenkaan tiedä miten päästä eroon siitä.
Tässä on pikaopas, jonka avulla voit päästä eroon Mackeeper-järjestelmästä.
Onko MacKeeper turvallinen?
Lyhyt vastaus on EI!
MacKeeper on haittaohjelma. Vaikka se mainostaa itseään tapana turvata, puhdistaa, suojata ja optimoida Mac-tietokoneesi, se tekee usein päinvastoin!
Apple suunnitteli macOS: n ja OS X: n sisäänrakennetulla tietoturvalla. Joten jos pidät Macin ajan tasalla kaikista uusimmista tietoturvapäivityksistä, Macin tulisi pysyä turvassa ilman kolmannen osapuolen työkalua. Jos päätät, että haluat kolmannen osapuolen virustentorjunta- tai haittaohjelmatyökalun, etsi luotettavia lähteitä, kuten Norton.
Milloin asennin MacKeeperin?
Et todennäköisesti muista sen asentamista ollenkaan! Useimmat ihmiset eivät.
Jotkut lukijamme uskovat, että MacKeeper asennettiin heidän Mac-tietokoneisiinsa ladattuaan Adobe Flash-, Reader- tai muun Adobe-ohjelmistopäivityksen.
Olemme nähneet monia väärennettyjä varoituksia siitä, että Macin Adobe-ohjelmisto vaatii päivityksen - ja siinä on pakattu MacKeeper.
Adobe ei tietenkään niputa MacKeeperia Flash Player -asennusohjelman tai muun Adobe-tuotteen kanssa. Joten kun näet viestin, jonka mukaan Adobe-tuote on päivitettävä, siirry aina Adoben verkkosivustolle vahvistaaksesi päivityksen tarpeen.
Kuinka selvittää, onko Macissasi asennettu MacKeeper
Jos epäilet, että MacKeeper on järjestelmässäsi, tarkista Applications-kansio ja tarkista onko se siellä. Mutta ÄLÄ AVAA SITÄ !!!
Entä jos MacKeeper on jo auki tai aktivoitu?
- Sammuta ensin MacKeeperin valikkopalkki
- Valitse Asetukset MacKeeper-valikosta

- Napauta Yleistä ja poista valintaruudun valinta Näytä MacKeeper -kuvakkeen vieressä valikkoriviltä
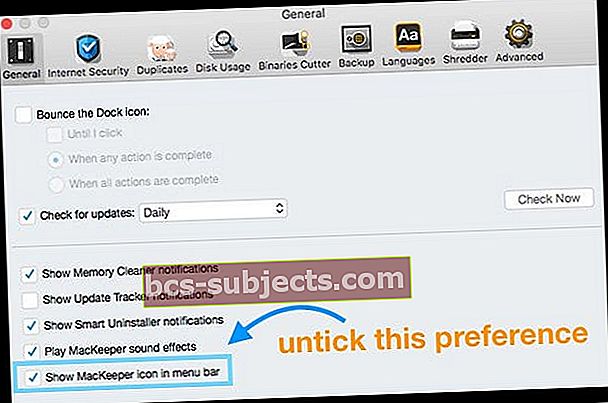
Koskaan ei tule lopettaa -komento
Siirry MacKeeperin valikkopalkkiin ja napsauta MacKeeper Menu.
Jos näet Lopeta-vaihtoehdon, käytät todennäköisesti sovelluksen demoversiota (mikä on hyvä uutinen), joten jatka ja lopeta tavanomainen tapa.
Jos et löydä Lopeta-vaihtoehtoa, sinulla on aktiivinen MacKeeper-palvelu. Noudata yllä olevien vaiheiden ohjeitaEntä jos MacKeeper on jo auki tai aktivoitu?deaktivoida MacKeeper valikkoriviltä.
Sulje sovellusvalikosta
- Napsauta hiiren kakkospainikkeella MacKeeper-kuvaketta alaosassa Dock ja valitse Lopeta
Pakota Lopeta sovellus
- Paina Komento + Optio + Esc-näppäimiä yhdessä
- Selaa luetteloa ja etsi MacKeeper
- Korosta MacKeeper ja paina Force Quit
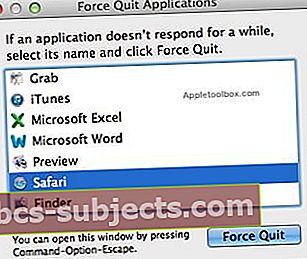
Jos et voi lopettaa Dockin kautta, avaa Applications> Utilities> Activity Monitor ja lopeta kaikki MacKeeperiin linkitetyt prosessit
Onko asema salattu MacKeeperin kautta?
Jos käytit MacKeeperin salaustoimintoa, sinun on purettava salaus ennen MacKeeperin asennuksen poistamista.
Siirry MacKeeperin Data Encryptor -ohjelmaan ja pura kaikki tiedostosi salauksen purku ennen kuin teet mitään muuta!
Kuinka poistaa ja poistaa MacKeeper
Ladattu MacKeeper, mutta ei koskaan asennettu?
Jos olet ladannut vain MacKeeper-paketin, mutta et suorittanut asennusohjelmaa, aseta MacKeeper.pkg-tiedosto Lataukset-kansiosta ja siirrä se roskakoriin.
Ota se pois kiintolevyltäsi
- Poista kaikki liitetyt asemat (mukaan lukien Time Machine -asemat, peukaloasemat ja muut ulkoiset levyt)
- Irrota kaikki laitteet (kuten iPhone, iPad jne.)
- Tyhjennä roskasi ensin!
- Jos sinulla on jotain roskakorissa, tyhjennä se nyt, ennen kuin aloitat MacKeeperin asennuksen poistamisen
- Vedä MacKeeper-kuvake Sovellukset-kansiosta roskakoriin
- Kun laitat sen roskakoriin, kirjoita järjestelmänvalvojan salasana pyydettäessä
- Sinulta kysytään, haluatko poistaa kaikki MacKeeper-komponentit. Valitse Poista kaikki komponentit
- Jos MacKeeper pyytää sinua poistamaan syyn, älä anna mitään! Napsauta vain Poista MacKeeper
Poista MacKeeperin liitetyt tiedostot
Kaikkia lueteltuja tiedostoja ei ole koneellasi, mutta jos löydät jonkin näistä luettelotiedostoista, vedä ne roskakoriin ja tyhjennä sitten roskakori
- Avata Järjestelmäasetukset> Tilit> Kirjautumiskohteet ja Tarkista mahdolliset MacKeeper-tuotteet
- Poista nuo kohteet kirjautumisesta
- Avaa seuraavaksi Spotlight-haku ja kirjoita MacKeeper etsiä mitään liitettyjä tiedostoja
- Jos löydät viipyviä MacKeeper-tiedostoja, poista ne
- Katso myös sekä pää- että käyttäjätiedot Kirjasto> Sovellustuki ja katso, onko kansio nimeltä MacKeeper, MacKeeper 3, MacKeeper Helper ja / tai MacKeeper Backups
- Poista nämä
- Skannaa sovellustuki-kansio manuaalisesti muiden tiedostojen tai kansioiden varalta, joissa on MacKeeper-nimi, ja vedä ne myös roskakoriin
- Tarkista manuaalisesti muut piilotetut MacKeeper-tiedostot (nämä voidaan listata myös nimellä zeobit.MacKeeper)
- ~ / Kirjasto / Välimuistit / com.mackeeper.MacKeeper
- ~ / Kirjasto / Välimuistit / com.mackeeper.MacKeeper.Helper
- ~ / Library / LaunchAgents / com.mackeeper.AdwareAnalyzer.plist
- ~ / Library / LaunchAgents / com.kromtech.AdwareBusterAgent.plist
- ~ / Library / LaunchAgents / com.mackeeper.MacKeeper.Helper.plist
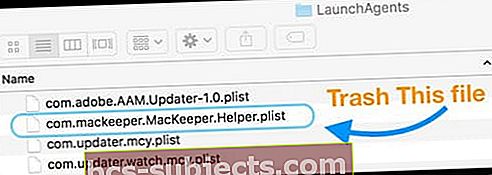
- ~ / Library / LaunchDaemons / com.mackeeper.plugin.AntiTheft.daemon
- ~ / Library / LaunchDaemons / com.mackeeper.MacKeeper.plugin.AntiTheft.daemon
- ~ / Library / LaunchDaemons / com.mackeeper.MacKeeper.MacKeeperPrivilegedHelper.plist
- ~ / Library / LaunchDaemons / com.mackeeper.AdwareAnalyzer.AdwareAnalyzerPrivilegedHelper.plist
- /Library/LaunchDaemons/com.mackeeper.AntiVirus.plist
- ~ / Library / LaunchDaemons / com.mackeeper.MacKeeper.plugin.AntiTheft.daemon.plist
- ~ / Kirjasto / Lokit / MacKeeper.log.sign
- ~ / Kirjasto / Lokit / MacKeeper.log
- ~ / Kirjasto / Lokit / MacKeeper.Duplicates.log
- ~ / Library / Preferences / com.mackeeper.MacKeeper.AdwareAnalyzer.plist
- ~ / Library / Preferences / com.mackeeper.MacKeeper.plist
- ~ / Kirjasto / Asetukset / com.mackeeper.MacKeeper.Helper.plist
Tarkista (ja poista) selaimesi laajennukset
- On hyvä tarkistaa, onko Safari (tai Chrome, Firefox jne.) -Laajennuksia asennettu tietämättäsi.
- Safari: siirry osoitteeseenSafari> Asetukset> Laajennukset
- Chrome: kirjoita osoitekenttään chrome: // extensions /
- Poista kaikki laajennukset, jotka eivät ole tuttuja
Tyhjennä selaimesi välimuisti ja verkkosivustotiedot varotoimenpiteenä
- Chrome> Tyhjennä selaustiedot
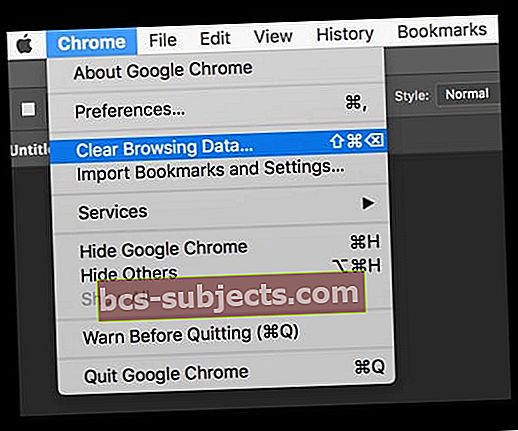
- Safari> Asetukset> Tietosuoja-välilehti> napsauta Hallitse verkkosivuston tietoja> Poista kaikki
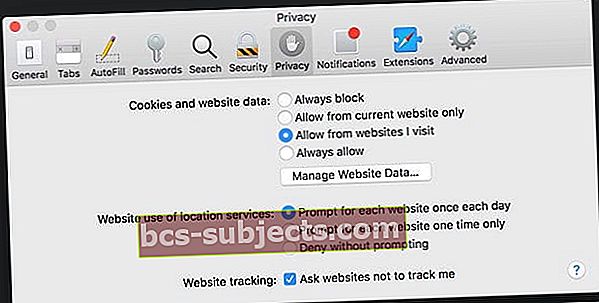
- Tyhjennä roskakori ja käynnistä se uudelleen
Poista MacKeeper avaimenperästäsi
On hyvä tarkistaa, onko MacKeeper tallentanut tietoja avaimenperääsi.
- Avaa avaimenperä menemällä kohtaan Sovellukset> Apuohjelmat> Avaimenperä
- Jos avaimenperä on lukittu, anna järjestelmänvalvojan salasana
- Kirjoita hakupalkkiin MacKeeper
- Poista kaikki tulokset
- Lopeta avaimenperä
Saatko viestin, jonka mukaan MacKeeperia ei voida poistaa, koska se on auki?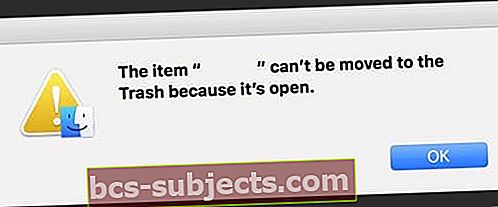
Jos näet tämän viestin, se tarkoittaa, että et ole sulkenut MacKeeperia. Noudata yllä olevien ohjeiden ohjeitaKoskaan ei tule lopettaa -komento.
Näetkö edelleen MacKeeperin Mac-tietokoneellasi? Ei voi poistaa?
Kokeile vikasietotilaa
Jos et pysty noudattamaan yllä olevia ohjeita, käynnistä se uudelleen vikasietotilassa. Kun käynnistät Macin uudelleen, paina ja pidä Shift-näppäintä painettuna, kunnes Apple-logo tulee näyttöön.
Vikasietotila poistaa väliaikaisesti käytöstä kaikki haittaohjelmat, estää käynnistyskohteita ja kirjautumiskohteita avaamasta automaattisesti ja poistaa Macin fonttien välimuistit, ytimen välimuistin ja muut järjestelmän välimuistitiedostot.
Yritä sitten suorittaa poistovaiheet uudelleen, mutta tällä kertaa vikasietotilassa.
Poistu vikasietotilasta käynnistämällä Mac uudelleen normaalisti.
Poista jotkut päätelaitteen komennot MacKeeperin asennuksen poistamiseksi
- Avaa Terminal kautta Sovellus> Apuohjelmat> Pääte
- Kirjoita komento: Ls
- Tämä komento listaa kaikki käytettävissä olevat hakemistot
- Kirjoita komento: cd-sovellukset
- Tämä komento menee sovelluskansioon
- Kirjoita komento: ls
- Etsi MacKeeper.app
- Kirjoita komento: rm -r MacKeeper.app
- Tämä poistaa MacKeeper-sovelluksen sovelluskansiostasi
- Jos selainikkuna avautuu, kun MacKeeperin asennuksen poisto-kysely on tehty, poistu kyselystä vastaamatta ja sulje selainistunto
- Lopeta terminaali
Kokeile kolmannen osapuolen työkalua
Jos yllä olevat vaiheet eivät ratkaisseet MacKeeper-ongelmaa, lukijamme suosittelevat kolmannen osapuolen työkalun nimeltä Malwarebytes ’Anti-Malware for Mac käyttöä. Toisin kuin MacKeeper, Malwarebytes on laillinen - mutta älä ota sanaa, tutustu arvosteluihin ennen lataamista!
Muita kolmannen osapuolen vaihtoehtoja, joita lukijamme käyttävät, ovat DetectX tai DetectX Swift, jotka molemmat ovat shareware-ohjelmia.
Asenna macOS tai Mac OS X uudelleen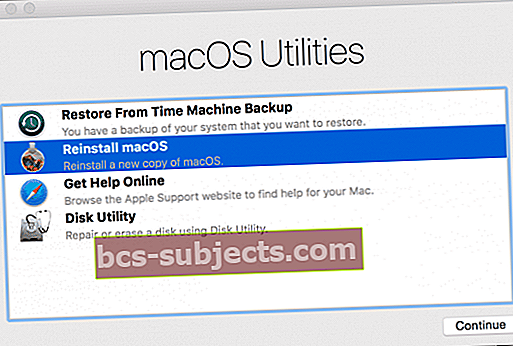
Jotkut käyttäjät kertovat meille, että macOS: n (tai Mac OS X) uudelleenasentaminen ratkaisi heidän ongelmansa ja poisti MacKeeperin.
Varmuuskopioi ensin Mac-tietokoneesi Time Machinen tai valitsemasi varmuuskopiotavan avulla.
Asenna sitten uudelleen käynnistämällä macOS Recovery -ohjelmalla Command + R-näppäimillä ja valitsemalla apuohjelmien ikkunasta Asenna macOS uudelleen (tai Asenna OS X uudelleen).
Lukijavinkit 
- Tein kaikki nämä vaiheet ja käytin sitten CleanMyMacia. Nyt kaikki on hyvä mennä!
- Latasin kolmannen osapuolen Malwarebytes-sovelluksen macOS: lle ja käytin sitä MacKeeperin ja vastaavien haittaohjelmien poistamiseen MacBook Prostani! Malwarebytes Anti-Malware for Mac tunnistaa MacKeeperin mahdollisesti ei-toivotuksi ohjelmistoksi (lyhyesti PUP) ja poistaa sovelluksen ja kaikki sen komponentit
- Noudatan näitä ohjeita poistaaksesi MacKeeperin:
- Irrota Mac-tietokoneesi Internetistä
- Irrota liitännät kaikkiin ulkoisiin levyihin
- Käynnistä Mac uudelleen vikasietotilassa (Käynnistä uudelleen ja pidä Vaihto-näppäintä painettuna, kunnes näet Apple-logon harmaalla näytöllä, jonka alla on edistymispalkki
- Kirjaudu vikasietotilassa sisään järjestelmänvalvojan tilille ja tarkista, että Wifi on edelleen pois päältä
- Valitse Apple-valikosta Go> Applications
- Kaksoisnapsauta MacKeeper-kuvaketta
- Valitse Asetukset
- Valitse Yleiset
- Poista valintarivin Näytä MacKeeper-kuvakkeen ruutu
- Valitse MacKeeper-valikosta Lopeta
- Vedä MacKeeper-sovelluskuvake Sovellukset-ikkunasta Roskakoriin.
- Anna järjestelmänvalvojan salasana kahdesti pyydettäessä
- Näin poisti MacKeeper iMacistani:
- Avaa MacKeeper
- Valitse Asetukset MacKeeper-valikosta ja valitse sitten Yleinen-kuvake
- Poista valinta osoittamalla Näytä MacKeeper -kuvaketta valikkorivillä ja lopeta sitten heti MacKeeper
- Avaa Applications-kansio ja vedä MacKeeper roskakoriin
- Anna järjestelmänvalvojan salasana
- Ponnahdusikkuna kysyy, haluatko poistaa muiden komponenttien asennuksen
- Valitse Poista MacKeeper
- Valitse Siirry> Siirry kansioon Finderista
- Kirjoita ~ / Library / Application Support
- Etsi tiedosto nimeltä NoticeEngine.plugin ja vedä se roskakoriin
- Käynnistä Mac uudelleen