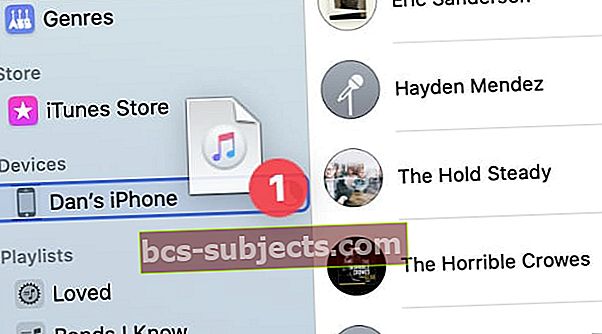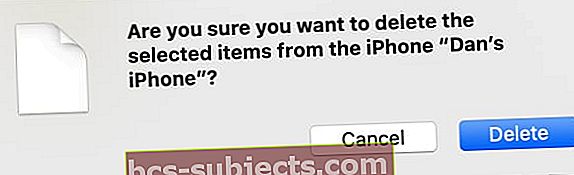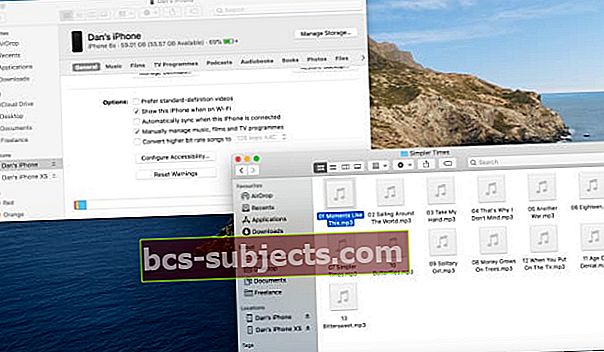Joskus musiikin synkronointi iPhonen kanssa näyttää monimutkaisemmalta kuin se kannattaa. Kappaleet ilmestyvät tai katoavat kirjastostasi satunnaisesti, ja jos synkronoit toisen tietokoneen kanssa, menetät kaiken musiikin ensimmäisestä.
Hanki enemmän hallintaa iPhonesta valitsemalla musiikin manuaalinen hallinta. Synkronoinnin sijaan voit vetää ja pudottaa haluamasi kappaleet iPhonellesi. Ja valitset poistettavat.
Näin voit lisätä musiikkia myös useista tietokoneista!
Musiikin synkronointi vs. musiikin hallinta manuaalisesti
Kun synkronoit musiikkia, tietokone lisää tai poistaa kappaleita automaattisesti synkronointiasetusten perusteella. Voit halutessasi synkronoida tietyt artistit, soittolistat tai jopa koko musiikkikirjastosi.
Kun lisäät tai poistat kappaleita tietokoneellesi, nämä muutokset tulevat voimaan iPhonessa aina, kun napsautat Synkronoi. Tämä voi tarkoittaa viimeisimmän tuomasi albumin lisäämistä tai kaiken iPhonen poistamista, jos synkronoit tietokoneeseen ilman musiikkia.
 Kun synkronoit, valitset haluamasi artistit, albumit, tyylilajit tai soittolistat.
Kun synkronoit, valitset haluamasi artistit, albumit, tyylilajit tai soittolistat. Sen sijaan, kun päätät hallita musiikkia manuaalisesti iPhonessa, kappaleet muuttuvat vain, kun lisäät tai poistat ne itse. Napsauttamalla Synkronoi ei lisää uusinta musiikkiasi, mutta se ei myöskään poista mitään.
Lisäksi, kun hallitset musiikkia manuaalisesti iPhonessa, voit lisätä kappaleita useista eri tietokoneista. Näin musiikin saaminen ystävän tietokoneelta on helppoa menettämättä omaa kokoelmaa.
 Tarkastele kaikkea iPhonen musiikkia Musiikki-sovelluksen sivupalkista.
Tarkastele kaikkea iPhonen musiikkia Musiikki-sovelluksen sivupalkista. Mitä musiikkia voin hallita manuaalisesti?
Voit lisätä omistamasi kappaleet iPhoneen. Sillä ei ole väliä, kopioitko ne CD-levyltä vai tuotko verkossa saamiasi musiikkitiedostoja. Jos ostit musiikkia iTunes Storesta, lataa se ensin ensin tietokoneellesi.
Jos musiikkikirjastosi kappaleet eivät ole oikeassa muodossa toimiakseen iPhonessa, muunna ne Musiikki-sovelluksella. Valitse yhteensopimaton kappale ja siirry kohtaan Tiedosto> Muunna> Luo iPod- tai iPhone-versio valikkorivillä.
 Luo iPhonelle yhteensopivia tiedostoja valikkoriviltä.
Luo iPhonelle yhteensopivia tiedostoja valikkoriviltä. Et voi synkronoida Apple Musicin kautta ladattuja kappaleita. Tämä on suoratoistopalvelu, eikä se anna omistajuutta lataamallesi musiikille. Voit kuitenkin ladata musiikkia suoraan iPhoneen käyttämällä Apple Musicia.
Vaihtoehtoisesti voit ottaa iCloud-musiikkikirjaston käyttöön, jotta Apple Music -kirjasto pysyy synkronoituna kaikkien Apple-laitteidesi kanssa.
Muuta iPhonen asetuksia Finderin avulla
Ennen kuin voit hallita iPhonen musiikkia, sinun on otettava käyttöön mahdollisuus tehdä se Finderissa. Kun teet tämän, sen avulla voit vetää ja pudottaa musiikkitiedostoja lisätäksesi ne iPhoneen ja poistaa musiikin synkronointiasetukset käytöstä.
Musiikin manuaalisen hallinnan ottaminen käyttöön:
- Liitä iPhone Maciin virallisella Salama-USB-kaapelilla.
- Avaa uusi Finder-ikkuna ja valitse [IPhonesi] sivupalkista.
- Jos et näe sitä, siirry osoitteeseen Finder> Asetukset> Sivupalkki ja käynnistä CD-, DVD- ja iOS-laitteet.
- Valitse pyydettäessä Luottamus tietokoneellasi ja iPhonellasi.
- Klikkaa Kenraali välilehti, vieritä sitten alas ja kytke vaihtoehto kohtaan Hallitse musiikkia, elokuvia ja TV-ohjelmia manuaalisesti.
- Klikkaus Käytä.
 Sinun on käytettävä Finderia muokkaamaan synkronointiasetuksia macOS Catalinassa tai uudemmassa.
Sinun on käytettävä Finderia muokkaamaan synkronointiasetuksia macOS Catalinassa tai uudemmassa. Yhdistä iPhoneesi Wi-Fi-yhteyden kautta
Musiikin hallinta on helpompaa Wi-Fi-yhteydellä, joten sinun ei tarvitse jatkaa iPhonen liittämistä. Avaa Finder ja valitse [IPhonesi]> Yleiset, vieritä sitten alas ja kytke vaihtoehto kohtaan Näytä tämä iPhone, kun se on Wi-Fi-tilassa.
 Kehota Finderia näyttämään iPhone, kun se on samassa Wi-Fi-verkossa.
Kehota Finderia näyttämään iPhone, kun se on samassa Wi-Fi-verkossa. Irrota iPhone nyt tietokoneesta, mutta älä napsauta poistokuvaketta. Voit hallita iPhonen musiikkia aina, kun se on kytketty samaan Wi-Fi-verkkoon kuin tietokone.
Lopeta iPhonen näkeminen napsauttamalla Poista -symboli nimen vieressä sivupalkissa.
Kuinka hallita musiikkia manuaalisesti iPhonessa
On olemassa muutama tapa hallita musiikkia manuaalisesti iPhonessa, riippuen siitä, haluatko käyttää Finderia tai Musiikki-sovellusta.
Molempien sovellusten avulla voit vetää ja pudottaa musiikkia, jonka haluat lisätä iPhoneen. Olemme selittäneet, miten se tehdään tarkemmin alla.
Hallitse musiikkia manuaalisesti Musiikki-sovelluksella
- Lisää musiikkia iPhoneen:
- Avaa Musiikki-sovellus, sinun pitäisi nähdä [IPhonesi] sivupalkissa.
- Vedä ja pudota kappaleita kohteeseen [IPhonesi] sivupalkissa.
- Vaihtoehtoisesti Control-napsauta kappale ja valitse Lisää laitteeseen.
- Klikkaus [IPhonesi] sivupalkissa nähdäksesi siinä olevan musiikin. Sinä pystyt Automaattinen täyttö tyhjä tila musiikilla kirjastostasi tai tietyistä soittolistoista.
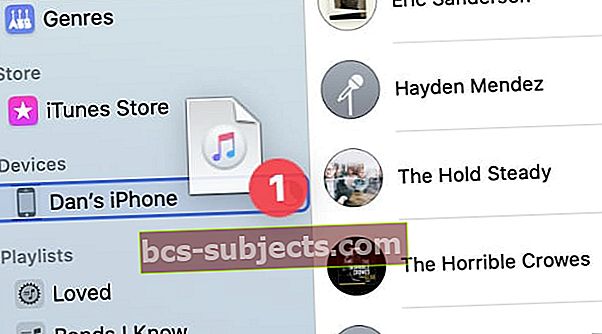
- Musiikin poistaminen iPhonesta:
- Klikkaus [IPhonesi] sivupalkissa nähdäksesi siinä olevan musiikin.
- Valitse poistettavat kappaleet ja paina Poistaa avain.
- Vahvista haluamasi Poistaa kappaleita ponnahdusikkunasta.
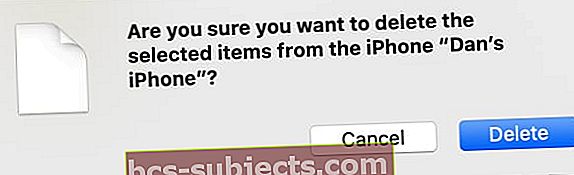
Hallitse musiikkia manuaalisesti Finderin avulla:
- Lisää musiikkia iPhoneen:
- Avaa kaksi Finder-ikkunaa vierekkäin.
- Valitse ensimmäisessä ikkunassa [IPhonesi] sivupalkista.
- Etsi toisessa ikkunassa lisättävät musiikkitiedostot.
- Vedä ja pudota musiikkitiedostot Finder-ikkunaan iPhonen avulla.
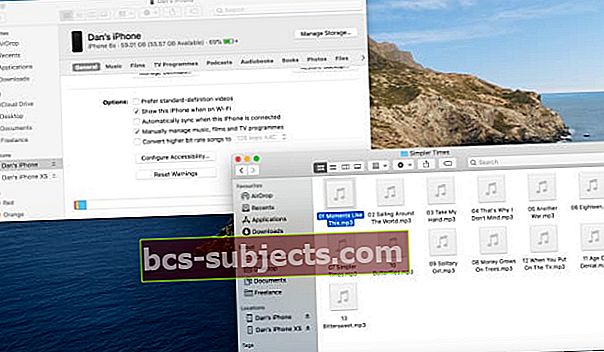
- Musiikin poistaminen iPhonesta:
- Avaa Finder ja valitse [IPhonesi] sivupalkista.
- Napsauta oikeassa yläkulmassa Hallitse tallennustilaa. Tämä vaihtoehto on käytettävissä vain, kun hallitset musiikkia manuaalisesti laitteeltasi.
- Mene Laulut tallennusikkunassa.
- Valitse poistettava musiikki ja napsauta Poistaa.
 Valitse poistettavat kappaleet ja napsauta Poistaa.
Valitse poistettavat kappaleet ja napsauta Poistaa. Pidä varmuuskopio musiikkikirjastostasi
Jos pidät paljon musiikkia tietokoneellasi, sinun on tehtävä varmuuskopio musiikkikirjastostasi suojautuaksesi tietojen menetykseltä. Se on helppo tehdä kopioimalla Music Media -kansio ulkoiseen asemaan.
Katso tämä opas iTunes-kirjaston varmuuskopioimiseksi, jotta saat täydelliset ohjeet. Menetelmä on sama, vaikka Mac käyttää Music-sovellusta iTunesin sijaan.