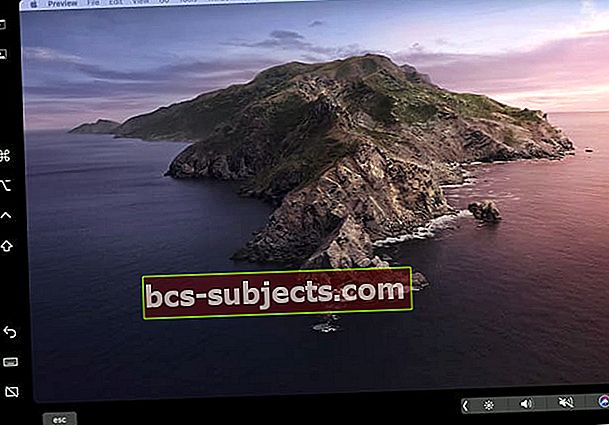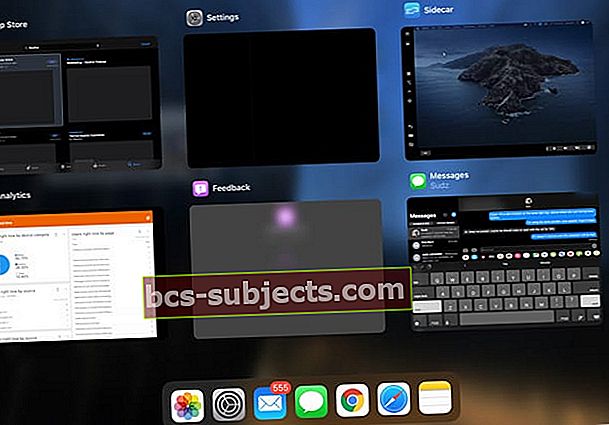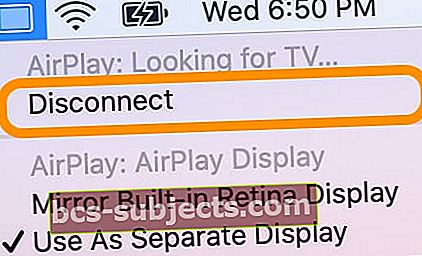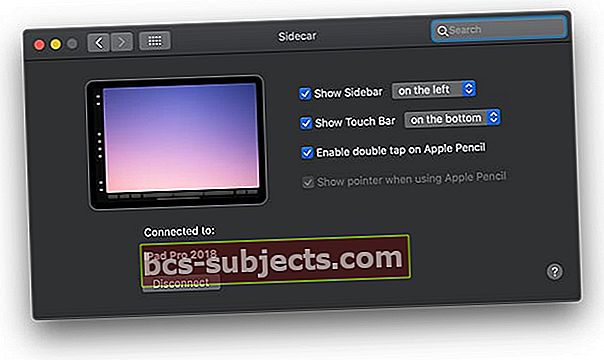Yritätkö käyttää iPadiasi lisämonitorina MacBookille tai muulle Macille, etkä saa Sidecaria näkyviin tai toimimaan? Onko iPadin yhdistäminen Maciin haastavaa käyttää Sidecaria? Tai nähdä muita virheitä, kun yrität saada Macin näkemään iPadisi, kuten “yhteyden muodostaminen epäonnistui,” “laitteen aikakatkaisu, Tai "Yet voi avata Sivuvaunu-asetuspaneelia, koska se ei ole tällä hetkellä käytettävissäsi? "
Jos nämä virheet kuulostavat tutulta, saimme sinut parhaiden vinkkien avulla saat Sidecarin työskentelemään Macissasi ja iPadissasi.
Seuraa näitä nopeita vinkkejä saadaksesi Sidecarin toimimaan iPadillasi ja Macillasi iPadOS: n ja macOS Catalina +: n avulla
- Varmista, että iPadOS ja macOS ovat uusimmissa saatavilla olevissa versioissa - Sivuvaunu vaatii iPadOS: n (iOS13) ja macOS Catalina +: n
- Sidecar vaatii Mac-tietokoneet, joissa on Skylake-prosessorit, ja uudemmat mallit sekä iPadit, jotka tukevat Apple Pencilia
- Palauta Trust This Computer -asetuksen palauttaminen iPadiin
- Tarkista, että olet kirjautunut samaan AppleID / iCloud-tiliin sekä iPadissa että Macissa JA että sinulla on kaksivaiheinen todennus käytössä
- Jotkut käyttäjät havaitsivat, että Apple ID: n salasanan vaihtaminen ja sitten molempien laitteiden päivittäminen antoivat heille mahdollisuuden muodostaa yhteys Sidecariin langattomasti
- Kirjoita Sivuvaunu Macin Spotlight-haulla
- Jos laitteessa on aikakatkaisuvirheitä, yritä poistaa Säilytä tänään aloitusnäytössä -valikosta Asetukset> Aloitusnäyttö ja telakka (tai kohdassa Näyttö ja kirkkaus)
- Jos iPadissasi näkyy musta näyttö, muuta asetukseksi Peilinäyttö ja siirry sitten haluamaasi asetukseen
- Jos sinulla on ongelmia langattoman yhteyden tai aikakatkaisun kanssa, liitä iPad Maciin Made For iPad (MFI) -kaapelilla ja avaa sitten Sidecar Macin Järjestelmäasetuksista
- Langattomia yhteyksiä varten varmista, että molemmat laitteet muodostavat yhteyden samaan WiFi-verkkoon ja että signaali on vahva ja vakaa. Pidä laitteesi enintään 10 metrin päässä (se on lähes 30 jalkaa!)
- Kirjaudu ulos Apple ID: stä / iCloudista molemmilla laitteilla (iPad ja Mac), käynnistä molemmat uudelleen ja kirjaudu sitten samaan Apple ID: hen molemmissa, käynnistä sitten uudelleen - yritä sen jälkeen käyttää Sidecaria
- Varmista, että Mac ja iPad ovat yhteensopivia Sidecarin kanssa
- Vanhemmissa ja tuetuissa Mac-tietokoneissa voit yrittää pakottaa yhteensopivuuden Mac-tietokoneesi kanssa macOS Terminal -sovelluksella (Catalinalle ja uudemmille) - tämä voi tai ei välttämättä toimi Macissasi
Ei aikaa? Katso video!
Lyhyt sivuvaunu
Sivuvaunu on Applen uusin lisäys Jatkuvuus portfolio-ominaisuudet, jotka on suunniteltu luomaan saumaton kokemus kaikentyyppisten Apple-laitteiden välillä, Macista iPhoneen, iPodiin ja iPhoneen. Sivuvaunu on tarkoitettu vain iPadille ja Macille, ja sitä tukevat iPadOS ja macOS Catalina +.
 Jatkuvuuden avulla voit muodostaa yhteyden saumattomasti Macin, iPhonen, iPadin, iPod touchin ja Apple Watchin välille
Jatkuvuuden avulla voit muodostaa yhteyden saumattomasti Macin, iPhonen, iPadin, iPod touchin ja Apple Watchin välille Laajenna Macin näyttö iPadiin
Sidecarin avulla ihmiset, jotka omistavat iPadia ja Macia, voivat nyt laajentaa Macin näyttöä iPadiin. Sivuvaunu sallii sinun työskennellä useiden sovellusten kanssa eri näytöissä, aivan kuten minkä tahansa toisen näytön. Ja haluttaessa voit peilata näytöt niin, että sekä iPad että Mac näyttävät samaa sisältöä, jotta niitä on helppo jakaa muiden kanssa. 
Sivuvaunu tukee jopa Applen lyijykynää, joten kun muodostat pariliitoksen iPadista Apple Penciliin, voit piirtää, piirtää tai kirjoittaa kynällä missä tahansa Mac-sovelluksessa, joka tarjoaa kynätukea!
Sivuvaunu toimii johtojen kanssa tai ilman johtoja (langaton)
Ja kuten kaikki Jatkuvuusominaisuudet, Sidecar voi toimia langattomalla yhteydellä (tai langallisella yhteydellä), mikä helpottaa toisen näytön lisäämistä tien päällä.
Tukeeko sivuvaunu pysty- ja vaakatilaa?
Anteeksi ihmiset, mutta tällä hetkellä sivuvaunu toimii vain vaakasuunnassa.
Voit vaihtaa iPadisi toimimaan joko Macin päänäytön vasemmalla ja oikealla puolella, mutta mitään ei tapahdu, kun siirrät iPadin pystytilaan, se pysyy vain vaakasuunnassa.
Haetaan virhe "Et voi avata Sidecar-määritysruutua, koska se ei ole tällä hetkellä käytettävissäsi?"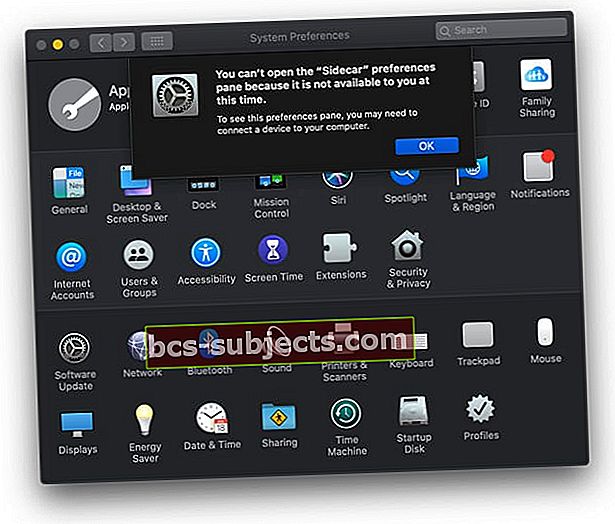
Suurin osa ihmisistä näkee tämän virheen seuraavista syistä:
- Et ole kirjautunut sisään samalla Apple ID: llä Macissa ja iPadissa, joten tarkista, että olet
- Ei päivitetty uusimpaan iPadOS- ja / tai macOS-versioon - päivitä tarvittaessa
- Yhteensopimattoman Macin tai iPadin käyttäminen (napsauta artikkelin linkkiä saadaksesi tietää, miten saat vanhemman mallisi Mac tunnistamaan sivuvaunun - tämä voi tai ei välttämättä toimi mallisi mukaan)
- Hae Sidecarin asetuksia etsimällä "Sidecar" Macin Spotlight-haussa. Vanhemmalla Mac-tietokoneella, jota ei tueta, saatat silti nähdä nämä asetukset, mutta huomaat, että se ei avaa mitään
Mitkä Macit ja iPadit tukevat Sidecaria?
Tässä on mitä tiedämme Sidecar-tuesta sekä iPadille että Macille Applen virallisesta luettelosta Sidecaria tukevista Mac- ja iPad-laitteista.
Nämä iPad-mallit tukevat iPadOSia käyttävää Sidecaria
- 12,9 tuuman iPad Pro
- 11 tuuman iPad Pro
- 10,5 tuuman iPad Pro
- 9,7 tuuman iPad Pro
- iPad (6. sukupolvi tai uudempi)
- 5. sukupolven iPad mini)
- iPad Air (3. sukupolvi)
Tällä hetkellä nämä Mac-mallit “tukevat virallisesti” Sidecaria, jossa on macOS Catalina
- 2016 tai uudempi MacBook
- 2018 tai uudempi MacBook Air
- MacBook Pro esiteltiin vuonna 2016 tai myöhemmin
- Mac mini esiteltiin vuonna 2018 tai myöhemmin
- 2015 tai uudempi iMac
- iMac Pro esiteltiin vuonna 2017 tai myöhemmin
- 2019 Mac Pro
Käytätkö vanhempaa Macia?
Jos Maciasi ei ole lueteltu virallisesti tuetussa luettelossa, on vielä joitain vaihtoehtoja, jotka saattavat saada Sidecarin toimimaan. Tästä artikkelista saat lisätietoja sivuvaunun ottamisesta käyttöön vanhemmissa Mac-tietokoneissa. Jälleen tämä joskus toimii ja joskus ei.
Sivuvaunun käyttäminen ei-tuetussa Macissa ei näytä parhaimmalta. Kuvanlaatu on yleensä heikentynyt, pienemmällä näytön tarkkuudella ja grafiikka, välkkyminen ja viivästynyt näyttökokemus saattavat olla epätasaista. Suurin osa tätä kokeilevista havaitsi kuitenkin, että teksti on helposti luettavissa.
Näetkö virheitä yhteyden muodostamisessa?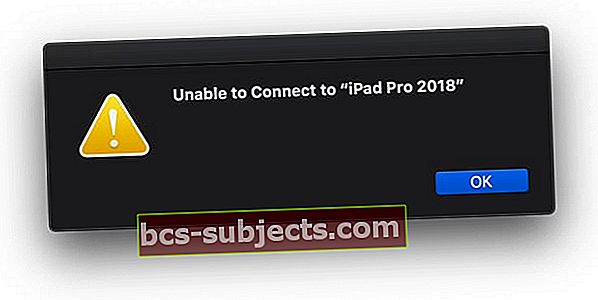
Tarkista sivuvaunun vaatimukset
- Sinun on kirjauduttava samaan Apple ID: hen molemmissa laitteissa, jotta Sidecar toimisi
- Kaksivaiheisen todennuksen on oltava käytössä sekä iPadissa että Macissa
- Bluetoothin on oltava aktiivinen myös molemmissa laitteissa
- Jos muodostat yhteyden langattomasti, varmista, että molemmat laitteet muodostavat yhteyden samaan WiFi-verkkoon
Yritä muodostaa iPadin ja Macin välinen pariliitos Finderin tai Musiikki-sovelluksen (tai minkä tahansa iTunesin korvaavan sovelluksen) avulla.
- Liitä iPad Maciin kaapelilla
- Odota, että Mac tunnistaa iPadin
- Jos pyydetään, luota laitteeseen ja anna PIN-koodi tarvittaessa
Nollaa luottamussuhde
- Mene Asetukset> Yleiset> Nollaa> Nollaa sijainti ja yksityisyys
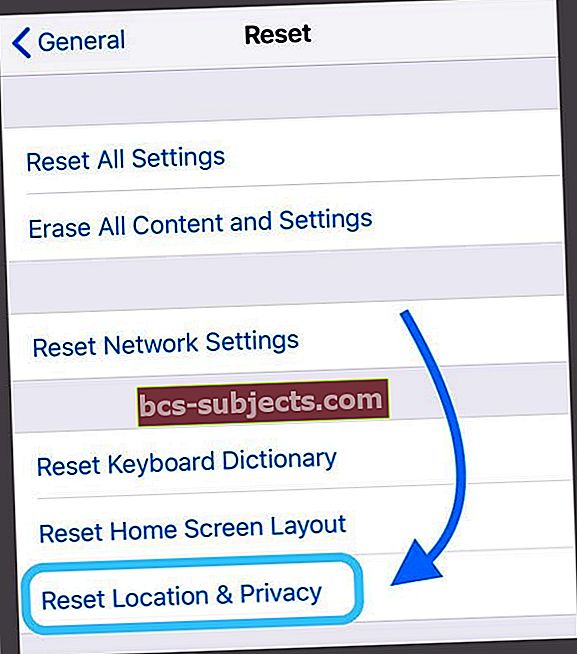
- Liitä iPad tietokoneeseen
- Odota, kunnes luottamusilmoitus kysyy, luotatko kyseiseen tietokoneeseen
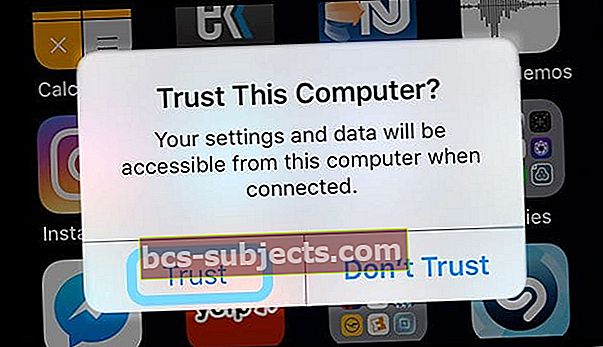
- Valitse Luottamus
iPad näyttää mustan tai tumman näytön käytettäessä sivuvaunua?
Jos liität iPadisi ja näet mustan näytön, kokeile tätä:
- Siirry Maciin Järjestelmäasetukset> Näyttö
- Valita Järjestely
- Vaihda Peilinäyttö päälle ja pois päältä
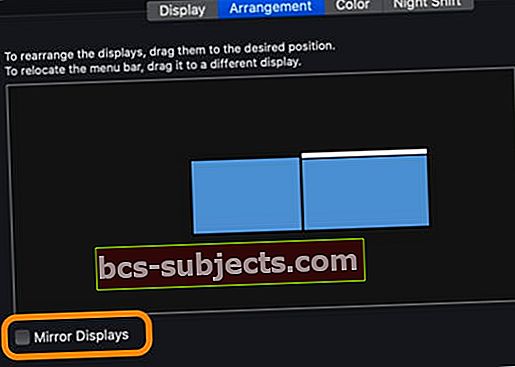
Tarkista, miten iPad yhdistetään Maciin
Yhdistä laitteesi Macin Järjestelmäasetusten avulla
- Käynnistä Mac ja sitten iPad
- Avata Järjestelmäasetukset ja napsauta Sivuvaunu
- Valitse iPad Yhdistää avattavasta valikosta
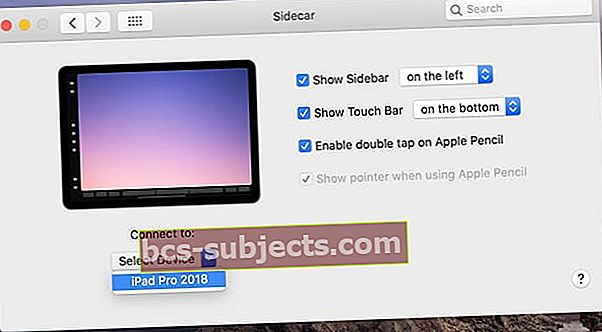
- Odota, että Mac-näyttösi tulee näkyviin iPadiin
Liitä laitteesi AirPlay-sovelluksella
- Käynnistä Mac ja sitten iPad
- Napauta AirPlay-kuvake Macin ylävalikkorivillä
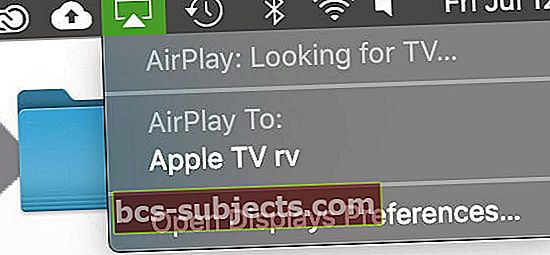
- Jos et näe AirPlay-kuvaketta valikkopalkissa, siirry kohtaan Järjestelmäasetukset> Näytöt ja valitse valintaruutu Näytä peilausvaihtoehdot valikkorivillä, kun ne ovat käytettävissä
- Odota, että iPad ilmestyy lueteltujen laitteiden alle osoitteeseen AirPlay: tai Yhdistää:
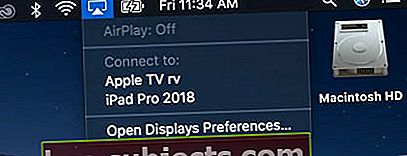
Kun Mac ja iPad muodostavat yhteyden toisiinsa Sidecarilla, AirPlay-kuvakkeesi muuttuu suorakulmioksi, mikä osoittaa, että se on kytketty toiseen laitteeseen (iPadiin).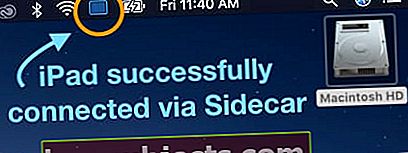
Näetkö laitteen aikakatkaisuvirheet yrittäessäsi muodostaa yhteyttä tai ylläpitää yhteyttä iPadiin?
Jos et voi yhdistää Maciasi iPadiin Sidecarin kautta tai pitää yhteyttä aktiivisena, koska laite aikakatkaistaan ja näet viestin näytöllä, et ole yksin!
Monet ihmiset ilmoittavat näkevänsä virheen, jonka heidän laitteensa aikakatkaisivat. Mutta meillä on muutama ratkaisu ja lukijavinkki, joiden pitäisi auttaa.
- Suorita a uudelleenkäynnistää tai jos se ei toimi, a pakota uudelleen, iPadissa
- Tarkista tuo iPad on luotettu laite. Liitä iPad Maciin kaapelilla, valitse iPad Finderissa ja luo luottamus iPadin luotettavuuteen ja käynnistä sitten iPad uudelleen
- Palauta luottamussuhde siirtymällä kohtaan Asetukset> Yleiset> Nollaa> Nollaa sijainti ja yksityisyys.Kun sitten muodostat yhteyden tietokoneeseesi uudelleen, luottamusilmoitus kysyy, luotatko kyseiseen tietokoneeseen.
- Yrittää kirjaudut ulos Apple ID: stäsi molemmissa laitteissa ja kirjaudu sitten ensin takaisin iPadiin ja sitten Maciin
- Väliaikaisesti Poista VPN käytöstä, jos käytät sitä
- Kiihottua iCloud-avaimenperä sekä iPadilla (Apple ID> iCloud) että Macilla (Järjestelmäasetukset> Apple ID> iCloud)
- Lukija Dude huomasi, että jos hän kytketty pois päältä Pidä tänään -näkymä aloitusnäytössä iPadin asetuksissa, että hän ei enää näe tätä virhettä. MeneAsetukset> Aloitusnäyttö ja telakka (tai Näyttö ja kirkkaus)ja kytke tämä asetus pois päältä
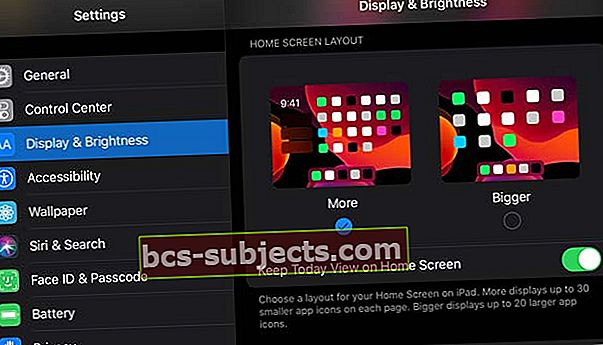
- Nollaa kaikki asetukset toimii joillekin. Kyllä, se on hieman rajua, mutta melko monet ihmiset sanovat, että se on ainoa asia, joka toimi heille. MeneAsetukset> Yleiset> Nollaa kaikki asetukset
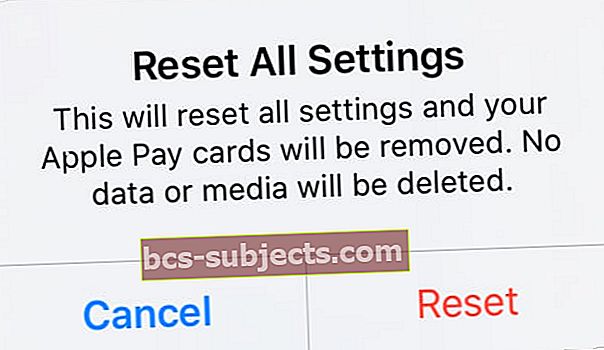 Kaikkien asetusten palauttaminen ei poista sisältöä.
Kaikkien asetusten palauttaminen ei poista sisältöä.
Saako huonoja yhteysvirheitä?
Jos WiFi-signaali ei ole vakaa tai voimakas, Sidecar yrittää muodostaa yhteyden iPadiin langattomasti.
- Herätä Mac! Varmista, että Mac ei virrankatkaise, ole unessa, sammuta näyttöä automaattisesti tai aseta sen kiintolevyä nukkumaan - nämä asiat aiheuttavat huonoja yhteysvirheitä iPadissa, kun käytät Sidecaria
- Helpoin tapa on liittää iPad ja Mac kaapelilla, jos mahdollista
- Jos ei, yritä muodostaa yhteys 5 GHz: n verkkoon ja / tai tarkista, että Macilla ja iPadilla on samat DNS-nimipalvelimet, jotka liittyvät valitsemaasi verkkoon
- IPadin uudelleenkäynnistys auttaa usein parantamaan yhteyttä laitteiden välillä
Sivuvaunu toimii vain langallisella yhteydellä?
Jos sivuvaunu toimii, kun liität iPadisi Maciin MFI-kaapelilla, mutta se ei toimi langattomasti, kokeile näitä vinkkejä:
- Varmista, että käytät samaa WiFi-verkkoa molemmissa laitteissa
- Ota Bluetooth käyttöön sekä Macissa että iPadissa
- Kirjaudu ulos sekä Macissa että iPadissa iCloudista, käynnistä molemmat uudelleen, kirjaudu takaisin iCloudiin ja käynnistä lopuksi uudelleen. Kokeile sitten Sidecaria WiFi-yhteydellä
Etkö näe Sidecaria Järjestelmäasetuksissa?
Jos et näe sivuvaunua Macin järjestelmäasetuksissa, tarkista ensin iPadin ja Mac-mallin yhteensopivuus. Ja jos käytät vanhempaa Macia, noudata näitä ohjeita saadaksesi sivuvaunun näkyviin.
 Opi tekemään, etkö näe Sidecaria MacOS: n Järjestelmäasetuksissa
Opi tekemään, etkö näe Sidecaria MacOS: n Järjestelmäasetuksissa Jos Mac ja iPad tukevat sivuvaunua (tai käytit vanhempaa Mac-kiertotapaa), mutta et silti näe sivuvaunu-kuvaketta Macin järjestelmäasetuksissa, kokeile seuraavaa:
- Tarkista, että otit Bluetoothin käyttöön sekä Macissa että iPadissa
- Yhdistä samaan WiFi-verkkoon Macilla ja iPadilla
- Jos muodostat yhteyden langattomasti, siirrä iPad lähemmäksi Macia
- Napauta AirPlay-kuvaketta Macin ylimmässä valikkorivissä ja yritä muodostaa yhteys iPadiin sieltä. Saatat joutua odottamaan muutaman minuutin, ennen kuin AirPlay näkee iPadin

- Liitä iPad Maciin salama- tai USB-C-kaapelilla ja tarkista, muodostaako se yhteyden suoraan langalliseen yhteyteen
- Tarkista, että olet kirjautunut samaan Apple ID: hen molemmilla laitteilla
Eikö sivuvaunu tunnista kosketustasi iPadissasi? Toimii vain Apple Pencilin kanssa?
Apple suunnitteli Sidecarin laajentamaan tai peilauttamaan Macin näyttöä, mutta se ei tehnyt Mac-sovelluksista reagoivia kosketuksiisi iPadin näytöllä. Voit muuttaa sormella sivuvaunun sivupalkin ja kosketuspalkin asetuksia - mutta siitä on kyse iPadin Sidecar-sovelluksessa.
Voit käyttää Apple-lyijykynääsi, koska se on kuin hiiri tai osoitinlaite, mutta Apple väittää, että sormemme eivät ole riittävän tarkkoja sivuvaunulle.
Sivuvaunun asennus ei toimi Apple Pencilin kanssa? Päivitä macOS-asetukset
Jos sinulla on ongelmia Apple Pencilin saamisessa toimimaan sivuvaunun asetusten kanssa, kannattaa ehkä käydä uudelleen MacOS Catalina -tietokoneen suojausasetuksissa seuraavien vaiheiden avulla.
- KlikkaaJärjestelmäasetukset
- ValitaTurvallisuus ja napsauta seuraavaksi Palomuuri välilehti
- Klikkaa Lukko vasemmassa alakulmassa ja kirjoita salasanasi
- Valita Palomuuri-asetukset
- poista valintaestä kaikki saapuvat yhteydet”(Tai jotain vastaavaa - kieliasetuksistasi riippuen) ikkunan yläosassa
- Käynnistä sivuvaunu uudelleen
Sivuvaunun käyttäminen iPadissa
Missä ovat iPadin sivuvaunun asetukset?
Sivuvaunulle ei ole asetuksia iPadissa - sivuvaunun asetukset löytyvät vain Macista Järjestelmäasetukset> Sivuvaunu jaAirPlay-valikko.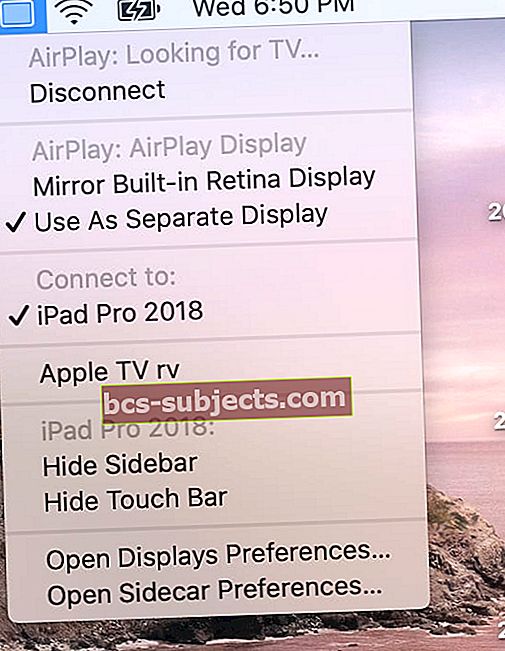
Kuinka vaihtaa sivuvaunu sijoittaa iPadini?
Sivuvaunu asettaa oletuksena iPadin näytön Macin oikealle puolelle. Mutta monet ihmiset haluavat muuttaa tämän Macin päänäytön vasemmalle puolelle.
Onneksi sen muuttaminen on helppoa!
Vierailla Järjestelmäasetukset> Näytöt> Järjestelytehdä muutoksia iPadin näyttöpaikkaan, tarkkuuksiin ja väriprofiileihin. 
Haluatko peilata Macin näyttöä?
Voit myös peilata Macin näytön iPadissasi valitsemalla valinnan kohtaan Peilinäyttö AirPlay-valikossa.
Löydät myös valintaruudun, joka peilaa näytön Järjestelmäasetukset> Näytöt> Järjestely.
Sidecarin oletuksena on käyttää iPadiasi erillisenä näyttönä.
Kuinka lähettää sovelluksia iPadiin Sidecarilla
Sivuvaunu antaa sinun käyttää iPadiasi samalla tavalla kuin mitä tahansa ulkoista näyttöä. Tämä tarkoittaa, että voit vetää ja pudottaa sovelluksia ja ikkunoita kahden näytön välillä.
Sivuvaunu lisää uuden tavan lähettää sovelluksia iPadillesi
Vie hiiri hiukan vihreän pisteen päälle, joka normaalisti laajentaa ikkunaa nähdäksesi joitain uusia vaihtoehtoja. Valita Siirrä iPadiin lähettääksesi sovelluksen iPadisi näyttöön. 
Jos haluat lähettää sen nopeasti takaisin Macin päänäyttöön, vie hiiri uudelleen vihreän pisteen päälle ja valitse Siirrä ikkuna takaisin Maciin.
Sivuvaunu sisältää kolme erilaista tapaa olla vuorovaikutuksessa iPadisi sisällön kanssa
- Sivupalkki.Kun iPad muodostaa yhteyden Maciin Sidecarilla, näet iPadin näytön vasemmassa reunassa sivupalkin, joka on täynnä vaihtoehtoja. Nämä sivupalkin vaihtoehdot sisältävät ohjaimet ja muokkausavaimet sovelluksille, jotka tukevat Sidecaria. Sivupalkissa on myös näytön näppäimistön käyttövalitsin ja yhteyspainike
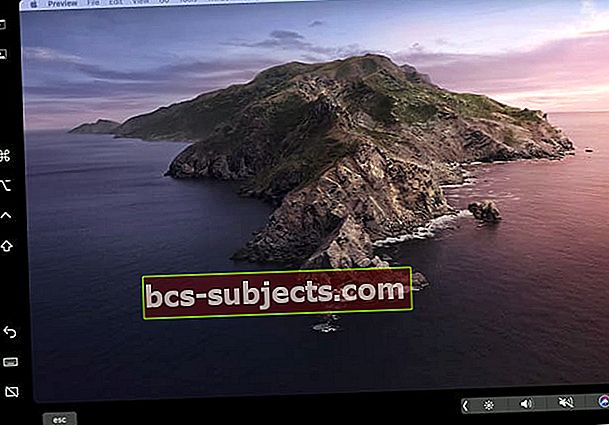
- Kosketuspalkki. IPadin näytön alaosassa on MacBookin TouchBarin kaltaisia säätimiä, kuten äänenvoimakkuus, mykistys, näytön kirkkaus ja kontrasti, käynnistyslevy, soittimen ohjaimet ja Siri. Paina nuolta laajentaaksesi ja nähdäksesi kaikki käytettävissä olevat säätimet!

- IPadisi näppäimistö:Napauta sivupalkin näppäimistökuvaketta päästäksesi näyttönäppäimistöön kirjoittaaksesi Mac-sovellukseesi iPadin kelluvalla näppäimistöllä. Tällä hetkellä Sidecar tukee vain kelluvaa (pientä) näppäimistöä, ei täysikokoista iPad-näyttönäppäimistöä

Kyllä, voit käyttää iPadiasi iPadina myös sivuvaunu-tilassa!
Sivuvaunu toimii aivan kuten mikä tahansa iPadin sovellus, joten voit vaihtaa eri sovelluksiin sovelluskytkimen avulla, vaikka olisit yhteydessä Sidecarin kautta Maciin. Melko mahtava.
Kun käynnistät sovelluskytkimen, näet Sidecar-sovelluksen esikatseluna aivan kuten kaikki avoimet sovellukset.
Ja voit pakottaa sulkemaan sivuvaunun, aivan kuten normaalisti 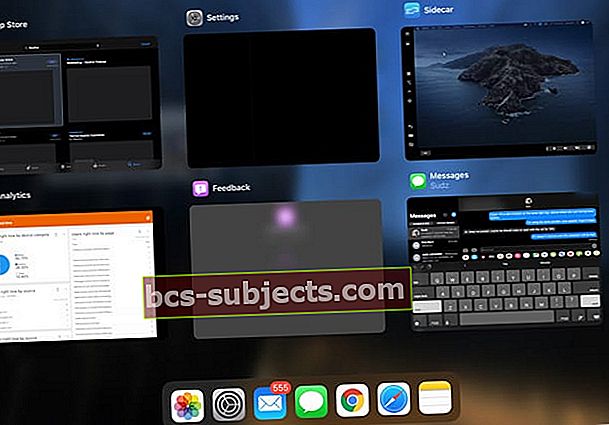
- Kun pakotat sulkemaan Sidecarin, se katkaisee yhteyden automaattisesti Maciin
- Näet Macissa viestin, että se ei pysty muodostamaan yhteyttä iPadiin, koska laitteen yhteys katkaistiin
Haluatko käyttää Sidecaria ilman Apple ID: täsi ja iCloudia?
Anteeksi, ihmiset, sivuvaunu ei toimi, ellet kirjaudu sisään Apple ID: lläsi ja kirjaudu sisään iCloudiin. Tämä on totta, vaikka liität iPadin Maciin USB-C: n kautta.Tukeeko SideCar useita iPad-näyttöjä?
Tällä hetkellä voit liittää vain yhden iPadin Sidecariin. Joten Sidecarissa ei ole monen iPadin tukea - ainakaan vielä.
IPadin irrottaminen Sidecarista ja Macista
- Voit lopettaa iPadin käyttämisen Mac-lisänäytönä napauttamalla AirPlay-kuvake Macin ylimmässä valikkopalkissa ja valitse Katkaista
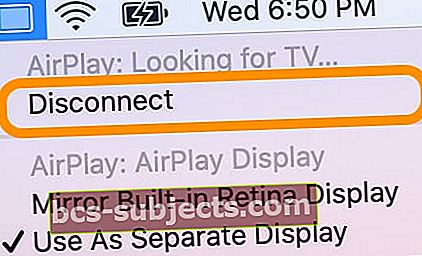
- Voit myös katkaista yhteyden Järjestelmäasetukset> Sivuvaunu > ja paina Katkaise yhteys -painike iPadin nimen alla
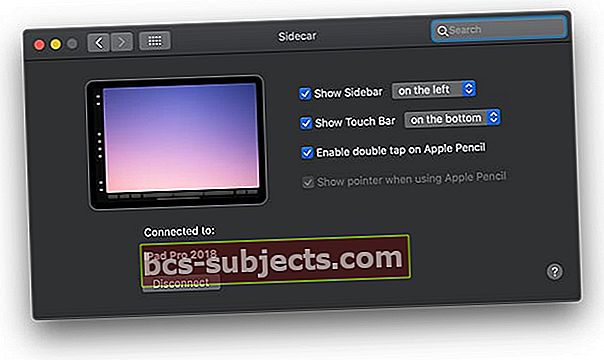
Paketoida
Sidecar on täydellinen kumppani työnkululle tien päällä oleville ihmisille MacBookien ja iPadien kanssa. Ylimääräisen näytön käyttäminen tekee MacBookin valokuvien ja videoiden muokkaamisesta paljon helpompaa.
Vaikka useimmat meistä haluavat mennä langattomaksi, on mahtavaa, että Apple sallii langallisen yhteyden Macin ja iPadin välillä silloin, kun WiFi-verkko ei ole käytettävissä, se on hidasta tai epävakaa tai kun saamme yhteysvirheitä.
Lukijan vinkit
- En voinut saada Sidecaria muodostamaan yhteyttä elämäni ajaksi iPad 12.9: llä ja vuoden 2019 MBP: lläni - sammutettu Today View ja estänyt mitään ongelmia! Sivuvaunu toimii nyt täydellisesti!
- Avaimenperän ottaminen käyttöön järjestelmän asetuksissa ja iPadin iCloudissa teki tempun minulle - minulla oli aina aikakatkaisuvirheitä!
- IPad Pro ja 2019 MacBook Pro toimivat hyvin USB-langallisen yhteyden yhteydessä, mutta en voinut saada sitä toimimaan langattomasti koko elämäni ajan! Yritin kaikkea uudestaan ja uudestaan ilman menestystä. Sitten viimeisenä ojitettuna ponnisteluna vaihdoin Apple ID -salasanani. Kun päivitin salasanan molemmissa laitteissa, pystyin käyttämään Sidecaria langattomasti!
- Mikään ei toiminut, ennen kuin sammutin iCloudin sekä iPadissa että iMacissa - odotin sitten, kun iCloud synkronoi kaiken uudelleen. Sitten Sidecar työskenteli langattomasti ja langallisesti!
- Yritä liittää iPad kaapelilla ja valita ensin iPad Finderista luodaksesi luottamussuhteen. Katso, näkyykö iPadisi AirPlay-sovelluksessa, ja katso sitten, voitko laajentaa Macin näytön siihen. Tarkista myös Järjestelmäasetuksista Sidecar-kuvake.
- Minulle jouduin asentamaan Catalinan uudelleen saadakseni Sidecarin työskentelemään Macilla ja iPadilla (molemmat luetellaan tuetuina malleina)
- Minun piti kirjautua ulos iCloudista sekä iPadilla että Macilla, käynnistää uudelleen ja kirjautua sitten takaisin Apple ID: lläni (sama molemmissa laitteissa.) Sen jälkeen Sidecar toimi täydellisesti!
- Minun täytyi nimetä iPad uudeksi nimeksi, mutta kun nimetin iPadin uudelleen - ei ongelmia yhteyden muodostamiseen Maciin Sidecarilla
- Tarkista, että kaksitekijäinen todennus on käytössä sekä iPadissa että Macissa. Mac: siirry kohtaan Apple-valikko> Järjestelmäasetukset> iCloud> Tilin tiedot. Anna Apple ID. Valitse Suojaus. Valitse Ota kaksitekijäinen todennus käyttöön. Jos kyseessä on iPad, siirry kohtaan Asetukset> Apple ID> Salasana ja suojaus ja ota kaksitekijäinen todennus käyttöön
- VPN: n poistaminen käytöstä oli ainoa asia, joka sai Sidecarin toimimaan minulle
- Minun piti kirjautua ulos iCloudista laitteillani, käynnistää uudelleen, kirjautua takaisin pilveen ja käynnistää sitten uudelleen. Sen jälkeen sivuvaunu toimi!

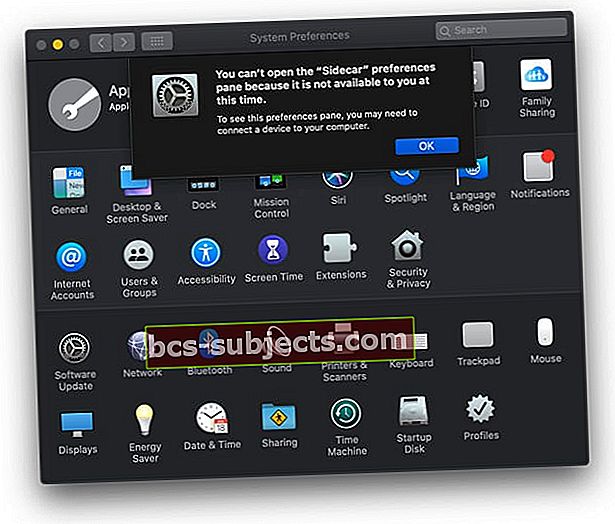
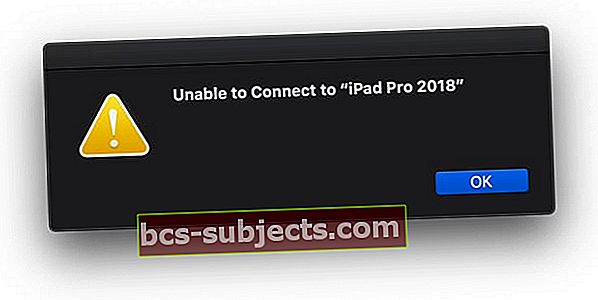
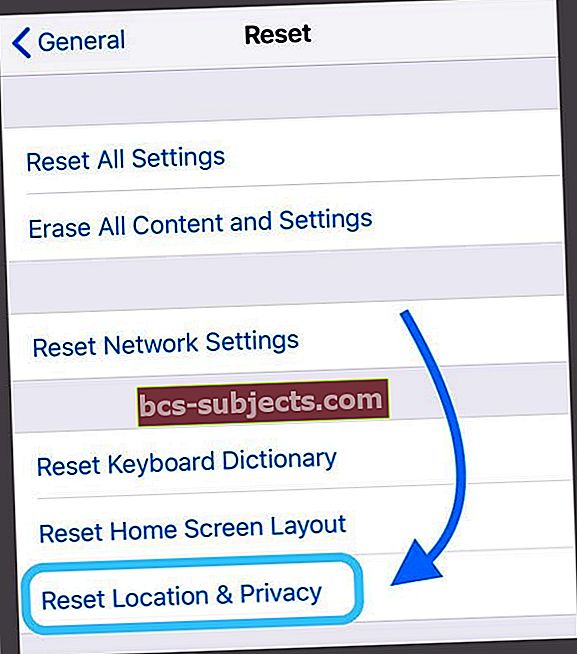
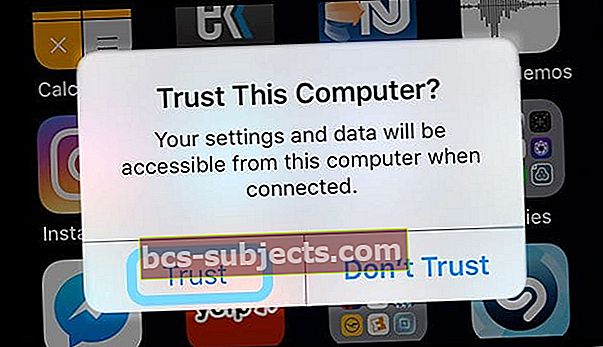
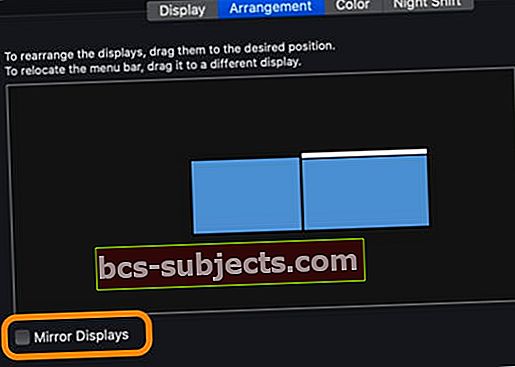
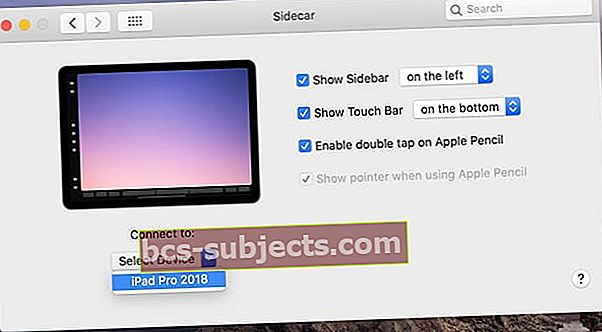
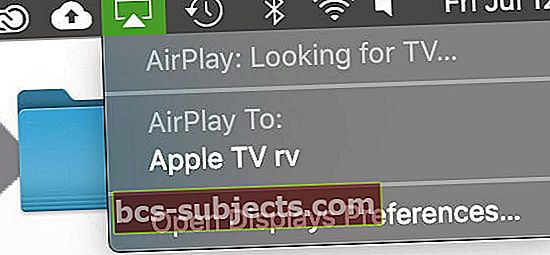
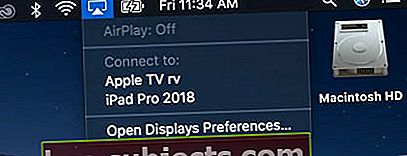
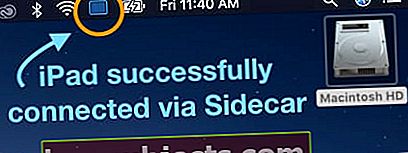
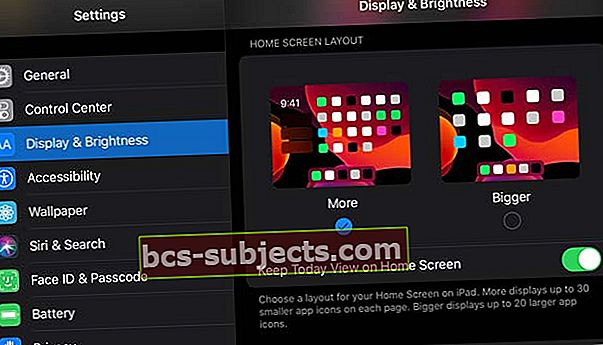
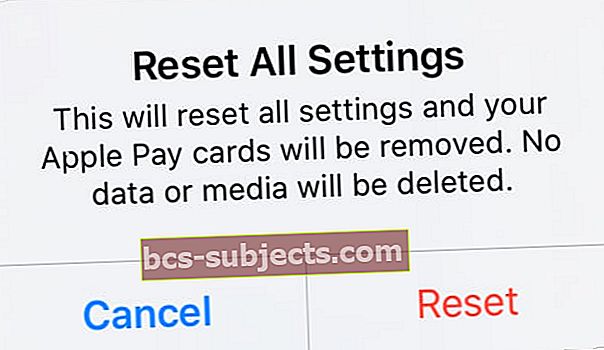 Kaikkien asetusten palauttaminen ei poista sisältöä.
Kaikkien asetusten palauttaminen ei poista sisältöä.