Yksi parhaista asioista Applen tuotteiden käytössä on tapa, jolla he kaikki työskentelevät yhdessä. Kun joku soittaa iPhonellesi, voit vastata Macilla. Tämän integraation on tarkoitus toimia myös Messagesissa, mutta jotkut käyttäjät havaitsivat, että heidän Macinsa ei voi lähettää tekstiä tai iMessagesia.
Sen pitäisi olla yhtä yksinkertaista kuin kirjautua Apple ID -tilillesi macOS Messages -sovelluksessa ja ottaa tekstiviestien edelleenlähetys tai iCloud-synkronointi käyttöön iPhonesta.
Joillekin käyttäjille tämä antaa heidän Macinsa vastaanottaa uusia viestejä sallimatta sen lähettää uusia viestejä. Jos et voi lähettää tekstiviestejä tai iMessagesia Macista, korjaa ongelma käyttämällä tämän vianmääritysoppaan vinkkejä.
Käytä näitä pikavinkkejä, jos et voi lähettää viestejä Macista:
- Avaa Avainnipun käyttö, lukitse ja avaa avaimenperä.
- Sulje Messages ja käynnistä Mac uudelleen.
- Kirjaudu ulos Messagesista ja kirjaudu sitten uudelleen.
Kuinka lähetän tekstiviestejä tai iMessagesia Mac-tietokoneeltani?
MacOSiin sisäänrakennetun Viestit-sovelluksen avulla voit lähettää iMessagesia muille Apple-käyttäjille kirjautumalla sisään Apple ID: lläsi. Voit myös lähettää tekstiviestejä mille tahansa yhteyshenkilölle yhdistämällä iPhonen tekstiviestien edelleenlähetykseen.
Määritä tämä ominaisuus napsauttamalla tätä, jos et ole vielä tehnyt niin.
 Kun se toimii oikein, voit lähettää viestejä Macista tai iPhonesta, ja ne synkronoituvat iCloudin kautta. Kuva Applelta.
Kun se toimii oikein, voit lähettää viestejä Macista tai iPhonesta, ja ne synkronoituvat iCloudin kautta. Kuva Applelta. Kun se on määritetty, Macin tulisi näyttää kaikki tekstiviestit tai iMessages, jotka lähetät tai vastaanotat millä tahansa muulla Apple-laitteellasi. Sinun pitäisi myös pystyä lähettämään uusia viestejä Mac-tietokoneestasi tekstinä tai iMessagena.
Entä jos en voi lähettää viestejä Mac-tietokoneeltani?
Vaikka he saavat saapuvia viestejä, monet Mac-käyttäjät eivät voi lähettää uusia tekstiviestejä tai iMessageja tietokoneeltaan. Monissa tapauksissa tämä ominaisuus toimi aiemmin ilman ongelmia, mutta kehitti ongelmia ilman näkyvää syytä.
Uusista Mac-tietokoneesta lähetetyistä viesteistä sanotaan ”Ei toimitettu” ja niiden mukana tulee ilmoitus (!) -symboli. Riippumatta siitä, kuinka usein napsautat painiketta Yritä uudelleen, viestiä ei koskaan lähetetä.
 Klikkaa! -kuvaketta yrittääksesi lähettää viestisi uudelleen.
Klikkaa! -kuvaketta yrittääksesi lähettää viestisi uudelleen. Erityisen hämmentävää on, että Viestit-sovellus päivittyy edelleen uusilla saapuvilla viesteillä tai muilta laitteilta lähettämilläsi viesteillä. Sen on oltava kytkettynä iPhoneen jollain tavalla, jotta tämä toimii.
Käy läpi alla olevat vianmääritysvaiheet ja testaa viestit uudelleen jokaisen vaiheen jälkeen saadaksesi selville ongelman ja kuinka korjata se.
Vaihe 1. Lukitse ja avaa avaimenperä Macissa
 Avaa Avainnipun käyttö Spotlightista tai Apuohjelmat-kansiosta.
Avaa Avainnipun käyttö Spotlightista tai Apuohjelmat-kansiosta. Pinnalta näyttää siltä, että se ei ole yhteydessä toisiinsa, mutta avaimenperän lukitseminen ja avaaminen on osoittautunut tehokkaaksi ratkaisuksi tähän ongelmaan. Jos voit vastaanottaa viestejä Macista, mutta et voi lähettää niitä, yritä tehdä tämä ennen mitään muuta.
Avaimenperäsi ongelmat estävät Macia lähettämästä uusia viestejä epäonnistumalla Apple ID -salasanan todentamisessa. Nämä ongelmat voidaan helposti korjata lukitsemalla ja avaamalla avaimenperä.
Kuinka lukitsen ja avaan avaimenperäni?
- Lehdistö komento + välilyönti avaa Spotlight ja etsi hakusanalla Avainnipun käyttö. Napauta sittentulla sisään avata Avainnipun käyttö -sovellus.
- Valitse valikkoriviltä Tiedosto> Lukitse avaimenperä "kirjaudu".
- Odota vähintään kaksi minuuttia ja siirry sitten kohtaan Tiedosto> Avaa avaimenperän lukitus.
- Kirjoita järjestelmänvalvojan salasana Macissa ja napsauta OK.
- Yritä lähettää iMessage tai tekstiviesti uudelleen Maciltasi.
 Lukitse ja avaa avaimenperä Tiedosto-valikosta.
Lukitse ja avaa avaimenperä Tiedosto-valikosta. Vaihe 2. Sulje Viestit ja käynnistä Mac uudelleen
Tämä on vianetsintävaiheiden perusvaihe, mutta jos et ole vielä kokeillut sitä, se saattaa olla kaikki, mitä tarvitaan viestien korjaamiseen. Paljon aikaa kulissien takana olevat prosessit jumittuvat ja sinun on käynnistettävä sovelluksesi uudelleen niiden korjaamiseksi.
Kuinka lopetan Messages ja käynnistän Macin uudelleen?
- Napsauta Dockissa olevaa Viestit-kuvaketta, jotta siitä tulee aktiivinen sovellus.
- Lehdistö komento + Q sulkeaksesi Viestit-sovelluksen. Jos se ei vastaa, käytä vaihtoehto + komento + paeta pakottaa se lopettamaan.
- Siirry valikkoriviltä kohtaan > Sammuta ja sammuta Mac.
- Odota vähintään 30 sekuntia, ennen kuin käynnistät virtapainikkeen uudelleen.
- Yritä lähettää iMessage tai tekstiviesti uudelleen Maciltasi.
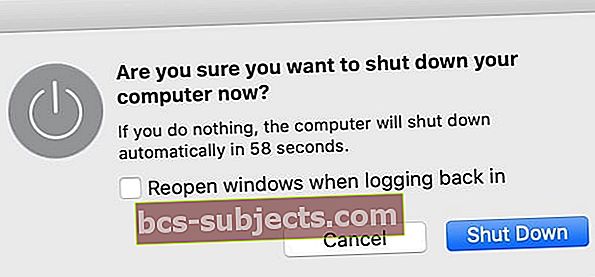 Sammuta tietokone ja odota vähintään 30 sekuntia ennen kuin käynnistät sen uudelleen.
Sammuta tietokone ja odota vähintään 30 sekuntia ennen kuin käynnistät sen uudelleen. Vaihe 3. Kirjaudu ulos Messagesista ja kirjaudu sitten uudelleen
Apple ID -tunnuksesi ongelma saattaa aiheuttaa sekaannusta Viestit-sovelluksessa. Näin voi käydä, jos Applella on palvelinongelmia tai jos olet äskettäin päivittänyt Apple ID -tietosi.
 Kirjaudu ulos Viesteistä sovelluksen asetuksista.
Kirjaudu ulos Viesteistä sovelluksen asetuksista. Tuo nämä ongelmat esiin kirjautumalla ulos Messagesista ja yrittämällä kirjautua sisään uudelleen. Yleensä tämä päivittää yhteyden tilillesi ja korjaa useimmat ongelmat.
Sinun on myös käytettävä tätä tilaisuutta varmistaaksesi, että Apple ID -tiedot ovat samat kuin mitä käytät iPhonessa. Itse asiassa suosittelemme, että tarkistat, että kaikki Viestit-asetukset ovat yhdenmukaiset molemmissa laitteissa.
Kuinka kirjaudun ulos Messagesista Macilla?
- Avaa Viestit Macissa ja siirry sitten Viestit> Asetukset> iMessage.
- Napsauta Apple ID -tilisi vieressä Kirjaudu ulos.
- Vahvista, että haluat kirjautua ulos.
- Odota vähintään 30 sekuntia, kirjoita sitten Apple ID -tietosi ja kirjaudu sisään iMessageen uudelleen.
- Katso yhteystiedot alla Voit tavoittaa viestejä osoitteesta: ja varmista, että ne kaikki ovat oikein.
 Anna Apple ID -sähköpostiosoitteesi ja salasanasi, jotta kirjaudut uudelleen Messagesiin.
Anna Apple ID -sähköpostiosoitteesi ja salasanasi, jotta kirjaudut uudelleen Messagesiin. Kuinka voin tarkistaa iPhonen Viestiasetukset?
- Valitse iPhonessa Asetukset> [Nimesi]:
- Varmista, että sivun yläosassa oleva Apple ID -tili vastaa Mac-tietokoneellesi kirjautunutta tiliä. Jos näin ei ole, vieritä alas ja napauta Kirjaudu ulos.
- Napauta iCloud ja ota sitten käyttöön Viestit-vaihtoehto.
- Valitse Asetukset> Viestit:
- Ota iMessage käyttöön sivun yläosassa.
- Tarkista lähetys- ja vastaanotto-osoitteen yhteystiedot oikein.
- Siirry tekstiviestien edelleenlähetykseen ja kytke Mac-vaihtoehto päälle.
- Ota käyttöön Lähetä tekstiviestinä -vaihtoehto.
- Yritä lähettää iMessage tai tekstiviesti uudelleen Maciltasi.
 Vaihda viestit päälle ja pois iCloud-asetuksista.
Vaihda viestit päälle ja pois iCloud-asetuksista. Vaihe 4. Ota iMessage uudelleen käyttöön Viestiasetuksissa
Tämä vaihe muistuttaa "virran sammuttamista ja käynnistämistä uudelleen" ja pakottaa Macin muodostamaan yhteyden Applen iMessage-palvelimiin ja silittämään kaikki järjestelmän väännöt. Se on tarpeeksi yksinkertainen Viestit-sovelluksen Asetukset-kohdasta.
Kuinka iMessage poistetaan käytöstä ja otetaan uudelleen käyttöön Viestiasetuksissa?
- Avaa Viestit ja siirry sitten Viestit> Asetukset> iMessage.
- Poista Apple ID: n alla oleva ruutu, jossa lukee Ota tämä tili käyttöön.
- Sulje Messages ja odota vähintään kaksi minuuttia.
- Avaa Viestit uudelleen, siirry kohtaan Viestit> Asetukset> iMessage.
- Valitse nyt valintaruudut Ota tämä tili käyttöön ja Ota viestit käyttöön iCloudissa.
- Yritä lähettää iMessage tai tekstiviesti uudelleen Maciltasi.
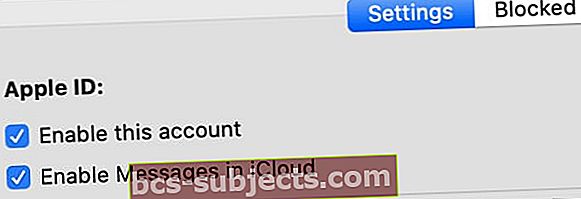 Poista kaikkien näiden ruutujen valinta Viestiasetuksista ja tarkista ne uudelleen.
Poista kaikkien näiden ruutujen valinta Viestiasetuksista ja tarkista ne uudelleen.
Vaihe 5. Palauta Viestit-sovelluksen asetukset
Kun käytät kutakin Mac-sovellusta, macOS luo plist tiedosto tallentaaksesi asetukset ja asetukset. macOS luo ja päivittää nämä tiedostot automaattisesti, kun käytät eri sovelluksia.
Toisinaan plist tiedostot vioittuvat ja aiheuttavat ongelmia. Kun näin tapahtuu, yksinkertaisin ratkaisu on poistaa se kirjastostasi ja pakottaa macOS luomaan uusi tiedosto paikalleen.
Kun teet tämän, sovelluksen asetukset ja asetukset palautuvat oletusasetuksiinsa, joten sinun on ehkä muutettava niitä uudelleen. Suosittelemme, että teet varmuuskopion Macistasi, jos et voi kopioida asetuksiasi.
Kuinka poistan Mac-tietokoneeni Viestit-plist-tiedostot?
- Napsauta Dockissa olevaa Viestit-kuvaketta, jotta siitä tulee aktiivinen sovellus.
- Lehdistö komento + Q sulkeaksesi Viestit-sovelluksen. Jos se ei vastaa, käytä vaihtoehto + komento + paeta pakottaa lopettamaan sen.
- Käynnistä Finder ja pidä sitten painettuna vaihtoehto ja valitse Siirry> Kirjasto.
- Avaa Asetukset-kansio ja etsi seuraavat tiedostot:
- com.apple.iChat.plist
- com.apple.Messages.plist
- Vedä ja pudota kukin tiedosto työpöydällesi.
- Yritä lähettää tekstiviesti tai iMessage uudelleen Maciltasi:
- Jos se toimii: Poista plist tiedostoja työpöydältäsi.
- Jos se ei toimi: Palauta plist tiedostot Asetukset-kansioon, korvaamalla uudet MacOS-tiedostot ja palauttamalla asetukset.
 Poista plist-tiedosto Asetukset-kansiosta ja katso, aiheuttaako se ongelman.
Poista plist-tiedosto Asetukset-kansiosta ja katso, aiheuttaako se ongelman. Vaihe 6. Luo uusi käyttäjätili ja siirrä tietosi
 Luo uusi käyttäjätili siirtymällä Järjestelmäasetusten Käyttäjät ja ryhmät -kohtaan.
Luo uusi käyttäjätili siirtymällä Järjestelmäasetusten Käyttäjät ja ryhmät -kohtaan. Jos et edelleenkään voi lähettää tekstiviestejä tai iMessagesia Mac-tietokoneellasi, MacOS-käyttäjätilissäsi saattaa olla ongelma. Jos näin on, se johtuu todennäköisesti tilisi kirjaston vioittuneesta tiedostosta.
Yksinkertaisin ratkaisu on luoda uusi käyttäjätili Maciin ja sitten siirtää tärkeät tiedot Finderin avulla. Kun olet tehnyt tämän, yksinkertaisesti poista alkuperäinen tili ja aloita uuden tilin käyttö.
Jos et halua tehdä sitä, sinun on ehkä asennettava macOS uudelleen.
Kuinka luon uuden käyttäjätilin Mac-tietokoneelleni?
- Siirry valikkoriviltä kohtaan > Järjestelmäasetukset> Käyttäjät ja ryhmät.
- Napsauta riippulukkoa ja kirjoita järjestelmänvalvojan salasana muutosten lukituksen avaamiseksi.
- Luo uusi käyttäjätili Lisää (+) - painikkeella ja täytä kaikki tarvittavat tilitiedot.
- Siirry nyt kohtaan > Kirjaudu ulos ja kirjaudu takaisin sisään käyttämällä uusia käyttäjätilitietoja.
- Avaa Viestit-sovellus, siirry kohtaan Asetukset> iMessage ja kirjaudu sisään Apple ID: hen.
- Yritä lähettää tekstiviesti tai iMessage uudelta tililtäsi.
- Jos se toimii, avaa Finder tai siirrä sisältöä ulkoiselta asemalta vanhalta tililtäsi uudelle. Kun olet valmis, palaa Käyttäjät ja ryhmät -asetuksiin ja poista vanha tili.
 Täytä kaikki tarvittavat tiedot uuden käyttäjätilin luomiseen.
Täytä kaikki tarvittavat tiedot uuden käyttäjätilin luomiseen. Toivottavasti voit lähettää tekstiviestejä ja iMessagesia Maciltasi nyt uudelleen. Ei ole hyvä vastaanottaa viestejä Mac-tietokoneellasi, jos et pysty vastaamaan. Eikä ole hyvä, jos sinulla on useita Applen tuotteita, jos ne eivät toimi saumattomasti yhdessä!
Kerro meille, mikä vaihe auttoi sinua korjaamaan tämän ongelman. Tai jos et vieläkään pysty lähettämään viestejä Maciltasi, kerro meille mitä tapahtuu, jotta voimme korjata sen yhdessä!

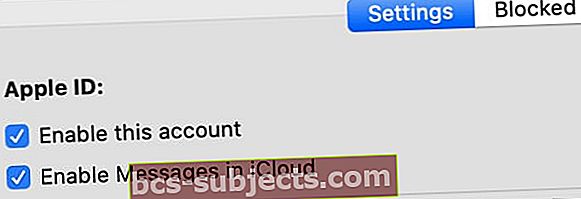 Poista kaikkien näiden ruutujen valinta Viestiasetuksista ja tarkista ne uudelleen.
Poista kaikkien näiden ruutujen valinta Viestiasetuksista ja tarkista ne uudelleen.
