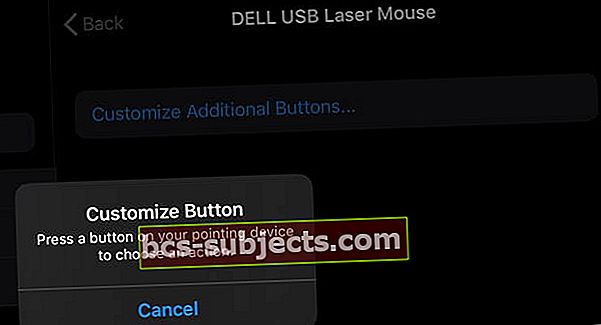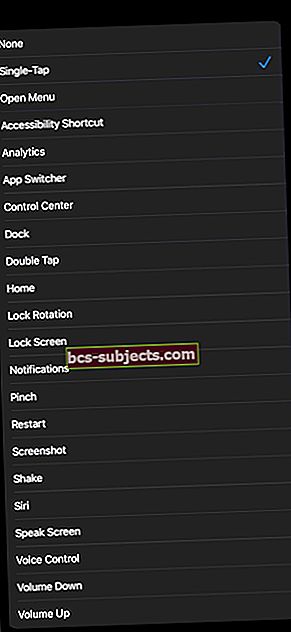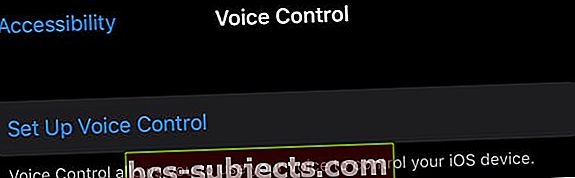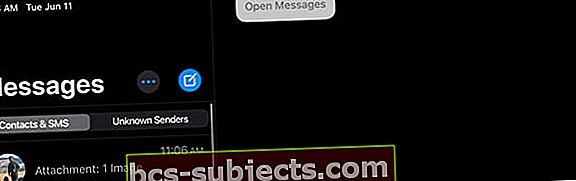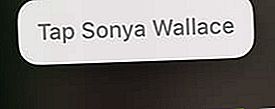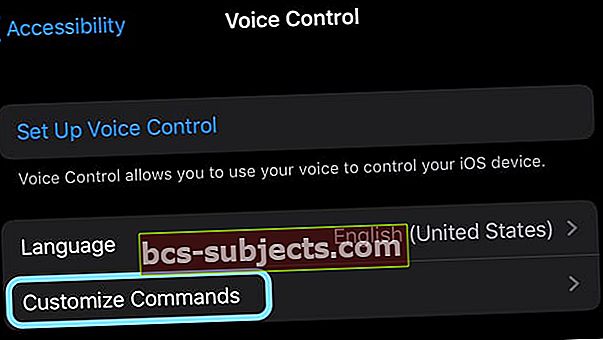Jaan iPad Pron (ja joskus iPhonen) isoäitini kanssa, joten joidenkin esteettömyysominaisuuksien määrittäminen on kotitalouksissamme kriittistä. Ilman ominaisuuksia, kuten Suurempi dynaaminen tyyppi, Lihavoitu teksti, Kosketusmahdollisuudet ja Zoom, isoäiti ei saa paljon hyötyä jaetusta iPadista. Siksi saavutettavuudella on merkitystä kotitalouksessani.
Ensimmäinen asia, jonka teen iPadin iOS: n (tai tässä tapauksessa iPadOS: n) päivittämisen jälkeen, on tavallinen vierailu Asetukset-sovellus> Yleiset> Esteettömyys, vain varmistaakseni, että kaikki isoäitini asetukset ovat siirtyneet.
Mutta päivittyessäni iPadOS: iin ja iOS 13: een seurasin tavallista rutiinia, mutta huomasin, että esteettömyysasetuksia ei ollut siellä!
Hyvä uutinen on, että heidän löytäminen oli helppoa - ne on siirretty (ylöspäin) Asetukset-päävalikkoon. Ja mielestäni tämä on vain mahtavaa!
Joten mennäksesi etsimään ja etsimään esteettömyysasetuksesi iOS 13: ssa tai iPadOS: ssaAsetukset> Esteettömyys! 
Sieltä löydät kaikki yleisimmät helppokäyttötoiminnot, jotka on määritetty uuteen valikkoon, jossa on ominaisuuskohtaiset kuvakkeet. Lisäksi Apple tarjoaa meille erinomaisia esteettömyyslisäyksiä iPadOS: lle ja iOS 13: lle.
Joten päästään siihen!
Mitä uutta on esteettömyydessä iOS 13: n kanssa?
Lyhyesti sanottuna PALJON!
Tässä on nopea pääsy helppokäyttöisyyden uusimpiin ominaisuuksiin, jotka tulevat iOS 13: n ja iPadOS 13: n mukana
- Uusi esteettömyysvalikko, alivalikot ja kuvakkeet
- Laajennetut ääniohjausominaisuudet
- Tuki osoittimille, kuten hiirelle (mukana langaton ja langallinen!)
- Haptinen palaute kasvotunnukselle, jossa laite värisee hieman, kun iPhone avautuu
- Vaihda automaattisen videon esikatselun poistamiseksi käytöstä
- Uusia vaihtoehtoja erottamiseen ilman väriä sokeille ihmisille
- Uusi helppokäyttöominaisuuksien nopea näyttö, kun määrität Apple-laitteen ensimmäisen kerran ensimmäisestä päivästä lähtien
Pelinvaihtaja: iPadin ja iPhonen tuki on hiirtä
Esteettömyyden uudessa kosketusvalikossa on piilotettu AssistiveTouch-ominaisuus Osoitinlaitteet mikä antaa iPhonen ja iPadin käyttäjille mahdollisuuden yhdistää laitteisiinsa sekä langattomat että langalliset hiiret!
Tämä sisältää ohjauslevyt, kuten Applen Magic Trackpad, ja saattaa sisältää jopa vanhan USB-langallisen hiiresi ja uudemmat Bluetooth-hiiresi. Liitin esimerkiksi vanhan Dell USB -hiiren 11 tuuman iPad Pro -laitteeseeni ilman ongelmia!
Mitä sanoit?
Kyllä, saamme vihdoin tuen iOS13: ssä ja iPadOS: ssa. Ja kyllä, vaikka Apple suunnitteli tämän vaihtoehdon ihmisille, joilla on vaikeuksia koskettaa näyttöään, se on tervetullut ominaisuus kaikille.
Mielestämme tämä on pelinvaihtaja ihmisille, jotka käyttävät iPadin kaltaisia sovelluksia!
Kuinka yhdistää hiiri iPadiin tai iPhoneen iPadOS: lla tai iOS 13: lla tai uudemmalla
- MeneAsetukset> Esteettömyys
- ValitaKosketus
- NapautaAssistiveTouch
- Vaihda päälle AssistiveTouch

- Vieritä osoitinlaitteet-alaotsikkoon
- Napauta Laitteet
- Voit lisätä langallisen USB-hiiren liittämällä hiiren iPadiin tai iPhoneen, ja jos se on tuettu, se näkyy
- Lisää Bluetooth-hiiri tai ohjauslevy valitsemalla Bluetooth-laitteet
- Valitse hiiri tai ohjauslevy
- Kun yhteys on muodostettu, näyttöön tulee viesti, joka painaa yhtä hiiren painiketta ensimmäiseen toimintoon
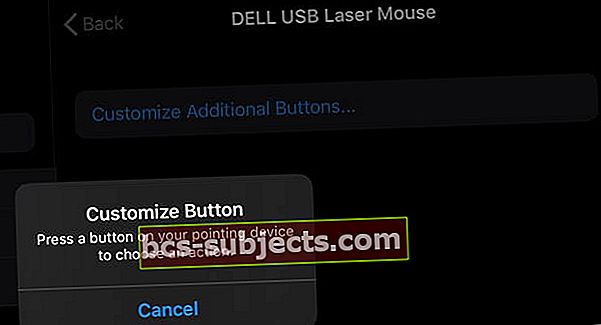
- Valitse painikkeen 1 toiminto käytettävissä olevien toimintojen luettelosta - tässä luettelossa on samat toiminnot kuin AssistiveTouchissa
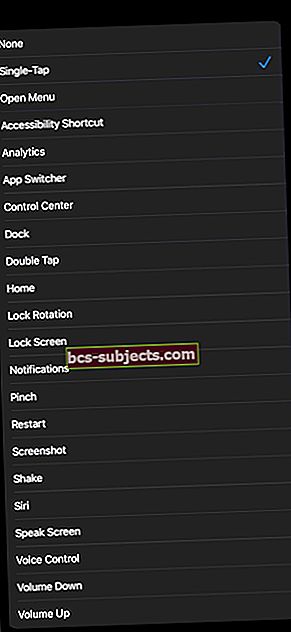
- Napauta Mukauta lisäpainikkeita lisätä toimintoja - jokainen toiminto vaatii uuden painikkeen. Yhdelle hiiren painikkeelle ei voi määrittää useita toimintoja
- Mene Asetukset> Esteettömyys> Kosketa> Apukosketus> Osoittimen tyylimukauttaa osoittimen ulkonäkö kohdistimen koon, värin ja sen mukaan, kuinka kauan kohdistin pysyy näytöllä, ennen kuin se piiloutuu passiivisuuden vuoksi

On erittäin tärkeää, että pariliität hiiren tai ohjauslevyn Esteettömyysasetuksissa ja EI käytä Bluetooth-asetuksissa.
IPadOS: n ja iOS 13: n hiiren tuen yksityiskohdat
Se ei sovi täydellisesti Macin tai PC: n hiireen, eikä se todellakaan ole kaunis. Hyödyllisen nuolen osoittimen tai kohdistimen sijasta iOS-hiiren osoitin näkyy suurena kohdemaisena ympyränä.
Ajattele iPadin tai iPhonen hiirtä sormena!
iPadOS- ja iOS13-hiirituki simuloi sormeasi ja kosketustasi, joten kaikki sormellasi napauttamasi sovellukset toimivat hiirellä, ohjauslevyllä tai muulla osoitinlaitteella.
Tekstin valitseminen on enemmän kuin hieman hankalaa!
Yksinkertaisen vetämisen sijaan sinun on kaksoisnapsautettava hiirtä (ja määritettävä painikkeen toiminto yhdellä napautuksella) ja vedettävä sitten tai napsauttamalla sitä valitaksesi haluamasi teksti.
Minulla oli vaikea saada tämä toimimaan! 
Haluatko vierittää?
Jos hiirelläsi on vierityspyörä, mahtava! Vierityspyörät toimivat todella hyvin iPadOS: n kanssa.
Mutta jos hiirelläsi ei ole vierityspyörää? Huonoja uutisia!
Vierittäminen edellyttää, että asetat yhden hiiren painikkeesta yhden napautuksen ja pidät sitten hiiren painiketta painettuna vierittääksesi näyttöä.
Joten tällä hetkellä iPadOS: n vieritys on napsauta ja vedä, mikä ei ole ihanteellista!
Pikanäppäin kotiin!
Kun käytät iPadOSia hiirellä, napsauta vain yhtä iPadin alakulmaa hiirellä päästäksesi aloitusnäyttöön.
Hiiretuki on paljon parempi näppäimistöllä!
Ja iPad-käyttäjille, kun yhdistät hiiren ja näppäimistön, saat entistä enemmän tapoja navigoida näppäimistön pikanäppäimillä!
Ja kyllä, voit silti koskettaa näyttöäsi ja käyttää hiirtä tai ohjauslevyä!
Minulle tämä ei toiminut aluksi. Mutta uudelleenkäynnistyksen jälkeen se toimi!
Onko sinulla ongelmia yhdistää Applen taikahiiri tai ohjauslevy iPadiin?
Jos et pysty yhdistämään Magic-hiirtä tai ohjauslevyä onnistuneesti iPadOS: iin, meillä on sinulle vinkkejä!
- Varmista, että vaihdat AssitiveTouch päälle ja pari käyttämällä Esteettömyys> AssistiveTouch> Osoitinlaitteet
- Jos se pyytää PIN-koodia, kirjoita 0000 pariliitoksen muodostamiseksi maagisesta hiirestä tai ohjauslevystä
- Pakota se etsintätilaan poistamalla ja vaihtamalla sitten hiiren tai ohjauslevyn paristot. Kun paristot on poistettu ja vaihdettu, käynnistä iPad uudelleen
- Jos hiirellä tai ohjauslevyllä on salamaportti, liitä Lightning-USB-kaapeli tai USB-C-salama-kaapeli hiiren / ohjauslevyn Lightning-porttiin ja liitä toinen pää iPadiin auttaaksesi pariksi kahden laitteen kanssa
Missä on automaattisen vastauksen puheluominaisuus iOS 13: ssa?
Tämä on toinen alue, jolla huomaat muutoksia. Jos käytät automaattista vastauspuhelutoimintoa ja vastaat puheluihin automaattisesti kaiuttimen kautta, huomaat, että näiden asetusten sijaintia on muutettu iOS 13: ssa verrattuna iOS 12: een.
IOS 12: ssa automaattinen vastauspuhelu oli käytettävissä vuonna Yleiset> Esteettömyys> Soita äänen reititys.
 Asetukset> Esteettömyys> Kosketa asettaaksesi automaattisen vastauksen
Asetukset> Esteettömyys> Kosketa asettaaksesi automaattisen vastauksen IOS 13: ssa tämä siirtyy Asetukset> Esteettömyys> Kosketa. Kaikkien automaattisen vastauksen ominaisuus sijaitsee näytön alaosassa, kun vierität alas.
iPadOS ja iOS 13 ääniohjaus antavat kaikille paikan pöydässä 
Okei, ääniohjaus on ollut käytössä jo jonkin aikaa. Sen avulla voit käyttää puhekomentoja puhelujen soittamiseen ja musiikin toistamisen ohjaamiseen Siriltä kyselemättä. Mikä parasta, ääniohjaus toimii myös silloin, kun sinulla ei ole internetyhteyttä.
Vuosien ajan ääniohjaus oli rajoitettu esteettömyysominaisuus - jotkut käyttivät sitä, mutta monet eivät. Ja sillä oli paljon rajoituksia ja haittoja - etenkin äänikomentoja ei usein tunnistettu, ja monilla ihmisillä oli vaikeuksia saada ääniohjaus tekemään paljon kaikkea.
Mutta ei enempää! IOS: n ja iPadOS 13: n ja macOS Catalinan käyttöönoton myötä uudistettu ääniohjaus auttaa käyttäjiä navigoimaan ja hallitsemaan laitteitaan koskematta näyttöä ja jopa ilman Internet-yhteyttä tai Siriä. 
iOS- ja iPadOS 13 -ääniohjauksen avulla käyttäjät voivat:
- Herätä laite ja laita se nukkumaan
- Avaa ja ole vuorovaikutuksessa näytön kohteiden, sovellusten, jakamisvaihtoehdon JA järjestelmän asetusten kanssa
- Palaa edellisiin näyttöihin ja sovelluksiin
- Hallitse ja navigoi koko iOS- ja iPadOS-käyttöjärjestelmissä vain ääniäänellä
- Käytä rikkaan tekstin muokkaustyökaluja, kuten sanojen sanelemista ja muokkaamista ruudulla, mukaan lukien kohdistimen siirtäminen eri pisteisiin
- Muuta äänenvoimakkuutta, säädä lukitusnäytön asetuksia, ota kuvakaappauksia tai soita hätäpuheluja
Ääniohjauksen määrittäminen ja ottaminen käyttöön iPadOS: lla ja iOS 13: lla
- Mene asetukset
- Napauta Esteettömyys
- Valitse fyysisen ja moottorin alaotsikosta Ääniohjaus
- Napauta Määritä ääniohjaus, tarvittaessa
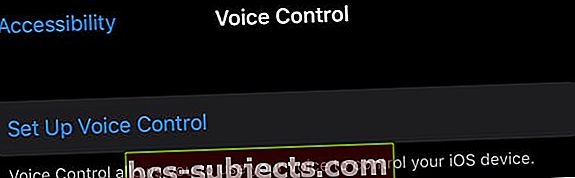
Kun olet määrittänyt ääniohjauksen, sinun ei tarvitse palata näihin asetuksiin uudelleen. Aivan kuten Siriota ääniohjaus käyttöön, Ja olet matkalla ohjaamaan laitettasi vain äänelläsi. Kiva!
Kuinka ääniohjaus poistetaan käytöstä?
Poista ääniohjaus käytöstä pyytämällä Siriä kytkemään ääniohjaus pois päältä TAI kun ääniohjaus on käytössä, voit käyttää vain äänikomentoa "sammuta ääniohjaus.”
Kuinka luoda komentoja ja puhua iPadOS: n ja iOS: n ääniohjauksella
On eroa siinä, miten puhumme Sirille ja miten puhumme ääniohjauksella!
Sirin kanssa sanomme vain komennon, kuten "teksti Sonya".
Mutta ääniohjauksessa meidän on noudatettava vaiheittaista menettelyä käyttäen äänikomentoja asioihin, jotka yleensä edellyttävät kosketusta.
Joten esimerkiksi tekstittämällä Sonya ääniohjauksella, käytämme seuraavia komentoja:
- Sano "avoin Messages".
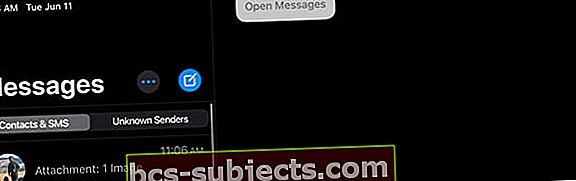
- Kun Viestit-sovellus on täynnä, sano "napauta Sonya".
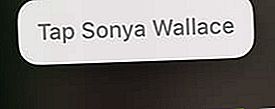
- Jos haluat kirjoittaa viestin äänellä, sano: "Tapaa minut viiden sijasta tänä iltapäivänä neljän sijasta".

IOS 13: ssa ja iPadOS: ssa on täysin uusi joukko ääniohjauskomentoja! 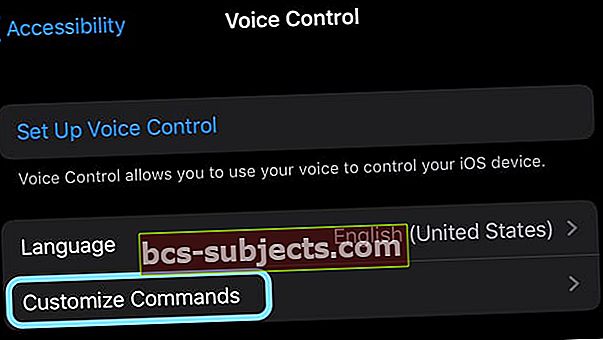
Löydä ja opi niistä Asetukset> Esteettömyys> Ääniohjaus> Mukauta komentoja. Vieläkin mahtavampaa on, että voit luoda omia ainutlaatuisia komentoja toiminnon avulla Luo uusi komento- joten kaikki on kirjaimellisesti mahdollista! Esteettömyysominaisuudet voivat auttaa meitä kaikkia, jos käytämme aikaa nähdäksemme, mitä tarjotaan. Jotkut meistä haluavat rohkeamman tai suuremman tekstin, rajoittavat sovelluksia, joihin lapsemme viettävät aikaa, tarvitsevat lisätä näytön kontrastia tai säätää värisokeutta tai haluavat yksinkertaisesti käyttää hiirtä laitteessamme. Laitteemme esteettömyydessä on niin paljon vaihtoehtoja, että se on hämmentävää! Apple on edelleen vakuuttunut sitoutumisestaan laitteensa käytön helpottamiseen kaiken tyyppisille ihmisille. Joten mikä on suosikkisi esteettömyysominaisuus? Mitä et voi elää ilman? Kerro meille kommenteissa!
Katso Applen video siitä, kuinka iOS13 ja iPadOS parantavat käytettävyyttä uudella ääniohjauksella!
iOS: n ja iPadOS: n saavutettavuus on hyvä kaikille!