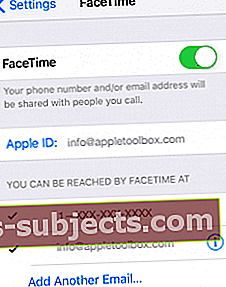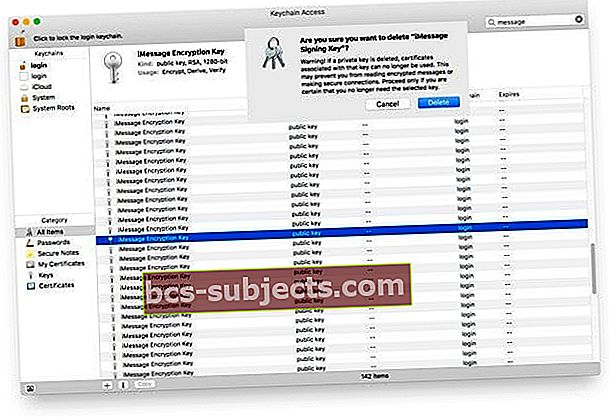Jotkut käyttäjät ovat ilmoittaneet saavansa tämän virheen yrittäessään aktivoida FaceTime: "Sisäänkirjautuminen epäonnistui. Tarkista verkkoyhteytesi ja yritä uudelleen,”” Virhe tapahtui aktivoinnin aikana ”ja muut virheet aktivoivat FaceTimen. Koska FaceTimen aktivointi vie usein 24 tuntia, odota vähintään yksi koko päivä ennen vianmääritystä. Jos FaceTime ei ole vielä aktivoitu 24 tunnin kuluttua tai sinulla on edelleen tämän tyyppisiä virheitä, toimi seuraavasti.
FaceTime-aktivointivirheiden korjaaminen
Katso Applen järjestelmän tilasivusto
Tarkista Applen Järjestelmän tila -sivulta, näkyykö FaceTimeen vaikuttavia palvelinongelmia. Jos se on merkitty vihreällä, kaiken pitäisi toimia normaalisti. Jos FaceTime on kuitenkin merkitty keltaisella, palvelimella on tunnettuja ongelmia, joita Apple parhaillaan työskentelee.
Tarkista jotkut asetukset
- Muodosta yhteys WiFi-verkkoon tai matkapuhelinverkkoon. Kaikki iPhone-puhelimet edellyttävät tekstiviestejä puhelinnumerosi aktivoimiseksi sekä iMessage- että FaceTime-sovelluksissa
- Mene Asetukset> Yleiset> Päivämäärä ja aika ja valitse Aseta automaattisesti
- Nollaa verkkoasetukset. Mene Asetukset> Yleiset> Nollaa ja valitse Nollaa verkkoasetukset. Tämä toiminto poistaa kaikki tallennetut tunnukset ja salasanat kaikista tallennetuista verkoista. Joten suorita tämä vaihe vain, jos tiedät tunnuksesi ja salasanasi

Katso Apple ID: täsi
Varmista, että Apple ID ja salasana ovat oikein. Käytätkö Apple ID: tä, joka on sähköpostiosoite tai yksinkertaisesti käyttäjänimi? IPod Touchin FaceTime vaatii Apple ID: n, joka on todella muotoiltu sähköpostiosoitteeksi, joten jos tunnuksesi on yksinkertainen käyttäjänimi (ts. Ei @ kirjaudu sisään), sinun on joko vaihdettava se sähköpostiosoitteeksi. sähköpostiosoitetta tai käytä / luo uusi Apple ID FaceTimelle.

Kaikki käyttäjänimen sähköpostiosoitteet on vahvistettava käymällä Apple ID -sivustolla. Jos Apple ID ei ole sähköpostiosoite, vaihda se siellä. Tässä artikkelissa on ohjeita Apple ID: n vaihtamiseen.
Kirjaudu ulos ja takaisin sisään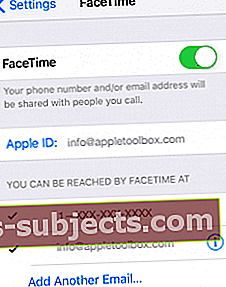
Mene Asetukset> FaceTime ja kytke se pois päältä. Käynnistä laite uudelleen ja palaa sitten kohtaan Asetukset> FaceTime ja kytke se takaisin päälle. Mac: siirry osoitteeseen FaceTime> Asetukset> Asetukset ja napsauta Kirjaudu ulos. Käynnistä Mac uudelleen ja palaa sittenFaceTime> Asetukset> Asetukset ja napsauta Kirjaudu sisään.
Varmista, että kirjaudut sisään samalla Apple ID: llä, jota käytit Apple ID -tilisivulla.
Kokeile eri DNS: ää
Jotkut käyttäjät ilmoittavat, että DNS-asetuksen muuttaminen Googlen julkiseksi DNS: ksi; 8.8.8.8, 8.8.4.4 korjattu FaceTime-aktivointiongelma. Googlen julkiset DNS-IP-osoitteet ovat seuraavat: 8.8.8.8 ja 8.8.4.4.
Kun olet päivittänyt DNS: n, sammuta ja käynnistä sitten laite tai Mac. Kokeile sitten FaceTimeä uudelleen.
Lisätietoja DNS: n muuttamisesta on tässä artikkelissa.
Luuletko, että FaceTime- ja iMessage-tililläsi on esto tai kuristus?
Joskus syy, miksi iMessage ja FaceTime eivät ole käytettävissä, johtuu taustakaasun kaasuläpästä tai estosta.
Jos Apple epäilee, että tilillesi on murtauduttu millään tavalla, he liputtavat tilin ja asettivat eston tai kaasun näiden palvelujen käyttöön.
Jos epäilet jotain sellaista, ota heti yhteyttä Appleen!
Ota sijaintipalvelut käyttöön
Varmista, että sijaintipalvelut ovat päällä. Mene Asetukset> Tietosuoja> Sijaintipalvelut > ja tarkista, että tämä on päällä. Jos ei, napauta Sijaintipalvelut ja ota tämä ominaisuus käyttöön.
Mac: siirry osoitteeseen Järjestelmäasetukset> Suojaus ja yksityisyys> Tietosuoja -välilehdellä ja valitse Ota sijaintipalvelut käyttöön -valintaruutu.
Lisäkorjauksia FaceTime-aktivointiin Mac-tietokoneissa
- Jos käytät FaceTimeä palomuurin takana, katso tämä Applen tukiartikkeli. Saattaa olla tarpeen poistaa kaikki kolmannen osapuolen palomuuri tai haittaohjelmat käytöstä ja kokeilla sitten FaceTime-ohjelmaa uudelleen
- Nollaa NVRAM. Joskus NVRAM-muistiin tallennetut asetukset aiheuttavat ongelmia FaceTime-aktivoinnissa. Sammuta siis Mac, käynnistä se ja paina samalla näitä neljää näppäintä: Optio, Komento, P ja R. Pidä painettuna, kunnes Mac näyttää käynnistyvän uudelleen (tai toistaa toisen käynnistyskellon)

- Nollaa SMC
- Pöytäkoneet: Sammuta. Irrota virtajohto. Odota 15 sekuntia. Kytke virtajohto takaisin. Odota 5 sekuntia ja käynnistä sitten Mac painamalla virtapainiketta
- MacBookit: Sammuta. Irrota virtalähde tietokoneesta. Paina sisäänrakennettua näppäimistöä painamalla näppäimistön vasemmalla puolella olevaa Vaihto-Control-Option-näppäintä ja paina samalla virtapainiketta. Pidä näitä näppäimiä ja virtapainiketta painettuna 10 sekunnin ajan. Liitä virtalähde takaisin. Käynnistä MacBook painamalla virtapainiketta
- Jotkut käyttäjät ovat ilmoittaneet, että Peer Guardian oli käynnissä taustalla. Kun he olivat poistaneet sen käytöstä, he pystyivät käyttämään FaceTimeä
- Jotkut yhdysvaltalaisista käyttäjistä ovat ilmoittaneet menneensä toiseen paikkaan tai takaisin kauppaan, josta ostivat ja aktivoivat siellä; tämä voi olla palomuuriongelma
Katso avaimenperääsi
- Poista iCloud-avaimenperä käytöstä. Mene Järjestelmäasetukset> iCloud ja poista iCloud-avainnipun käyttö väliaikaisesti valitsemalla Avainnippu-valinta
- Avaa avaimenperän käyttö (Sovellus> Apuohjelmat)
- Etsi kaikki id-merkintöjä sisältävät kohteet - niiden pitäisi näkyä Kind-kohdassa sovellussalasanoina
- Poista nuo kohteet avainnipustasi
- Etsi kohteita, jotka sisältävät FaceTimeä, ja poista ne
- Tee sama kaikille kohteille, jotka sisältävät iMessagea
- Etsi erityisesti näitä kahta: iMessage Signing Key ja iMessage Encryption Key - sinulla voi olla vain kaksi tai sinulla voi olla paljon (jotkut lukijat huomaavat, että heitä on satoja)
- Poista kaikki nämä
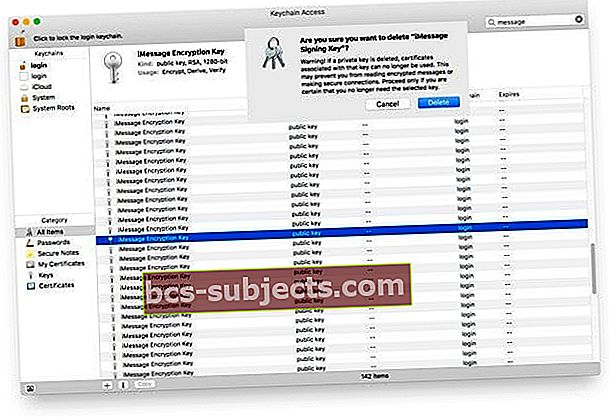
- Käynnistä Mac uudelleen
- Uudelleenkäynnistyksen jälkeen macOS pyytää ja luo uudet avainparit iMessage-salausta varten
- Yritä laulaa uudelleen iMessagessa tai FaceTimessa
- Tai yritä nollata kirjautumisavaimen avaimenperä: Finder> Apuohjelmat> Avaimenperän käyttö> Avaimenperän käyttövalikko> Asetukset> Nollaa oletusavainnipuni ja käynnistä tietokone uudelleen
- VAROITUS! Jos tallennat salasanoja Avaimenperään, näiden vaiheiden suorittaminen tyhjentää kaikki tallennetut salasanat ja tiedot. Joten edetä varoen
Kokeile terminaalia!
Terminaalin käyttäminen vanhojen tietojen tyhjentämiseen auttaa minua saamaan iMessage ja FaceTime toimimaan uudelleen. Ennen kuin teemme mitään, varmuuskopioidaan Mac-tietokoneemme Time Machinen tai valitsemasi varmuuskopiotavan kautta. Parempi katsoa kuin katua!
Avaa pääteistunto
- Kirjoita tämä komento tarkalleen: sudo rm /Library/Preferences/com.apple.apsd.plist
- Suorita komento painamalla Return-näppäintä
- Lopeta terminaali
- Käynnistä Mac uudelleen
- Avaa iMessage tai FaceTime ja yritä kirjautua uudelleen
Jos saat edelleen tämän viestin, tutustu perusteelliseen artikkeliimme tämän virheen käsittelemisestä Macissa!