MacBook on ehdottomasti yhdistetty Wi-Fi-verkkoon, joten miksi ei ole Internet-yhteyttä? Tässä lyhyessä vianetsintäoppaassa saat selville, mitä tapahtuu ja miten se ratkaistaan.
Miksi MacBook on yhteydessä wifi-verkkoon, mutta ei Internetiin?
MacBook saattaa olla Wi-Fi-verkossa, mutta ilman internetyhteyttä useista eri syistä. Se voi johtua reitittimestäsi, Internet-palveluntarjoajastasi tai MacBook-ohjelmistostasi.
Riippumatta ongelman syystä, sinun pitäisi pystyä korjaamaan se alla olevien vinkkien avulla.
Kuinka Mac-tietokoneessani voi olla WiFi, mutta ei Internetiä?
Käytämme termejä usein keskenään, mutta Wi-Fi-verkkosi ei ole sama kuin Internet-yhteys. Wi-Fi yhdistää sinut paikalliseen verkkoon. Ja yleensä, että verkko muodostaa yhteyden Internetiin.
Reitittimen takaosaan on kytketty ethernet-kaapeli. Jos irrotat kyseisen kaapelin, menetät Internet-yhteyden. Mutta voit silti muodostaa yhteyden Wi-Fi-verkkoon.
Kuinka korjaan, kun MacBookissa ei ole Internet-yhteyttä?
 Sammuta MacBook ja odota vähintään minuutti, ennen kuin käynnistät sen uudelleen.
Sammuta MacBook ja odota vähintään minuutti, ennen kuin käynnistät sen uudelleen. Ensimmäinen asia on käynnistää MacBook uudelleen ja langaton reititin. Käynnistä reititin uudelleen, vaikka muut laitteet voivat muodostaa yhteyden Internetiin.
Kokeile liittää MacBook toiseen Wi-Fi-verkkoon, jos et ole vielä tehnyt niin. Mene kouluun, töihin, kirjastoon tai ystäväsi taloon ja katso, pääsetkö sinne verkossa.
Jos pystyt, ongelma on henkilökohtaisessa verkossa. Ota yhteyttä Internet-palveluntarjoajaasi saadaksesi apua ongelman korjaamiseen.
Muussa tapauksessa seuraa alla olevia ohjeita MacBookin ongelmien vianmääritykseen.
1. Unohda Wi-Fi-verkko ja muodosta sitten yhteys uudelleen
 Anna Wi-Fi-salasanasi uudelleen, kun olet käskenyt MacBookin unohtamaan sen.
Anna Wi-Fi-salasanasi uudelleen, kun olet käskenyt MacBookin unohtamaan sen. Älä tee tätä, ellet tiedä Wi-Fi-yhteyden salasanaa. Muuten et pääse takaisin verkkoon, vaikka Internet toimisi.
- Siirry MacBookissa osoitteeseen Järjestelmäasetukset> Verkko.
- Klikkaa Wi-Fi sitten sivupalkissa Pitkälle kehittynyt… oikeassa alakulmassa.
- Valitse Wi-Fi-verkko luettelosta ja poista se käyttämällä Miinus (-) -painiketta.
- Klikkaus OKsitten Käytä.
- Muodosta nyt yhteys Wi-Fi-yhteyteen ja kirjoita Wi-Fi-salasanasi.
2. Varmista, että päivämäärä, aika ja sijainti ovat oikein
 MacBook voi asettaa kellonajan ja päivämäärän automaattisesti.
MacBook voi asettaa kellonajan ja päivämäärän automaattisesti. Vaikuttaa oudolta, mutta väärä päivämäärä, aika tai sijainti voi vaikuttaa MacBookin Internet-yhteyteen. Korjaa ne asetuksissa.
- Siirry MacBookissa osoitteeseen Järjestelmäasetukset> Päivämäärä ja aika.
- Klikkaus Aikavyöhyke ja valitse ruutu kohtaan Aseta aikavyöhyke automaattisesti…
- Jos MacBook valitsee väärän sijainnin:
- Mene Järjestelmäasetukset> Suojaus ja yksityisyys> Tietosuoja.
- Valitse Sijaintipalvelu sivupalkissa.
- Valitse ruutu kohtaan Ota sijaintipalvelut käyttöön.
3. Päivitä macOS, jos pääset verkkoon
 Tarkista ohjelmistopäivitykset MacBookista.
Tarkista ohjelmistopäivitykset MacBookista. Jotkut käyttäjät voivat käyttää Internetiä käynnistämällä reitittimen tai MacBookin uudelleen. Usein tämä ei kestä kauan. Mutta jos pääset verkkoon, tarkista uusia MacOS-päivityksiä MacBookissasi.
- Siirry MacBookissa osoitteeseen Järjestelmäasetukset >Ohjelmistopäivitykset.
- Odota, että MacBook etsii uusia päivityksiä.
- Lataa ja asenna kaikki saatavilla olevat päivitykset.
4. Muuta Mac-verkkotunnusjärjestelmää (DNS)
Domain Name System (DNS) -palvelimet kartoittavat verkkotunnukset Internet Protocol (IP) -osoitteisiinsa ja antavat sinun siirtyä nopeasti usein vierailemillesi verkkosivustoille ja palvelimille kirjoittamatta täydellistä osoitetta.
Joskus DNS-palveluntarjoajan vaihtaminen Internet-palveluntarjoajalta ilmaiseen julkiseen palveluun, kuten Google tai Cloudflare, auttaa Maciasi muodostamaan nopean yhteyden Internetiin.
Vaihda DNS nopeasti Macissa tai MacBookissa
- Sulje kaikki avoimet selaimet Macissa ennen käynnistämistä (Safari, Chrome, Firefox ja niin edelleen)
- Mene Apple-valikko> Järjestelmäasetukset> Verkko
- Valitse Wi-Fi ja valitse sitten Pitkälle kehittynyt
- Klikkaa DNS-välilehti
- Alla DNS-palvelimet, Klikkaa Plus-painike (+)
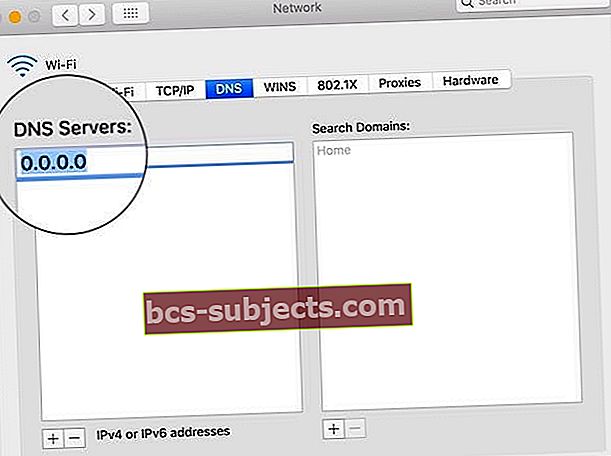 Vaihda DNS-palvelimesi ilmaiseksi vaihtoehdoksi.
Vaihda DNS-palvelimesi ilmaiseksi vaihtoehdoksi. - Kirjoita IPv4- tai IPv6-osoite DNS-palvelimelle, johon haluat muuttaa. Esimerkkejä ovat:
- 8.8.8.8 ja 8.8.4.4 Google Public DNS: lle
- 1.1.1.1 ja 1.0.0.1 Cloudflarelle
- 208.67.222.222 ja 208.67.220.220 OpenDNS: lle
- 8.26.56.26 ja 8.20.247.20 Comodo Secure DNS: lle
- Kun se on lisätty, napauta OK vahvistaa
5. Irrota kaikki USB-lisävarusteet
 Irrota USB-lisälaitteet MacBookista.
Irrota USB-lisälaitteet MacBookista. MacBookiin kytkettyjen USB-laitteiden ja muiden oheislaitteiden tulee olla suojattuja. Suojaamattomat lisävarusteet voivat häiritä MacBookin Wi-Fi- tai Internet-yhteyttä.
Irrota kaikki MacBookista: hiiri, näppäimistö, kiintolevy jne. Yritä sitten muodostaa yhteys Internetiin uudelleen. Jos pääset verkkoon nyt, yksi lisävarusteistasi aiheuttaa ongelman.
Laita USB-lisävarusteet takaisin yksi kerrallaan, jotta löydät ongelman aiheuttajan. Ota yhteyttä valmistajaan saadaksesi apua sen korjaamiseen.
6. Suorita langaton diagnostiikka MacBookissa
 Suorita langaton diagnostiikka saadaksesi lisätietoja Wi-Fi-yhteydestäsi.
Suorita langaton diagnostiikka saadaksesi lisätietoja Wi-Fi-yhteydestäsi. MacOSiin on sisäänrakennettu langaton diagnostiikkatyökalu. Tämä diagnostiikkatyökalu ei pysty ratkaisemaan kaikkia Wi-Fi-ongelmia, mutta se voi osoittaa sinut ratkaisun suuntaan.
- Pidä vaihtoehto ja napsauta Wi-Fi-kuvake valikkopalkissa.
- Valitse Avaa langaton diagnostiikka… avattavasta valikosta.
- Suorita diagnoosi loppuun noudattamalla näyttöön tulevia ohjeita.
Jos saat virhekoodin langattomasta diagnostiikasta, etsi lisätietoja verkosta.
7. Päivitä DHCP-vuokraus Verkko-asetuksissa
 Voit uusia DHCP-vuokrasopimuksen verkkoasetuksista.
Voit uusia DHCP-vuokrasopimuksen verkkoasetuksista. DHCP (Dynamic Host Configuration Protocol) antaa verkkolaitteiden puhua keskenään. Näitä laitteita ovat reititin, MacBook, iPhone tai mikä tahansa muu verkossasi oleva laite.
DHCP-vuokrasopimuksen ongelma saattaa olla syy siihen, että MacBook yhdistää Wi-Fi-verkkoon, mutta ei pääse Internetiin. Hyvä uutinen on, että vuokrasopimusta on helppo uusia.
IP-osoitteesi saattaa muuttua, kun uudistat DHCP-vuokrasopimuksen.
- Siirry MacBookissa osoitteeseen Järjestelmäasetukset> Verkko.
- Klikkaus Wi-Fi napsauta sitten sivupalkissa Pitkälle kehittynyt… oikeassa alakulmassa.
- Mene TCP / IP välilehti ja napsauta Uusi DHCP-vuokrasopimus.
8. Luo uusi verkon sijainti
Verkon sijainnin määrittää yleensä MacBook. Mutta jos jotain meni pieleen tässä automaattisessa valinnassa, voit korjata sen itse.
- Siirry MacBookissa osoitteeseen Järjestelmäasetukset> Verkko.
- Avaa Sijainti: avattava valikko ikkunan yläosassa.

- Valitse Muokkaa sijainteja… ja käytä Plus (+) -painiketta lisätäksesi uuden sijainnin.
- Klikkaus Tehtysitten Käytä uudet asetukset.
9. Poista profiilit MacBookista
Sovellukset ja verkkosivustot pyytävät joskus asentamaan profiileja MacBookiin. Mutta huonot profiilit voivat häiritä muita tietokoneen prosesseja, kuten Internet-yhteyttä.
- Siirry MacBookissa osoitteeseen Järjestelmäasetukset ja etsi a Profiilit vaihtoehto.
- Poista kaikki mukautetut profiilit.
- Käynnistä MacBook uudelleen ja yritä muodostaa yhteys Internetiin uudelleen.
10. Nollaa verkkoasetukset
 Varmuuskopioi Mac-tietokoneesi Time Machinen avulla.
Varmuuskopioi Mac-tietokoneesi Time Machinen avulla. Yleinen vianmääritysvinkki iPhonen Internet-ongelmiin on Nollaa verkkoasetukset. Valitettavasti MacOS: ssa ei ole helppoa Nollaa verkkoasetukset -painiketta. Voit kuitenkin poistaa asetustiedostot sen sijaan.
Tämä palauttaa useita asetuksia MacBookiin, joten tee varmuuskopio ensin.
Kun olet nollannut verkkoasetuksesi, sinun on muodostettava yhteys Wi-Fi-verkkoon uudelleen.
- Napsauta MacBookissa työpöytää korostaaksesi Finder.
- Napsauta valikkorivillä Valitse> Tietokone.
- Navigoida johonkin Macintosh HD / Kirjasto / Asetukset / Järjestelmän kokoonpano.

- Poista seuraavat tiedostot (sinulla ei ehkä ole kaikkia):
- com.apple.airport.preferences.plist
- com.apple.network.identification.plist
- NetworkInterfaces.plist
- preferences.plist
- Asetukset. Luettelo
11. Lopeta mDNSResponderin suorittaminen
Se ei näytä olevan yhteydessä toisiinsa, mutta yksi iTunesiin liittyvistä prosesseista saattaa aiheuttaa ongelman. Jotkut käyttäjät ovat huomanneet, että mDNSResponder on vastuussa Internet-ongelmiensa aiheuttamisesta.
Voit pysäyttää mDNSResponderin Activity Monitorista. Sen pitäisi käynnistyä itsestään ilman ongelmia.
- Avaa MacBookissa Activity Monitor apuohjelmista tai Spotlightin avulla.
- Mene Verkko välilehti ja napsauta Prosessin nimi lajitella prosessit aakkosjärjestyksessä.
- Etsi ja valitse mDNSResponder.
- Napsauta kahdeksankulmaista Lopettaa -painiketta ikkunan vasemmassa yläkulmassa.
 Korosta prosessi ja lopeta se pysäytyspainikkeella.
Korosta prosessi ja lopeta se pysäytyspainikkeella. Toivottavasti nämä vinkit saivat MacBookin yhdistettyä Wi-Fi-verkkoon ja Internetissä. Kerro meille, mitkä vaiheet auttoivat sinua korjaamaan MacBookisi! Pidämme tämän viestin ajan tasalla parhailla ratkaisuilla.
Ja niille teistä, jotka ovat online-tilassa, tutustu tähän viestiin saadaksesi entistä nopeamman selaamisen muuttamalla DNS: ääsi.

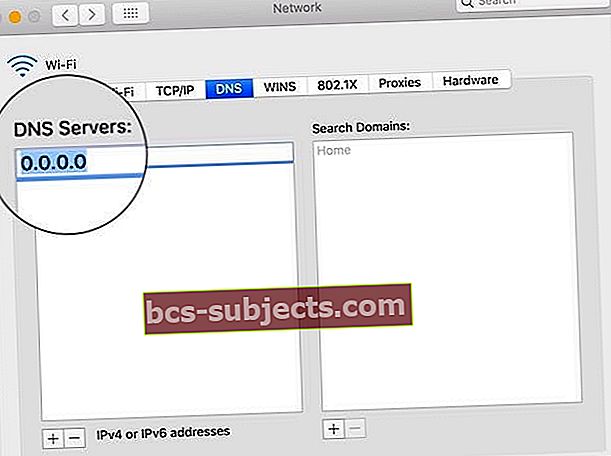 Vaihda DNS-palvelimesi ilmaiseksi vaihtoehdoksi.
Vaihda DNS-palvelimesi ilmaiseksi vaihtoehdoksi.


