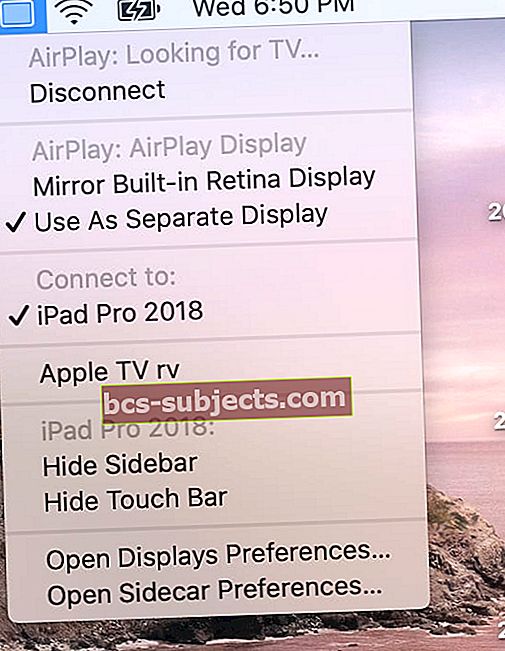Näyttää siltä, että Apple ottaa vihdoin iPadin kokoonpanon vakavasti tuottavuusmallina. Meille tarjottiin Pro-tason laitteita viime vuoden lopulla, ja iPadOSin julkaisemisen myötä olemme askel lähempänä Pro-tason ohjelmistokokemusta.
Hauskuus ei kuitenkaan pysähtynyt siihen, koska Apple sisälsi myös mahtavia integrointeja macOS Catalinan ja iPadOS: n välillä. Yksi niistä on Sidecar, jonka avulla voit muuttaa iPadin olennaisesti toissijaiseksi näytöksi yhteensopivalle Macille.
Kyllä, voit käyttää iPadiasi toisena näyttönä Macissasi iPadOS: n ja macOS Catalinan avulla!
Sen lisäksi, että Apple vain muutti iPadin toissijaiseksi näytöksi, Apple mahdollisti myös iPadilla seuraavat toimet:
- Peilaa sisältö näyttää saman sisällön
- Käytä Apple Penciliä eri sovellusten kanssa Sidecarin kautta
- Luo sisältöä iPadilla ja Apple Pencilillä ja lisää se mihin tahansa Macin asiakirjaan
Tämä lisäominaisuus on loistava niille, jotka omistavat sekä Macin että iPadin ja haluavat pystyä muuttamaan iPadin Wacom-tabletin kaltaiseksi tuotteeksi.
Valitettavasti Apple on päättänyt, että tämän ominaisuuden ei pitäisi olla kaikkien saatavilla, jotka voivat käyttää macOS Catalinaa.
 Muutaman pikakomennon avulla voit silti ottaa Sidecarin käyttöön muussa kuin MacOS-yhteensopivassa MacBookissa
Muutaman pikakomennon avulla voit silti ottaa Sidecarin käyttöön muussa kuin MacOS-yhteensopivassa MacBookissa Kuinka käyttää iPadiasi toisena näyttönä Sidecarin kanssa
- Käynnistä Mac ja iPad
- Liitä iPad Maciin kaapelilla
- Voit liittää iPadin myös langattomasti
- Napauta Macin valikkorivillä AirPlay-kuvake
- Jos et näe AirPlay-kuvaketta, valitse Omenavalikko> Järjestelmäasetukset> Näytötja varmista sitten, että valitsit ”Näytä peilausvaihtoehdot valikkorivillä, kun ne ovat käytettävissä”
- Valitse sinun iPad AirPlayn luettelosta

- AirPlay-kuvake muuttuu siniseksi suorakaiteeksi, mikä osoittaa, että sivuvaunu on aktiivinen
- IPad näyttää oletuksena Mac-työpöydän laajennuksen. Jos haluat peilata Macin näyttöä, napauta sinistä suorakulmiota ja valitse vaihtoehto peilaa näyttö
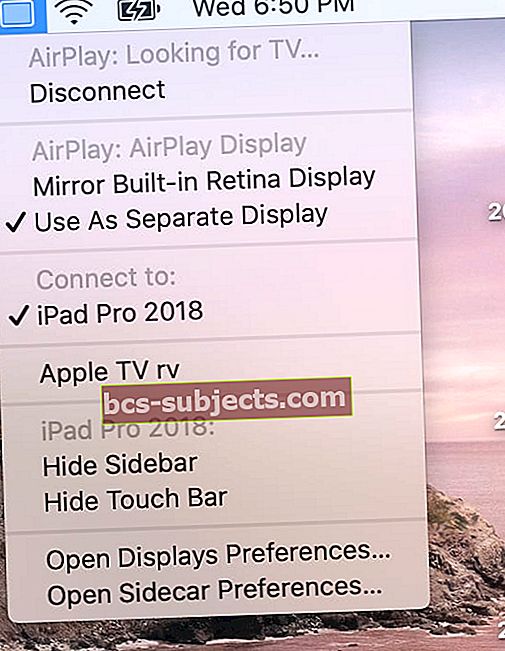
- Poistu sivuvaunusta valitsemalla AirPlay-valikosta Katkaista
Sivuvaunu ei toimi? Katso video
Näet virheilmoituksen "Et voi avata Sidecar" -asetuspaneelia, koska se ei ole tällä hetkellä käytettävissäsi? "
Tarkista, ovatko Mac-tietokoneesi virallisesti yhteensopivia Sidecarin kanssa
Sidecar vaatii Macin, jossa on Skylake-prosessorit ja uudemmat mallit, sekä iPadin, joka tukee Apple Pencil -tekniikkaa.
Tässä on luettelo Mac- ja iPad-laitteista, jotka ovat yhteensopivia Sidecarin kanssa Applen virallisesta luettelosta Sidecaria tukevista Mac- ja iPad-laitteista.
Nämä iPad-mallit tukevat Sidecaria, jossa on iPadOS (iPadit, joissa on Apple-kynätuki)
- 12,9 tuuman iPad Pro
- 11 tuuman iPad Pro
- 10,5 tuuman iPad Pro
- 9,7 tuuman iPad Pro
- 6. sukupolvi tai uudempi iPad tai uudempi
- iPad mini (5. sukupolvi)
- 3. sukupolven iPad Air
Tällä hetkellä nämä Mac-mallit “tukevat virallisesti” Sidecaria, jossa on macOS Catalina
- 2016 tai uudempi MacBook
- MacBook Air esiteltiin vuonna 2018 tai myöhemmin
- 2016 tai uudempi MacBook Pro
- Mac mini esiteltiin vuonna 2018 tai myöhemmin
- iMac esiteltiin vuoden 2015 lopulla tai myöhemmin
- iMac Pro esiteltiin vuonna 2017 tai myöhemmin
- Mac Pro esiteltiin vuonna 2019
Nyt luettelo Catalina-yhteensopivista macOS-laitteista on todella paljon suurempi, mikä tarjoaa mahdollisuuden vanhemmille Mac-tietokoneille mahdollisesti olla yhteensopiva sivuvaunun kanssa. Valitettavasti Apple teki näennäisesti mielivaltaisen katkaisun Catalina-tietokoneille, jotka eivät ole "yhteensopivia" Sidecarin kanssa.
Sivuvaunun ottaminen käyttöön yhteensopimattomassa Macissa (kiertotapa)
Okei, nyt joitain mahdollisesti hyviä uutisia.
Se on kiertotapa saattaa ottaa sivuvaunun käyttöön. Testauksessamme erilaisilla Mac-malleilla ja vuosilla tämä temppu toimi joillekin eikä toisille - vähällä riimillä tai syyllä. Mutta se kannattaa kokeilla!
Jos se ei toimi, yleisin kokemus on Sidecar, joka näkyy Asetuksissa, mutta iPad ei näy avattavassa laitteiden valikossa.
Voit yrittää ottaa Sidecarin käyttöön Macissa, jos sitä ei ole luettelossa, seuraavasti:
- Liitä iPad Maciin kaapelilla
- Avaa pääte macOS Catalina -tietokoneeltasi
- Kirjoita “oletukset kirjoita com.apple.sidecar.display AllowAllDevices -bool true; oletusarvot kirjoita com.apple.sidecar.display hasShownPref -bool true; avaa /System/Library/PreferencePanes/Sidecar.prefPane”Terminaaliin (ilman lainausmerkkejä)
- paina Enter
- Anna salasanasi, jos sinua kehotetaan
Kun olet syöttänyt kyseisen komentorivin Terminaliin, Järjestelmäasetukset avautuvat. Sieltä, jos se toimi, näet uuden vaihtoehdon Näyttöjen vieressä nimeltä Sidecar ja sinäkin voit nauttia hauskuudesta.
Ei toimi?
Jos vaiheet eivät toimineet Mac-tietokoneellasi, lukija Brandon löysi GitHubista kiertotavan, joka korjaa Macin SidecarCore-paikan. Tämä menetelmä muokkaa Applen mustaa listaa macOS: ssa, joka poistaa iPadOS 13 / macOS Catalina -laitteet käytöstä Sidecaria.
Emme suosittele vaiheiden noudattamista, ellet ole tyytyväinen Terminalin käyttämiseen, Macin kehystiedostojen muokkaamiseen ja hyväksy, että käytät sovellusta ja komentoja omalla vastuullasi! Se ei ole rento Mac-käyttäjä! Prosessi sisältää Macin SIP: n (Systems Integrity Protection) poistamisen käytöstä Terminalin avulla, asentamalla pienen sovelluksen ja vaatii kaksi uudelleenkäynnistystä palautusosioon.
Vaikka jotkut Macit toimivat langattomasti, useimmat Mac-tietokoneet vaativat kiinteän yhteyden, jotta Sidecar toimisi tämän menetelmän kanssa.
Kuinka yhdistää sivuvaunu
Jos sinulla on asennettuna macOS Catalina ja iPadOS, pääset nyt helposti Sidecariin. Avaa Järjestelmäasetukset, napauta Sidecar-kuvaketta ja anna asetukset.
 Sivuvaunu-kuvake Järjestelmäasetusten asetuksissa.
Sivuvaunu-kuvake Järjestelmäasetusten asetuksissa. Sieltä haluat napsauttaa avattavaa valikkoa kohdassa Yhdistä. Valitse etsimäsi laite ja seuraa sitten taikuuden tapahtumista.
Apple on myös sisällyttänyt muutamia lisäasetuksia, joita voit tehdä, kun Sidecar on otettu käyttöön
- Näytä sivupalkki: vasemmalla / oikealla
- Näytä kosketuspalkki: ala- / yläosassa
- Ota kaksoisnapautus käyttöön Apple Pencilissä
- Näytä osoitin käytettäessä Apple Pencil -ohjelmaa
 Sivuvaunun asetukset Asetuksissa.
Sivuvaunun asetukset Asetuksissa. Sinun on korjattava näitä asetuksia löytääksesi tarpeisiisi parhaiten sopivan asettelun. Mutta riippumatta siitä, kun Sidecar on otettu käyttöön ja kytketty päälle iPadissasi, sinulla on eniten kannettavia kahden näytön asetuksia, kaikki Applen luvalla.
Sivuvaunun poistaminen käytöstä päätelaitteen kautta
Jos olet pelannut sivuvaunun kanssa ja huomaat, että se ei todellakaan toimi sinulle, sinun kannattaa ehkä poistaa se käytöstä. On mahdollista, että Apple voi lopulta sulkea tämän porsaanreiän tulevaisuudessa, mutta haluat ehkä sulkea sen itse.
Noudata näin tekemällä nämä vaiheet
- Avaa Terminal Macista
- Kirjoita “defaults write com.apple.sidecar.display AllowAllDevices -bool false; oletusarvot kirjoita com.apple.sidecar.display hasShownPref -bool false ”päätelaitteeseen
- paina Enter
- Anna salasana pyydettäessä
Haluat ehkä käynnistää Macin todella nopeasti, kun päätelaitteen komennot on suoritettu. Tämä pese kaikki sivuvaunun jäännökset puhtaiksi, jotta sinun ei tarvitse huolehtia ongelmista macOS Catalinan tulevissa julkaisuissa.
Sivuvaunu ei toimi yhteensopimattomuuden takia?
Jos yritit saada Sidecarin toimimaan iPadin ja Macin kanssa, mutta se vain kieltäytyy aloittamasta, on vielä kolmansien osapuolten sovelluksia, kuten Duet Display, jotka tukevat vanhempia Mac-tietokoneita ja paljon suurempaa valikoimaa iPadeja - Duet tukee jopa iPhonea!
Se ei ole ilmainen. Mutta sillä on monia omistautuneita faneja, jotka rakastavat, että se toimii niin monien eri laitteiden kanssa!
Sidecar-yhteyden vianmääritys
- IPadin kuvanlaatu on kauheaa!
- Käytä langallista yhteyttä langallisen yhteyden sijaan. Tämä pätee erityisesti vanhempiin Mac-tietokoneisiin, joissa ei ole HEVC-kooderia / -dekoodereita
- Virhe 32002
- Käytä sen sijaan kiinteää yhteyttä
- Sammuta iPadin WIFI ja Bluetooth
- Nollaa iPadin luottamusasetukset ja palauta luottamussuhde iPadiin ja Maciin
Johtopäätös
Sidecarin sisällyttäminen tarkoittaa todennäköisesti rivin loppua sovelluksille, kuten Duet tai tuotteille, kuten Luna Display. Catalinan kanssa vanhempien MacOS-laitteiden itsensä asettaman raja-arvon myötä ne, jotka eivät ole valmiita käsittelemään viallisia näppäimistöjä, voivat toistaiseksi luottaa näihin tuotteisiin.
Toivomme todella, että Apple olisi juuri mahdollistanut Sidecarin käytön kaikkien Catalina-yhteensopivien tietokoneiden kanssa, mutta emme voi saada kaikkea mitä haluamme. Toivottavasti Applen uusimman ohjelmiston tulevat julkaisut eivät estä tämän kiertotavan hyödyllisyyttä, mutta se ei myöskään yllättäisi, että myös näin tapahtuu.
Kerro meille, jos sinulla on ongelmia sivuvaunun kanssa. Yritämme mielellämme auttaa. Sillä välin pysy kuulolla lisää iOS 13-, iPadOS- ja macOS Catalina -sisältöjä pian.