Time Machine on erinomainen työkalu Mac-tietokoneesi varmuuskopiointiin. Mutta jos ulkoisen Time Machine -aseman tila loppuu tai se alkaa epäonnistua, sinun on ehkä siirrettävä nämä varmuuskopiot muualle. Tässä viestissä olemme osoittaneet, miten voit tehdä juuri sen.
Time Machine tallentaa Mac-tietokoneesi tilannekuvia viimeisistä päivistä, viikoista, kuukausista tai jopa vuosista. Jos haluat säilyttää otokset, sinun on siirrettävä ne uudelle asemalle alla kuvatulla tavalla.
VAROITUS: Time Machine -varmuuskopioiden siirtäminen voi olla erittäin aikaa vievä prosessi. Minulla kesti neljä tuntia siirtää 250 Gt varmuuskopioita uuteen asemaan. Muut käyttäjät ovat odottaneet päiviä siirtojensa päättymiseen.
 Noudata näitä pikavinkkejä aloittaaksesi nopeasti Macin Time Machine -varmuuskopion siirtämisen uudelle asemalle tai lue täydelliset ohjeet jäljempänä postissa:
Noudata näitä pikavinkkejä aloittaaksesi nopeasti Macin Time Machine -varmuuskopion siirtämisen uudelle asemalle tai lue täydelliset ohjeet jäljempänä postissa:
- Varmista, että uusi asema on alustettu Mac OS Extended (Journaled) -muodoksi GUID-osiokarttamallilla.
- Hanki tietoja uudesta asemastasi Finderissa ja poista valinta Ohita tämän omaisuuden omistajuus.
- Sammuta Time Machine -varmuuskopiointi väliaikaisesti Järjestelmäasetuksissa.
- Avaa Finder ja vedä Varmuuskopiot-kansio vanhasta asemasta uuteen.
- Käynnistä Time Machine uudelleen, kun uusi asema on määränpääsi.
Voinko siirtää Time Machine -varmuuskopiot uuteen asemaan?
Time Machine on monimutkaisempi kuin tyypillinen varmuuskopio, mutta voit silti siirtää kaikki olemassa olevat Time Machine -tilannekuvat uuteen asemaan suhteellisen helposti. Itse asiassa tämä on luultavasti hyvä idea, joten sinulla on varmuuskopio varmuuskopioasemastasi. Kuitenkin…
"Kaksi on yksi ja yksi ei kukaan."
Kun Time Machine -varmuuskopiot ovat uudessa asemassa, se käyttäytyy täsmälleen samalla tavalla kuin vanha. Tämä tarkoittaa, että voit tehdä uusia varmuuskopioita tai avata Time Machinein palauttamaan kadonneet tiedostot viime viikolta, viime kuukaudelta tai jopa viime vuodesta riippuen siitä, milloin varmuuskopiot alkoivat.
 Kun olet siirtänyt Time Machine -varmuuskopiot, voit palata ajassa taaksepäin tiedostojen palauttamiseksi.
Kun olet siirtänyt Time Machine -varmuuskopiot, voit palata ajassa taaksepäin tiedostojen palauttamiseksi. Time Machine -varmuuskopioiden siirtäminen uudelle asemalle on hieno idea, jos vanha asema epäonnistuu, jos tarvitset lisää tallennustilaa tai jos haluat arkistoida varmuuskopiot.
Mutta joskus ihmiset viettävät aikaa varmuuskopioiden siirtämiseen, kun heidän ei tarvinnut sitä. Seuraavassa on kuvattu muutama syy tähän.
Sinun ei tarvitse siirtää varmuuskopioita, jotta voit käyttää Time Machine -ohjelmaa toisen Macin kanssa
Jos haluat varmuuskopioida toisen Macin ulkoiselle asemalle, voit tehdä sen olemassa olevien Time Machine -varmuuskopioiden rinnalla. Asemaa ei tarvitse tyhjentää ja aloittaa alusta. Yhdistä se vain uuteen Maciin ja kehota Time Machineä käyttämään sitä varmuuskopiointiin.
Jos varmuuskopioinnille on tarpeeksi tilaa, Time Machine selvittää kaikki väännöt ja luo uuden kansion toiselle Macille. Se pitää kaikki tiedostot ja kansiot erillään ja tietää, mistä kansiosta tiedot palautetaan jokaiselle Macille.
 Jokaisella varmuuskopioidulla Macilla on oma kansio Time Machine -asemallasi.
Jokaisella varmuuskopioidulla Macilla on oma kansio Time Machine -asemallasi. Sinun ei tarvitse siirtää varmuuskopioita tallentaaksesi muita tiedostoja asemaan
Jos haluat tallentaa muita tiedostoja ulkoiselle asemalle, voit tehdä sen suoraan varmuuskopioiden vieressä. Jälleen kerran varmuuskopioita ei tarvitse siirtää ja tyhjentää asemaa.
Mac-tietokoneesi käyttöohjelmisto ei anna Time Machine -yrityksen korvata tiedostoja, joita se ei ole luonut. Joten voit lisätä kansioita tai tiedostoja Varmuuskopiot-kansion viereen huolimatta siitä, että Time Machine poistaa ne.
 Saatat joutua antamaan järjestelmänvalvojan salasanan, jotta voit lisätä muuta sisältöä Time Machine -asemaan.
Saatat joutua antamaan järjestelmänvalvojan salasanan, jotta voit lisätä muuta sisältöä Time Machine -asemaan. Kuinka siirrän Time Machine -varmuuskopiot uuteen asemaan?
Voit siirtää varmuuskopiot kopioimalla ja liittämällä Finderissa, mutta ensin sinun on tarkistettava uuden aseman muoto ja käyttöoikeudet. Koko prosessi voi viedä hyvin kauan, riippuen siitä, kuinka paljon tietoa sinulla on ja onko ulkoinen asema terve vai ei.
Varmista, että Mac-tietokoneesi on edelleen päällä ja hereillä koko ajan.
Vaihe 1. Liitä molemmat asemat tietokoneeseen
 Jokaisen ulkoisen aseman tulisi olla näkyvissä Finderin sivupalkissa.
Jokaisen ulkoisen aseman tulisi olla näkyvissä Finderin sivupalkissa. Sinun on liitettävä nykyinen Time Machine -asema ja uusi Maciin samanaikaisesti. Riippuen siitä, kuinka monta USB-, FireWire- tai Thunderbolt-porttia Macissasi on, saatat joutua käyttämään keskitintä tai sovitinta tämän saavuttamiseksi.
Kun olet liittänyt molemmat asemat, avaa Finder varmistaaksesi, että molemmat on asennettu. Sinun pitäisi nähdä ne sivupalkissa Sijainnit-kohdassa. Jos et näe Sijainti-osiota, siirry osoitteeseen Finder> Asetukset> Sivupalkki ja kytke se päälle.
Jos jokin asemista puuttuu, tarkista sen liitäntä ja virtalähde tai ota yhteyttä valmistajaan teknisen tuen saamiseksi.
Vaihe 2. Tarkista uuden aseman muoto
Ennen kuin siirrät mitään uuteen asemaan, sinun on varmistettava, että se on asetettu oikeaan muotoon Time Machine -laitteelle. Jos se ei ole, sinun on poistettava se kokonaan ja alustettava se uudelleen. Alla on selitetty, kuinka voit tarkistaa tai alustaa aseman.
Kuinka voin tarkistaa ulkoisen aseman muodon?
- Avaa Järjestelmätiedot Sovellukset-apuohjelman kansiosta.
- Valitse Laitteisto-valikon sivupalkista Tallennus.
- Valitse uusi ulkoinen asema ikkunan yläosasta.
- Selvitä tiedot ja etsi tiedostojärjestelmä ja osiokarttatyyppi ja varmista, että ne vastaavat alla kirjoitettua:
- Tiedostojärjestelmä: Mac OS Extended (Journaled) tai Journaled HFS +
- Osiokartan tyyppi: GPT (GUID-osiotaulukko)
- Jos se ei täsmää, alusta asema ajamalla Time Machinen kanssa.
 Jos tiedostojärjestelmä tai osiokarttatyyppi ei ole oikea, sinun on alustettava asema uudelleen.
Jos tiedostojärjestelmä tai osiokarttatyyppi ei ole oikea, sinun on alustettava asema uudelleen. Kuinka alustan ulkoisen aseman uudelleen?
Jos ulkoinen asema ei ole yhteensopiva Time Machinen kanssa, alusta se uudelleen noudattamalla näitä ohjeita. Muussa tapauksessa siirry seuraavaan vaiheeseen napsauttamalla tätä.
Ulkoisen aseman alustaminen tyhjentää kaiken sen sisällön. Sinun on poistettava manuaalisesti kaikki ulkoisen aseman tiedot, jotka haluat säilyttää, ennen kuin jatkat.
Alusta ulkoinen asema seuraavasti:
- Avaa Levytyökalu Ohjelmat-apuohjelman kansiosta.
- Etsi uusi asema sivupalkista ja valitse pääasema.
- Napsauta Poista.
- Valitse asemalle nimi ja määritä seuraavat asetukset:
- Muoto: Mac OS Extended (päivitetty)
- Kaavio: GUID-osiokartta.
- Napsauta Poista ja odota, että prosessi on valmis.
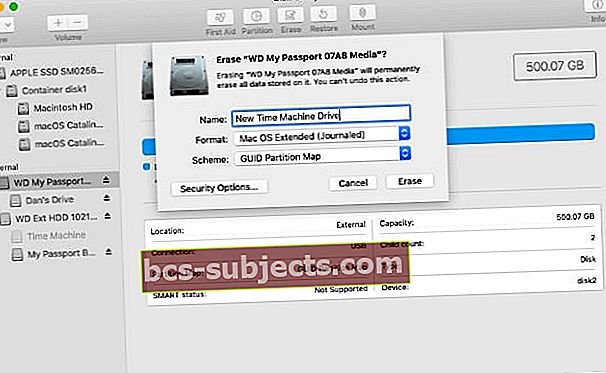 Alusta asema uudelleen Time Machine -yhteensopivilla asetuksilla.
Alusta asema uudelleen Time Machine -yhteensopivilla asetuksilla.
Vaihe 3. Säädä uuden aseman käyttöoikeuksia
Ennen kuin macOS antaa sinun kopioida tietoja Time Machine -varmuuskopioista tai niistä, sinun on muutettava uuden aseman käyttöoikeuksia. Tämä on helppo tehdä Finderin Hae tietoja -ikkunasta.
Kuinka voin muuttaa uuden koneeni käyttöoikeuksia Time Machine -laitteelle?
- Avaa Finder.
- Valitse uusi asema sivupalkista Sijainnit-kohdasta.
- Valitse valikkoriviltä Tiedosto> Hae tietoja.
- Avaa Jakaminen ja käyttöoikeudet -osio.
- Napsauta riippulukkoa ja syötä järjestelmänvalvojan salasana salliaksesi muutokset.
- Poista käytöstä Ohita tämän omaisuuden omistajuus.
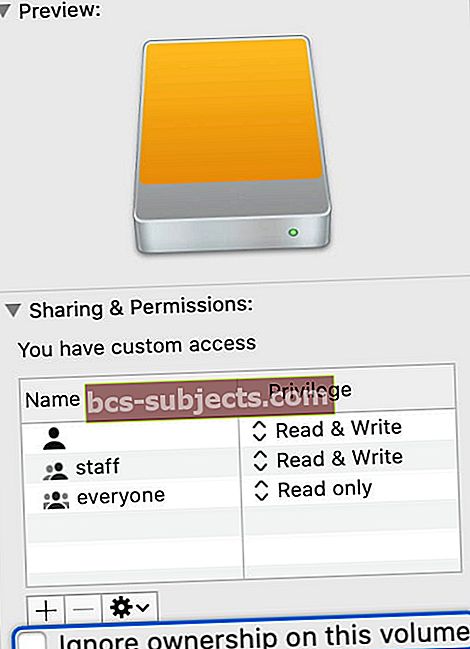 Varmista, että uutta Time Machine -asemaa ei ole valittu.
Varmista, että uutta Time Machine -asemaa ei ole valittu.
Vaihe 4. Sammuta Time Machine -varmuuskopiointi väliaikaisesti
Et halua, että Time Machine päivittää varmuuskopiot, kun siirrät niitä uuteen asemaan. Siksi sinun on kytkettävä se väliaikaisesti pois päältä.
Tietysti tämä tarkoittaa, että Mac ei voi varmuuskopioida siirron ajan, joka kestää useita tunteja. Varmista, että sinulla on äskettäinen varmuuskopio ennen aloittamista.
Kuinka Time Machine -varmuuskopiot poistetaan käytöstä?
- Siirry valikkoriviltä kohtaan > Järjestelmäasetukset> Aikakone.
- Poista käytöstä vaihtoehtoVarmuuskopioi automaattisesti.’
- Vanhemmissa macOS-versioissa saatat joutua napsauttamaan Päälle / Pois-painiketta.
 Sammuta automaattinen varmuuskopiointi väliaikaisesti ennen siirron aloittamista.
Sammuta automaattinen varmuuskopiointi väliaikaisesti ennen siirron aloittamista.
Älä unohda palata näihin asetuksiin ja käynnistää Time Machine uudelleen siirron jälkeen.
Vaihe 5. Siirrä Time Machine -varmuuskopiot uuteen asemaan
Tämä on yhtä yksinkertaista kuin kopioida ja liittää oikea kansio nykyisestä Time Machine -asemasta uuteen. Kuten olemme jo maininneet, siirron aloittaminen voi kestää kauan, kun aloitat siirron.
Älä aloita tätä prosessia, ellei Mac-tietokoneesi ole virran päällä ja yhteydessä molempiin asemiin vähintään seuraavan 24 tunnin ajan.
Kuinka siirrän Time Machine -varmuuskopiot uuteen asemaan?
- Avaa kaksi uutta Finder-ikkunaa: yksi kullekin asemalle.
- Etsi Backups.backupdb-kansio nykyiseltä Time Machine -asemalta. Jos tiedostoa ei ole, etsi sen sijaan tiedosto, joka päättyy .sparesbundle-tiedostoon.
- Vedä ja pudota kansio tai tiedosto uuteen asemaan. Vaihtoehtoisesti voit käyttää kopiointia ja liittämistä Muokkaa-valikosta.
- Anna pyydettäessä järjestelmänvalvojan salasana.
- Odota, että siirto on valmis.
 Siirron valmistelun jälkeen Finderin tulisi antaa sinulle arvioitu kesto.
Siirron valmistelun jälkeen Finderin tulisi antaa sinulle arvioitu kesto.
Vaihe 6. Valitse uusi asema Time Machine -ohjelmassa
Kun siirto on valmis, voit alkaa käyttää uutta asemaa uusien Time Machine -varmuuskopioiden tekemiseen. Mutta ensin sinun on käynnistettävä Time Machine uudelleen ja valittava uusi asema seuraavaa varmuuskopiota varten.
Kuinka valitsen uuden aseman Time Machine -varmuuskopioihin?
- Siirry valikkoriviltä kohtaan > Järjestelmäasetukset> Aikakone.
- Ota automaattinen varmuuskopiointi käyttöön tai siirrä kytkin asentoon Päällä.
- Napsauta ”Valitse levy…”, valitse uusi asema ja napsauta sitten Käytä levyä.
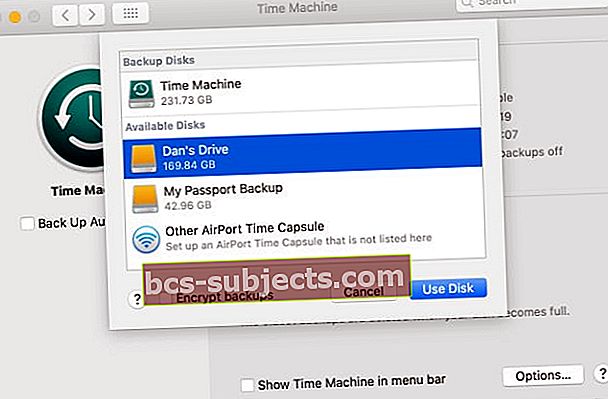 Valitse uusi asema ja salaa varmuuskopiot vai ei, mikä on suositeltavaa yksityisyyden suojaamiseksi.
Valitse uusi asema ja salaa varmuuskopiot vai ei, mikä on suositeltavaa yksityisyyden suojaamiseksi.
Kun olet valmis, älä siirrä vanhoja Time Machine -varmuuskopioita roskakoriin Finderin avulla, koska ne voivat juuttua. Käytä levyapuohjelmaa sen sijaan, että poistat aseman.
Onko sinulla ongelmia Time Machine -varmuuskopioiden siirtämisessä uudelle asemalle?
- Varmista, että olet kirjautunut Maciin järjestelmänvalvojana
- Varmista, että Time Machine -aseman työpöydän kuvake ei näy vihreänä TM-varmuuskopiointikuvakkeena, vaan vakiona keltaisena levykuvakkeena
- Tarkista, onko aseman nimissä mahdollisia herkkyyksiä
- Nimeä uusi TM-varmuuskopioasema täsmälleen sama kuin vanha TM (ja vaihda uudeksi nimeksi varmuuskopioiden siirtämisen jälkeen, jos haluat)
- Luo uudelle Time Machine -asemalle saman kokoinen osio kuin vanhempi TM-varmuuskopioasemasi siirtoa varten ja muuta kokoa, kun siirto on valmis
Jos yllä oleva prosessi ei toimi, harkitse TM-varmuuskopion kloonaamista sen sijaan palautustilan (Command + R käynnistyksen yhteydessä) ja Levytyökalun avulla. Tai kopioi Time Machine -varmuuskopiokansi uudelle levylle lukijan suosittelemaa kolmannen osapuolen työkalua, kuten SuperDuper.
Kuinka kloonata asema palautustilan Levytyökalun avulla
- Käynnistä Mac palautustilassa ja valitse Disk Utility näytön vaihtoehdoista
- Valitse uusi asema Levytyökalun sivupalkista
- Valitse Palauta-painike tai siirry kohtaan Muokkaa> Palauta
- Valitse avattavasta Palauta-valikosta asema, jonka haluat kloonata
- Napsauta Palauta
- Kun kloonattu, odota, että Levytyökalu näyttää tilan valmiina
- Napauta Valmis
Kiitos vierailustasi!
Kerro meille kommenteissa, kuinka kauan Time Machine -varmuuskopioiden siirtäminen uuteen asemaan kesti. Tai jos käytät eri tapaa siirtää TM-varmuuskopiot uusille asemille.
Haluaisimme myös tietää, miksi sinun oli ensin siirrettävä varmuuskopiot.

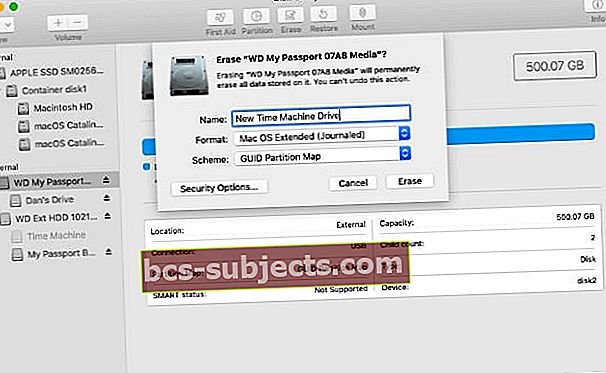 Alusta asema uudelleen Time Machine -yhteensopivilla asetuksilla.
Alusta asema uudelleen Time Machine -yhteensopivilla asetuksilla.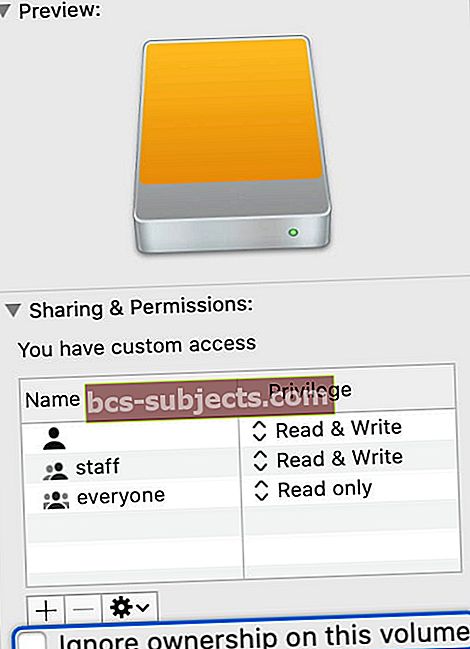 Varmista, että uutta Time Machine -asemaa ei ole valittu.
Varmista, että uutta Time Machine -asemaa ei ole valittu. Sammuta automaattinen varmuuskopiointi väliaikaisesti ennen siirron aloittamista.
Sammuta automaattinen varmuuskopiointi väliaikaisesti ennen siirron aloittamista. Siirron valmistelun jälkeen Finderin tulisi antaa sinulle arvioitu kesto.
Siirron valmistelun jälkeen Finderin tulisi antaa sinulle arvioitu kesto.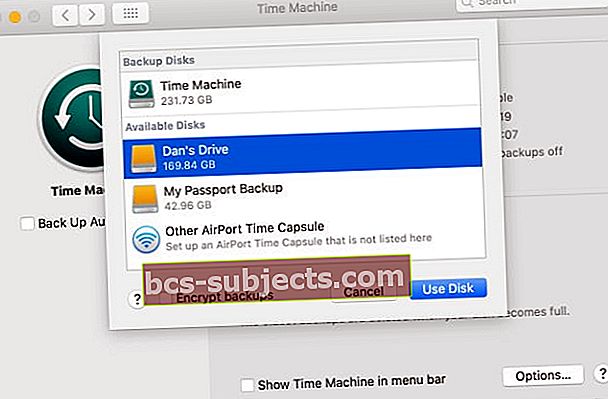 Valitse uusi asema ja salaa varmuuskopiot vai ei, mikä on suositeltavaa yksityisyyden suojaamiseksi.
Valitse uusi asema ja salaa varmuuskopiot vai ei, mikä on suositeltavaa yksityisyyden suojaamiseksi.
