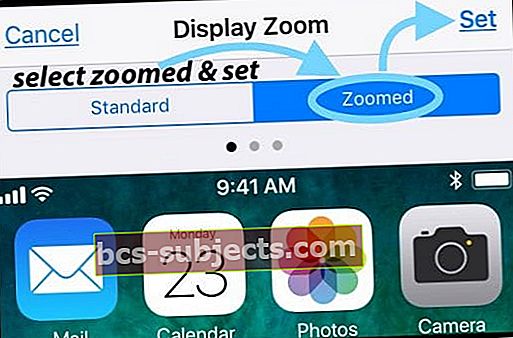Jotkut lukijoistamme ilmoittavat näppäimistön viiveestä ja kirjoittamisen viiveistä päivityksen jälkeen uusimpaan iOS: ään. Ja he huomaavat, että heidän iPhone- ja iPad-näppäimistönsä eivät toimi niin kuin pitäisi. Oireita ovat näppäimistön yleinen hitaus, viiveet tai viive kirjoitettaessa, näppäimistön jumiutuminen, pikanäppäimet eivät toimi ja jopa kirjainten änkytys kirjoittamisen aikana.
Tiedämme, että tämä on todellinen ongelma monille meistä iFolksista. Jopa pari henkilökunnan kirjoittajaamme huomasi näppäimistön suorituskyvyn heikkenemisen työskennellessään päivitetyillä iPadillaan ja iPhonillaan. Heidän näppäimistönsä vain jäätyvät ja niistä tulee super laggy!
Jos tämä kuulostaa sinulta, tiedämme kuinka turhauttavaa se on. Ja olemme täällä auttamassa.
Joten päästään siihen!
- Sulje kaikki sovellukset
- Asetukset> Yleiset> Esteettömyys> Kattavuus> POIS
- Kytke zoomaus pois päältä
- Aseta näytön zoomaus vakioksi
- Poista sovellusdokumentit ja tiedot iCloudista
- Vaihda KAIKKI näppäimistöasetukset pois päältä
- Poista mahdolliset näppäimistöt
- Asetukset> Yleiset> Esteettömyys> Vähennä liikettä> PÄÄLLÄ
iPhone- ja iDevice-näppäimistön viive
Kirjoitat iDevicesi, ja näppäimistö vain jäätyy ja muuttuu erittäin viivästyneeksi! Se on kuin iPhoneesi ei vain kykene pysymään mukana! Jos jatkat kirjoittamista ja odotat muutaman sekunnin, kaikki kirjoittamasi tiedot alkavat näkyä, mutta eivät odotetussa järjestyksessä. Se on sekava kirjeiden sotku ja erittäin turhauttavaa.
Näppäimistön viive näkyy yleensä kirjoitettaessa sähköposteja, tekstejä tai kun käytetään Viestejä. Tämän seurauksena iPhone tai muu iDevice pääsee käytännössä käyttökelvottomaksi kirjoittamaan sähköposteja, vastaamaan tekstiin, syöttämään verkkosivuja tai mitä tahansa näppäimistöä. Ei hyvä.

Kokeile seuraavia ehdotuksia, vähiten invasiivisista luettelon alusta dramaattisimpiin lopussa. Tämä luettelo ei ole askel askeleelta, joten yritä korjata kukin yksi kerrallaan ja katso sitten, ratkaiseeko se ongelmasi. Jos ei, jatka luettelon seuraavaan kärkeen.
Yksinkertaiset korjaukset näppäimistön viiveelle
kiinni KAIKKI avaa sovelluksia
- Kaksoisnapsauta Koti-painiketta tai pyyhkäise ylös Koti-elepalkissa
- Pyyhkäise oikealle tai vasemmalle nähdäksesi kaikki avoimet sovelluksesi
- Sulje pyyhkäisemällä kunkin sovelluksen esikatselua
Poista ja asenna uudelleen
Jos ongelma esiintyy vain yhdessä tai vain muutamassa sovelluksessa, harkitse sovelluksen asennuksen poistamista ja asentamista uudelleen. Käytä iOS 11: ssä ja sitä uudemmissa versioissa Offload app -ominaisuutta. Tämän asetuksen avulla voit säilyttää kaikki asiakirjat ja tiedot samalla kun poistat sovelluksen - sitten kun asennat uudelleen, se hakee sovelluksen uusimman version ja linkittää sen kaikki aiempiin sovellustietoihisi. Aika siisti!
Sammuta tavoitettavuus
- Asetukset> Yleiset> Esteettömyys> Kattavuus> POIS
- Tavoitettavuus on vain suuremmissa iPhone-malleissa

Sammuta zoomaus
- Asetukset> Yleiset> Esteettömyys
- Vaihda Vision-kohdassa Zoom pois päältä
Aseta näytön zoomaus vakioksi
- Asetukset> Näyttö ja kirkkaus> Näkymä
- Napauta Vakio ja napauta Aseta
- iDevice käynnistyy automaattisesti uudelleen
- Saatavana vain iPhone 6- ja uudemmissa malleissa
- Ei saatavilla iPhone X: ssä

Vaihda näyttötilaa
- Käännä näyttö pysty- tai vaakatilaan
- Jos se ei vastaa, varmista, että suuntauslukko on POIS PÄÄLTÄ
Sammuta iCloud Drive
- Mene Asetukset> Apple ID -profiili> iCloud> iCloud Drive> POIS
Ota käyttöön Pienennä liikettä
- MeneAsetukset> Yleiset> Esteettömyys> Vähennä liikettä> PÄÄLLÄ
Tarkista, onko iCloud-synkronointiongelmassa
- Napauta Asetukset> Apple ID -profiili> iCloud> Hallitse tallennustilaa> TextInput(tekstinsyöttö asiakirjoissa ja tiedoissa on tekstin korvaavat tiedot)

- NapautaTekstinsyöttö ja valitse Poista tiedot
- Vanhemmille iOS-laitteille, avaaAsetukset> iCloud> Hallitse tallennustilaa
- Asiakirjat ja tiedot, jos haluat tarkistaa, ovatko Asiakirjat ja tiedot käytössä, ja sammuta se napauttamalla
- Yritä nyt käyttää pikanäppäimiä
- Jos ne nyt toimivat, ota uudelleen käyttöön Asiakirjat ja tiedot
Poista iCloud-asiakirjat ja tiedot
- Asetukset> Apple ID -profiili> iCloud> Hallitse tallennustilaa
- Valitse Dokumentit ja tiedot -kohdasta ensimmäinen sovellus
- Napauta oikeassa yläkulmassa Muokkaa
- Valitse Poista kaikki.
- Tee tämä jokaiselle sovellukselle, joka tallentaa asiakirjoja ja tietoja

Nollaa näppäimistön sanakirja
- Asetukset> Yleiset> Nollaa> Nollaa näppäimistön sanakirja

Poista näppäimistöasetukset käytöstä
Poista ennakoiva teksti käytöstä
- Asetukset> Yleiset> Näppäimistö> Ennakoiva> POIS
Kytke sanelu pois päältä
- Asetukset> Yleiset> Näppäimistö> Ota sanelu käyttöön> POIS

Poista KAIKKI näppäimistöasetukset käytöstä
- Asetukset> Yleiset> Näppäimistö
- Poista Toggles käytöstä kaikissa näissä asetuksissa automaattisesta isoista kirjaimista pikakuvakkeeseen

Poista muut näppäimistöt
- Asetukset> Yleiset> Näppäimistö> Näppäimistöt
- Valitse Muokkaa ja valitse poistettava miinusmerkki
- Sisältää Emoji-näppäimistön poistamisen
- Lisää näppäimistö takaisin ongelmien ratkaisemisen jälkeen
Muita vinkkejä näppäimistön viiveelle
Kytke iPhone pois päältä ja takaisin päälle
- Pidä virtapainiketta painettuna, kunnes liukusäädin tulee näkyviin
- Liu'uta POIS
Suorita asetusten nollaus
- Asetukset> Yleiset> Nollaa> Nollaa kaikki asetukset
- Ei poista kaikki datakuvat, tekstit jne
- Lukijavinkki - Tee tämä KAKSI kertaa, se joskus tekee tempun
Suorita pakotettu uudelleenkäynnistys
- Paina iPhone 6S: ssä tai sitä vanhemmassa versiossa sekä kaikissa iPadeissa ja iPod Toucheissa Koti ja Virta samanaikaisesti, kunnes näet Apple-logon
- IPhone 7 tai iPhone 7 Plus: Pidä sivupainiketta ja äänenvoimakkuuden vähennyspainiketta painettuna vähintään 10 sekunnin ajan, kunnes näet Apple-logon
- IPhone X, iPhone 8 tai iPhone 8 Plus: Paina ja vapauta nopeasti äänenvoimakkuuden lisäyspainike. Paina sitten ja vapauta nopeasti äänenvoimakkuuden vähennyspainike. Paina lopuksi sivupainiketta ja pidä sitä painettuna, kunnes näet Apple-logon
Nollaa verkkoasetukset
- Asetukset> Yleiset> Nollaa> Nollaa verkkoasetukset
- Saatat joutua syöttämään uudelleen WiFi-salasanat ja muut manuaaliset asetukset

Nollaa iMessage
- Asetukset> Viestit> iMessage
- Vaihda OFF ja ON
- Lukijavinkki - Tee tämä pari kertaa
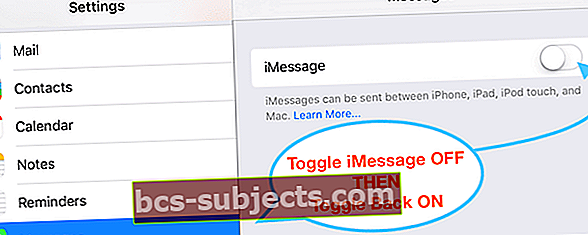
Palaa tehdasasetuksiin
- Asetukset> Yleiset> Nollaa> Nollaa kaikki sisältö ja asetukset
- Palauta tehdas Poistaako kaiken
- Varmuuskopioi iPhone tai iDevice iCloudiin tai iTunesin kautta ENSIN
Näppäimistö ei näytä zoomausnäkymää?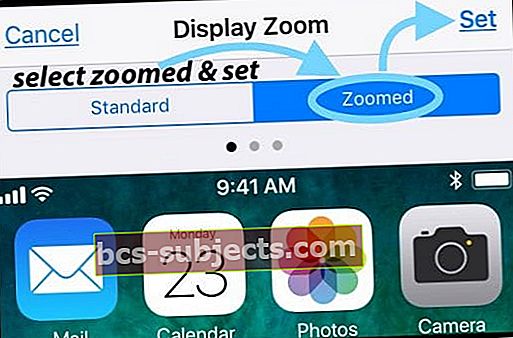
Oletko vaihtanut näytön zoomatusta normaaliksi vai päinvastoin? Usein päivitettäessä iOS-versiota tai jos palautamme iDevice-asetuksemme, tämä näppäimistöasetus palaa iOS-oletusasetuksiin. Siinä tapauksessa sinun tarvitsee vain päivittää tämä asetus näytön näppäimistön suurentamiseksi tai pienentämiseksi. Mene Asetukset> Näyttö ja kirkkaus> vieritä alas kohtaan Näytä näkymä, napauta sitä ja valitse Zoomattu.Tai jos näet zoomatun näytön, valitse Vakio. IDevice käynnistyy uudelleen ja uusi näyttöasetus tulee voimaan. Se siitä!
Lopuksi, jos mikään ei toimi
Ota yhteyttä tukeen
Jos mikään vinkeistä ei toiminut sinulle, on olemassa muutama vaihtoehto. Ensinnäkin, jos iPhone tai iDevice on edelleen Apple Caren tai Mobile Carrierin takuun alainen, ota yhteyttä tukeen ja sovi tapaaminen Apple Care Genius -yhtiön kanssa. Paras käytäntö on tehdä täydellinen varmuuskopio iCloudiin tai iTunesiin ENNEN tapaamista.
Suorita palautus varmuuskopioinnin jälkeen
Jos iDevicellesi ei tällä hetkellä ole takuuta, on aika kokeilla täyttä palautusta joko iCloudin tai iTunesin kautta. Se ei ole hieno ratkaisu, mutta tämä voi olla paras vaihtoehto, jos mikään yllä olevista vinkeistä ei toimi. Jos mahdollista, varmuuskopioi iPhone tai jokin muu iDevice juuri ennen palautuksen aloittamista.
Palauta DFU-tilassa
Jos sinulla on ongelmia palauttamisessa iCloudin tai iTunesin kautta, kokeile sitten täydellistä palautusta DFU-tilassa iTunesin avulla. Varmuuskopioi vain iPhone tai iDevice iCloudin tai iTunesin kautta (ja mieluiten molemmat 2X2-säännön mukaisesti) ennen kuin yrität tätä viimeistä keinoa.
Kääri se ylös!
Kun iPhonen tai muun iDevicen näppäimistö viivästyy ja viivästyttää kirjoittaessasi, se on todellinen tuska tiedossa-mitä. Se tekee melkein kaiken mitä teemme iDevice-laitteillamme, kuten tekstiviestit ja sähköposti, kovaa ja uskomattoman turhauttavaa! Joten toivomme, että yksi yllä olevista ehdotuksista toimi todella sinulle. Muistutuksena on, että aloitat aina vähiten invasiivisilla ja jos se ei tee temppua, kokeile toista. Siirry alaspäin luettelosta ja kokeile ensin helpoimpia korjauksia.
Emme tiedä miksi tämä näppäimistön viive tapahtuu. Mutta tiedämme, että se tapahtuu usein päivityksen jälkeen uusimpaan iOS: ään. Nämä kirjoittamisen viiveet vaikuttavat vaikuttavan vanhempiin laitteisiin useammin ja vakavammin, huomattavan viiveen näppäimen napauttamisen ja näytöllä näkyvän merkin välillä.
Historiallisesti iOS-päivitykset aiheuttavat tällaisia näppäimistö- ja kirjoitusongelmia - näiden vinkkien pitäisi korjata se. Pieninä iOS-päivitystiedostoina Apple tekee parannuksia, ja nämä tien kolhut, kuten näppäimistön viive ja kirjoittamisen viivästykset, selvitetään. Odotamme, että seuraavat iOS-päivitykset ratkaisevat ongelman kokonaan. Mutta sillä välin kokeile ehdotusluettelojamme saadaksesi näppäimistön ja kirjoittamisen takaisin töihin.
Joten muista aina varmistaa, että päivität iOS: n uusimpaan versioon. Ja tietysti AINA VARAINKIRJA ennen iOS-päivityksiä, jopa pienet. Parempi kuin pahoillani, joo?