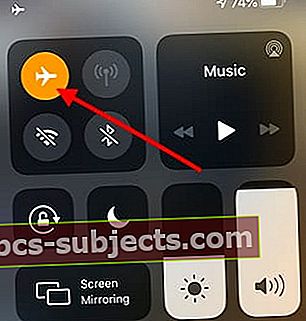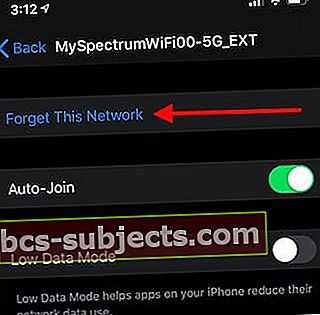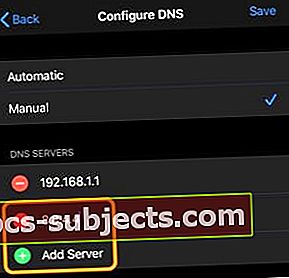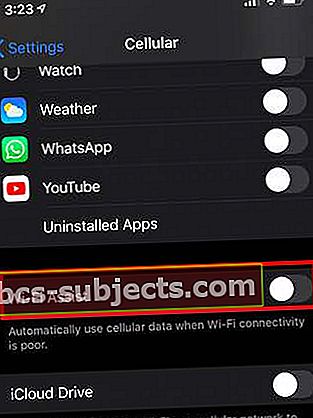iOS 13 ja iPadOS ovat esittäneet monia uusia ominaisuuksia Applen käyttäjille. Jos sinulla on Wi-Fi-ongelmia iOS 13- tai iPadOS-päivityksen jälkeen, tämä artikkeli on sinulle. Olemme korostaneet joitain yleisiä kiertotapoja ja korjauksia verkko- ja yhteysongelmien ratkaisemiseksi.
Ennen kuin tutkimme perusteellisesti joitain vihjeitä mahdollisten ongelmien korjaamisesta, voi olla järkevää tutkia joitain muutoksia iOS 13: n ja iPadOS: n Wi-Fi-ominaisuuksiin.
Liittyvät:
iOS 13 / iPadOS Wi-Fi -asetusten muutokset
Ennen kuin korostamme joitain yleisiä kiertotapoja ja korjauksia, tarkastellaan joitain muutoksia Wi-Fi-ominaisuudessa, jotka on otettu käyttöön iOS 13: ssa.
 iOS 13 ja iPadOS Wi-Fi muuttavat enemmän yksityisyysasetuksia.
iOS 13 ja iPadOS Wi-Fi muuttavat enemmän yksityisyysasetuksia. Kun napautat Asetukset> Wi-Fi iOS 13: ssa, löydät kolme uutta osiota. IOS 12 ”Valitse verkko ..” on nyt korvattu kahdella erillisellä osalla iOS 13: ssa:
- Omat verkot - Tämä on luettelo kaikista Wi-Fi-verkoista, joihin olet äskettäin liittänyt laitteesi.
- Muut verkot - Tämä on luettelo kaikista muista käytettävissä olevista wi-fi-verkoista
Ask to Join Networks -valinta iOS 12: ssa on nyt korvattu uusilla vaihtoehdoilla. Vaihdon sijasta voit valita iOS 13: ssa ja iPadOS: ssa:
 Käytä 'Ilmoita' -toimintoa hallitaksesi paremmin liittymistuntemattomia verkkoja.
Käytä 'Ilmoita' -toimintoa hallitaksesi paremmin liittymistuntemattomia verkkoja. - Vinossa (Tämä edellyttää, että verkkoa ei valita manuaalisesti, jos tunnettuja verkkoja ei ole käytettävissä.)
- Ilmoittaa (Tunnetut verkot yhdistetään automaattisesti. Jos tunnettuja verkkoja ei ole käytettävissä, näet ilmoituksen käytettävissä olevista verkoista.)
- Kysyä (Tunnetut verkot liitetään automaattisesti. Jos tunnettuja verkkoja ei ole käytettävissä, sinua pyydetään ennen liittymistä uuteen verkkoon.
Wi-Fi-verkkojen erottaminen kahdesta erillisestä luokasta lisäilmoituksen avulla on suunniteltu estämään sinua liittymästä tuntemattomiin verkkoihin, jotka saattavat aiheuttaa turvallisuusongelman.
Toinen muutos iOS 13: ssa on sisällyttää Auto-Join Hotspot. Kun tämä asetus on päällä ja 'automaattinen' on valittu, iPhone tai iPad löytää lähellä olevat kuormittajat ja liittyvät, jos Wi-Fi-verkkoa ei ole käytettävissä.

IOS 13: n ja iPadOS: n Wi-Fi tuo käyttöön myös matalan datatilan, josta voi olla hyötyä. Vähän dataa -tila auttaa iPhonen sovelluksia vähentämään verkkotietojen käyttöä.
Wi-Fi-asetukset Ohjauskeskuksessa iOS 13: ssa ja iPadOS: ssa
Kun kosketat 3D-kuvaketta iOS 12: n ohjauskeskuksen Wi-Fi-kuvaketta, löydät Wi-Fi-verkon, johon laitteesi on kytketty. Voit katkaista yhteyden napauttamalla Wi-Fi-kuvaketta täällä.
 3D-kosketus Wi-Fi Ohjauskeskuksessa nähdäksesi yksityiskohdat.
3D-kosketus Wi-Fi Ohjauskeskuksessa nähdäksesi yksityiskohdat. IOS 13: ssa ja iPadOS: ssa on toinen ominaisuuskerros. Kun kosketat 3D-tilassa Wi-Fi-kuvaketta, näet nyt sen verkon nimen, johon olet yhteydessä, sekä luettelon muista käytettävissä olevista verkoista. Voit myös napauttaa tämän näytön Wi-Fi-asetukset… ja käyttää asetuksia suoraan.
10 vinkkiä Wi-Fi-ongelmien korjaamiseen iOS 13- tai iPadOS-päivityksen jälkeen
Tässä on luettelo vinkkejä, joita voit kokeilla, jos Wi-Fi-yhteys on hidas, wi-fi-yhteys katkeaa tai et pysty liittymään Wi-Fi-verkkoihin iPhonesta tai iPadista iOS 13 -päivityksen jälkeen.
Poista Wi-Fi käytöstä Asetukset-sovelluksella, käynnistä laite uudelleen ja ota sitten Wi-Fi käyttöön. Joskus tämä yksinkertainen toiminto voi korjata useimmat Wi-Fi-häiriöt.
Yritä kutakin vaihetta peräkkäin, kunnes se ratkaisee Wi-Fi-ongelmasi.
- Vaihda lentokonetila päälle ja pois päältä ja yritä sitten muodostaa yhteys ensisijaiseen Wi-Fi-verkkoon. (Asetukset> Lentokonetila). Tämä auttaa, kun laite muodostaa yhteyden Wi-Fi-verkkoon, mutta Internet ei toimi.
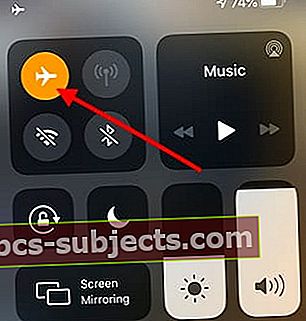
- Vaihda Wi-Fi pois päältä. Vaihda se 15 sekunnin kuluttua takaisin ON-asentoon ja yritä sitten muodostaa yhteys ensisijaiseen Wi-Fi-verkkoon.
- Napauta asetuksissa Wi-Fi-verkon vieressä olevaa i-kuvaketta ja valitse Unohda tämä verkko. Käynnistä iPhone tai iPad uudelleen ja yritä muodostaa yhteys uudelleen nähdäksesi, auttaako se.
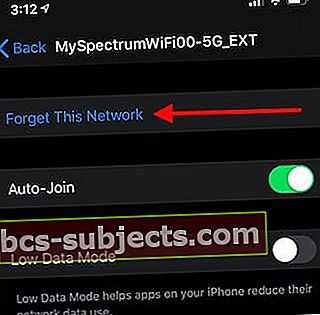
- Vaihda Wi-Fi-verkon DNS. Napauta wi-fi-verkkoasetuksissa kohtaa Configure DNS, vaihda se Manuaalinen-kohtaan ja napauta Add Server. Kirjoita 8.8.4.4 tai 8.8.8.8 ja tallenna. Yritä nyt muodostaa yhteys Wi-Fi-verkkoon ja testaa suorituskyvyn parantaminen. Jos se näyttää paremman suorituskyvyn, voit poistaa muut.
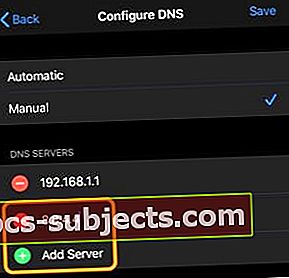
- Jos Wi-Fi-yhteys on hidas, yritä sammuttaa Bluetooth (Asetukset> Bluetooth) ja muodostaa sitten yhteys Wi-Fi-verkkoon
- Bluetooth käyttää myös 2,4 GHz: n taajuutta ja BT: n poistaminen käytöstä vähentää tämän kaistan liikennettä
- Wi-Fi katkeaa iPhonen heikon signaalin aikana. Tarkista Wi-Fi Assist -asetus (Asetukset> Cellular> Wi-Fi Assist). Tämä varmistaa, että laitteesi pysyy yhteydessä Wi-Fi-verkkoon silloinkin, kun signaali on heikko.
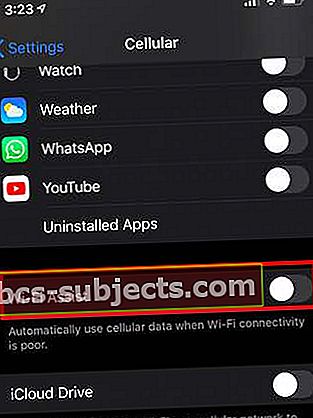
- Jos langaton reititin tukee sekä 2,4 GHz: n että 5 GHz: n kaistanleveyttä, kannattaa ehkä tarkistaa seuraavat asiat:
- Käytätkö samaa SSID: tä? (Tee erilliset nimet kaistanleveydelle ja katso, onko wi-fi-suorituskykysi parantunut, kun vaihdat 5 GHz: iin.)
- Jos Wi-Fi-reititin tukee sekä 2,4 että 5 GHz: n taajuuksia, liitä laitteet 5 GHz: n taajuuteen tai vähennä 2,4 GHz: n taajuutta käyttävien aktiivisten laitteiden määrää (tai sammuta Bluetooth, joka käyttää myös 2,4 GHz: n taajuutta)
- Joillakin reitittimillä on älykäs ominaisuus, jossa ne yhdistävät kaistanleveydet samaan SSID-tunnukseen. Tämä ominaisuus voi joskus aiheuttaa Wi-Fi-suorituskykyongelmia. Katso lisätietoja tästä artikkelista.
- Muuta asetusta ja tee nopeustesti. Tässä ovat Applen suosittelemat asetukset Wi-Fi-reitittimille, joita sinun tulisi tarkastella.
- Nollaa verkkoasetukset (Asetukset> Yleiset> Nollaa> Nollaa verkkoasetukset). Saatat joutua syöttämään Wi-Fi-tunnuksesi, joten kirjoita ne muistiin ennen nollaamista.

- Monet käyttäjät sanovat, että 'Nollaa kaikki asetukset' suuren iOS-päivityksen jälkeen korjaa laitteessa melkoiset ongelmat, erityisesti akun tyhjenemiseen liittyvät ongelmat ja hitaan wi-fi-ongelman. Tässä on, mitä sinun pitäisi tietää tästä vaihtoehdosta:
- Nollaa kaikki -asetukset eivät poista valokuviasi tai muuta mediaa tai dataa, kuten nimestä voi päätellä.
- Se edellyttää, että syötät Apple Pay -luottokorttitiedot uudelleen
- Jotkin sovellusten asetukset ja tietosuojakäyttö voivat muuttua, ja sinun on ehkä määritettävä se uudelleen
- Sinun on annettava Wi-Fi-asetukset ja kirjautumistiedot uudelleen
- Jos wi-fi-ongelmasi on edelleen jatkuva, vaikka olet kokeillut kaikkia edellä mainittuja vaiheita, paras vaihtoehto olisi palauttaa iPhone tai iPad uudella kopioilla iOS 13: sta tai iPadOS: sta ja tarkistaa, ratkaiseeko se ongelmasi.
Sammuta nopea verkkovierailu verkkoverkoissa, jotta Wi-Fi on parempi iPhonessa
Viime vuosina monet meistä ovat päivittäneet kodin wi-fi-reitittimet. Suurin osa uusista ja parannetuista Wi-Fi-verkkolaitteista tukee nykyään laajaa valikoimaa kehittyneitä tekniikoita. Jos esimerkiksi käytät NetGear Orbia ja tutkit lisäasetuksia, löydät seuraavat:
Ota käyttöön implisiittinen BEAMFORMING
Ota MU-MIMO käyttöön
Ota nopea verkkovierailu käyttöön
Suosittelemme, että pidät kaksi ensimmäistä vaihtoehtoa käytössä, mutta poista nopea verkkovierailu käytöstä verkossa ja testaa, onko iPhonellasi parempi Wi-Fi-suorituskyky ja vähemmän häiriöitä.
Joskus on Wi-Fi-ongelmia, jotka vaikuttavat tiettyyn iPhone- tai iPad-malliin päivityksen jälkeen. Näissä tapauksissa Apple julkaisee korjauksen yleensä muutamassa päivässä tai viikossa. Pidämme tämän viestin ajan tasalla mahdollisista uutisista.
Kerro meille, jos sinulla on kysyttävää tai tarvitset lisäapua. Toivomme, että pystyt ratkaisemaan kaikki iOS 13: een liittyvät Wi-Fi-ongelmat iPhonellasi ja pystyt hyödyntämään kaikkia uusia iOS 13- ja iPadOS-ominaisuuksia!