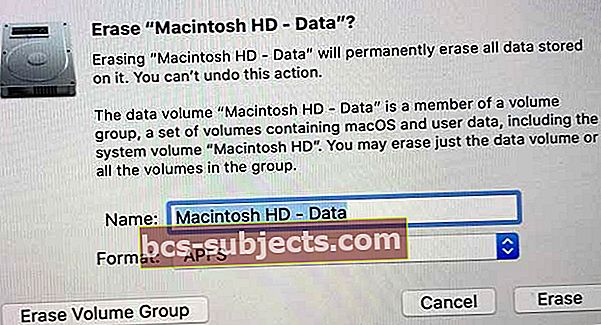On monia syitä, miksi haluat palauttaa MacBook Airin tehdasasetuksiin. Ehkä Mac-tietokoneesi näyttää liian vähän viivettä.
Ehkä haluat nollata paremman yleisen suorituskyvyn saavuttamiseksi, harkitset MacBookin luovuttamista tai myyntiä uusimman Mac-mallin ostamisen tai vastaanottamisen jälkeen.
Jostain syystä sinun on palautettava Mac-tietokoneesi tehdasasetuksiin.
Koska Mac-tietokoneissamme on niin paljon henkilökohtaisista ja yksityisistä tiedoistamme, on välttämätöntä puhdistaa koneemme, kun myymme tai luovutamme vanhempia suosikkikoneitamme.
Ja uudelle käyttäjälle on erityisen hyödyllistä saada kauniisti puhdas kone, joka on palautettu alkuperäiseen tehdasasetukseensa.
Palautetaanko Mac APFS: llä (Apple File System)?
macOS High Sierra ja uudemmat käyttävät Applen uusinta tiedostojärjestelmää nimeltä APFS.
Monilla käyttäjillä on ollut ongelmia palautettaessa Mac- ja MacBook-tietokoneitaan APFS: n avulla. Erityisesti he ilmoittavat saavansa virheilmoituksen "Ei voinut luoda Preboot-levyä APFS-asennukselle".
Se on todellakin hämmentävää, kun alustat Mac-kiintolevyn uudelleen, kun käytät macOS High Sierra-, Mojave-, Catalina- ja uudempia versioita!
Tässä ymmärrämme APFS: n tai Mac OS Extendedin kysymyksen 
Jos Mac-tietokoneesi mukana toimitettiin kiintolevy, joka oli jo APFS-muotoinen
- Palauta se vasta sitten APFS: ksi JA älä muuta sitä Mac OS Extendediksi.
Jos Mac tai MacBook toimitettiin Mac OS Extendedin mukana
- Sinun pitäisi valita Mac käyttöjärjestelmä Laajennettu (Päivitetty) EIVÄT uusi tiedostojärjestelmä APFS.
- Kun tyhjennät levyn Mac OS Extended (Journaled) -sovelluksella ja asennat sitten macOS High Sierra-, Mojave- tai uudemman, macOS-asennusohjelma päättää automaattisesti levyn muuntamisesta APFS: ksi.
- Joten jätä raskas nostaminen macOS-asentajalle!
En tiedä mitä Mac tai MacBook Lähetetään?
- Jos et tiedä mikä tiedostojärjestelmä (tai macOS / Mac OS X) tuli järjestelmän mukana uutena, Apple kehotti meitä jatkamaan Mac OS Extendedin (Journaled) suosittelemista.
Jos kuitenkin jatkat eteenpäin (tai päätät kokeilla sitä silti) ja törmäsit virheeseen "ei voinut luoda Preboot Volume for APFS -asennusta", tässä on muutama vinkki
- ENSIMMÄINEN sammutus Mac
- Paina sitten Optio + komento + R kun kytket sen takaisin päälle
- Tämä avaa Internet-palautuksen - yritä asentaa macOS uudelleen täältä
- Saatat joutua kokeilemaan näitä vaiheita, mukaan lukien sammutus, pari kertaa
Jos se ei auta, kokeile tätä lukijavinkkiä (emme ole toistaneet tätä ongelmaa, joten yritä tätä omalla vastuullasi)
- Älä asenna macOS: ää uudelleen!
- Poista sen sijaan asema, kunnes sinulla ei ole näkyvää asemaa
- Sammuta Mac ja pidä komento + R painettuna ja käynnistä Mac palautustilaan
- Avaa Levytyökalu Palautus-osiosta ja poista asema valitsemalla oikeassa yläkulmassa oleva miinuspainike (ÄLÄ POISTA asemaa - poista se vain miinusmerkin (-) kautta)
- Kun olet poistanut, sammuta Mac uudelleen toisen kerran
- Käynnistä tietokone uudelleen Internet-palautustilassa painamalla Option + Command + R käynnistääksesi Internetistä
- Avaa Levyn apuohjelmat uudelleen ja luo asema plus-painikkeella. Nimeä asema uudelleen Macintosh HD: ksi ja valitse Mac OS Extended (Journaled)
- Tavoitteena on palauttaa asema macOS Sierraan tai mihin tahansa lähimpään käytettävissä olevaan macOS OS X -versioon, jonka mukana Mac oli alun perin toimitettu
- Jos haluat silti päivittää macOS High Sierra, Mojave tai uudempi APFS: llä, päivitä se Mac App Storesta
Tarkistuslista ennen minkään tehdasasetusten palauttamista
1) Varmuuskopioi!
Kyllä, varmuuskopioi kaikki Time Machine -laitteella tai muulla sovelluksella, mieluiten noudattamalla 2X2-sääntöä kahdella pilvellä ja kahdella fyysisen varmuuskopion avulla (paikallinen tai etä).
Ja harkitse aseman kloonaussovellusten, kuten Carbon Copy Cloner, Super Duper, ChronoSync tai vastaavien, käyttöä. Tämäntyyppiset sovellukset luovat identtiset kloonit (tai kopiot) asemastasi, ja toisin kuin Time Machine, ne ovat täysin käynnistettäviä varmuuskopioita.
Jos Macissa joskus menee pieleen, voit käynnistää tietokoneesi näistä klooneista.

2) Sammuta FileVault (jos käytössä)
FileVault käyttää koko levyn salausta estääkseen käynnistyslevyn tietojen luvattoman käytön. Useimmilla ihmisillä tämä ominaisuus ei ole käytössä. Mutta on aina parasta tarkistaa.
Jos kirjaudut aina sisään tilisi salasanalla, FileVault voi olla päällä. Tämä johtuu siitä, että kun FileVault on päällä, Mac edellyttää aina, että kirjaudut sisään salasanallasi.

Poista FileVault käytöstä
- Mene Järjestelmäasetukset> Suojaus ja yksityisyys
- Napsauta FileVault-välilehteä
- Valitse Lukitse-painike
- Anna järjestelmänvalvojan nimi ja salasana
- Napsauta Poista FileVault käytöstä
- Uudelleenkäynnistää

Varmista uudelleenkäynnistyksen jälkeen, että Mac on hereillä ja kytketty verkkovirtaan.
Kun Mac käynnistyy, käynnistyslevyn salauksen purku tapahtuu taustalla. Ja tämä vie aikaa. Tarkista edistyminen Tietoturva-asetusten FileVault-osiosta.
3) Poista valtuutukset
Kun valtuutat MacBookin tai muun laitteen, annat sen käyttää kaikkia sovelluksiasi, äänikirjoja, kirjoja, musiikkia, elokuvia ja muuta sisältöä.
Siksi on tärkeää poistaa Mac-valtuutus ennen tehdasasetusten palauttamista, varsinkin jos aiot myydä tai luovuttaa sen. Macin valtuutuksen poistaminen estää Applea jatkamasta Macin laskemista yhdeksi valtuutetuista tietokoneistasi.
Suosittelemme, että poistat valtuutukset, vaikka pitäisit Macin, joskus Apple laskee saman tietokoneen kahdesti!
Poista Mac-tietokoneesi valtuutus macOS Catalinalla tai uudemmalla
- Avaa Musiikki-, Apple TV- tai Apple Books -sovellus MacBookissa ja valitse Tili> Valtuutukset> Poista tämän tietokoneen valtuutus
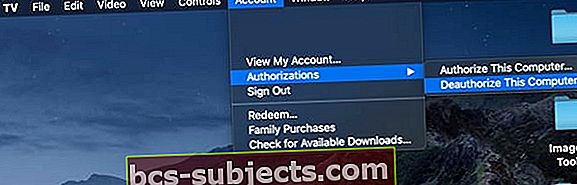
Poista valtuutus iTunesin käytöstä macOS Mojavessa ja sitä vanhemmissa versioissa sekä Windowsissa
iTunesilla on oma sisäänrakennettu valtuutustyökalu. Ja se on helppo löytää Macin tai Windowsin valikkoriviltä Tili> Valtuutukset> Poista tämän tietokoneen valtuutus(vanhempien iTunes-versioiden kohdalla siirry kohtaan iTunes> Kauppa> Poista tietokoneen valtuutus)
Poista Mac- tai Windows-tietokoneen valtuutus
- Avaa iTunes
- Kirjaudu tarvittaessa Apple ID: lläsi
- Valitse näytön yläreunan valikkoriviltä tai iTunes-ikkunasta Tili> Valtuutukset> Poista tämän tietokoneen valtuutus
- Kirjoita Apple ID ja salasana, paina Return ja napsauta Poista valtuutus

Älä huoli, et menetä mitään sisältöä, eikä mitään poisteta tietokoneeltasi. Kun poistat tietokoneen valtuutuksen, estät vain sen pääsyn suojattuun sisältöön. Ja tarvittaessa voit valtuuttaa tietokoneesi myöhemmin.
Älä tallenna tätä vaihetta myöhempää käyttöä varten. On parasta poistaa valtuutus tietokoneesi iTunesin kautta, kun sinulla on vielä hallussapitoa. Jos myyt tai luovutat tietokoneen, jolla on vielä yksi viidestä valtuutuksestasi, sinun on poistettava kaikkien tietokoneiden valtuutus ja valtuuttava sitten uudestaan kaikki, joita vielä käytät.
Siinä on paljon vaivaa ja aikaa jotain, mitä voit tehdä nyt, ennen kuin annat tai luovutat. Lisäksi se on yksinkertaista!
Vain Windows-käyttäjille
Jos et laiminlyönyt tietokoneen valtuuttamista ennen Windowsin uudelleenasentamista, RAM-muistin, kiintolevyn tai muiden järjestelmäkomponenttien päivittämistä, tietokoneellasi voi olla useita valtuutuksia.
Jos epäilet tilannettasi, tarkista valtuutuksesi iTunes-valikkoriviltä ja valitse Tili> Näytä Oma tili. Siirry Tilitiedot -sivulla Apple ID -yhteenveto -kohtaan vierittämällä kohtaan Tietokonevaltuudet.
Täällä näet aiemmin valtuuttamiesi tietokoneiden määrän. Valitettavasti siinä ei ole luetteloa näiden tietokoneiden nimistä. Joten jos tämä numero ei ole sopusoinnussa kanssasi, yritä poistaa tietokoneen valtuutus muutaman kerran, kunnes se ei ole enää valtuutettu.
Vaihtoehtoisesti voit poistaa viiden valtuutuksen valitsemalla Poista kaikkien tietokoneiden valtuutus. Sitten valtuuta kaikki tietokoneesi yksi kerrallaan (enintään 5).
Huomaa, että et voi valtuuttaa tietokonetta toiselta tietokoneelta tai iPhonesta, iPadista tai iPod touchista. Et myöskään valtuuta iPhonea, iPadia tai iPod touchia. iDevices ei lasketa käytettävissäsi oleviin valtuutuksiin.
4) Poista ohjelmat käytöstä ja poista muut valtuutukset
Monet kolmannen osapuolen sovellukset sisältävät koneen valtuutuksia ja aktivointeja, erityisesti kuvan, äänen ja videon muokkausohjelmia. Esimerkiksi suurin osa Adobe-ohjelmista vaatii aktivoinnin. Sovelluksen aktivointi on prosessi, jolla tietty sovellus yhdistetään voimassa olevaan käyttäjän lisenssiin.
Sinun on aktivoitava sovelluksesi ennen kuin voit käyttää sitä.

Toisaalta, deaktivointi katkaisee sovelluksen voimassa olevasta käyttäjän lisenssistä. Kun se on poistettu käytöstä, voit aktivoida lisenssin uudelleen milloin tahansa, millä tahansa tietokoneella.
Sovelluksen poistamista käytöstä ei tarvitse poistaa tietokoneeltasi. Tavanomaisesta viisaudesta huolimatta sovelluksen poistaminen ei välttämättä poista sen lisenssiä käytöstä.
Joten tarkista sovellusluettelosi etsimällä ohjelmia, jotka edellyttävät aktivointiavaimia. Kun se on löydetty, siirry ohjelman valikkopalkkiin ja etsi deaktivointi- tai valtuutuslinkki.
5) Kirjaudu ulos iCloudista
Jos käytät Find My Mac -ohjelmaa, muista arkistoida tai kopioida iCloud-tietosi ennen jatkamista.
Siirry näytön vasemmassa yläkulmassa olevaan Apple-valikkoon ja valitse Järjestelmäasetukset. Valitse sitten Apple ID> iCloud ja poista valinta Find My Mac -valintaruudusta. Vahvista antamalla Apple ID -salasanasi.
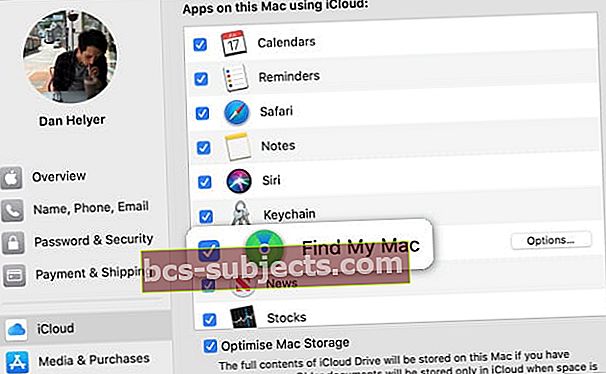
Kun Find My Mac on pois päältä, napauta Yleiskatsaus ja napauta Kirjaudu ulos. 
MacOS Mojave ja sitä uudemmat versiot, avaa Järjestelmäasetukset> iCloud ja sammuta Find My Mac ja napsauta sitten Kirjaudu ulos.
Poista iCloud Data MacBookista
Varmista, että poistat kaikki henkilökohtaiset tietosi napsauttamalla kussakin ponnahdusikkunassa ”Poista Macista”.
ICloud-yhteystiedot, kalenterit ja muut iCloud-tiedot poistetaan sitten Macistasi.
6) Kirjaudu ulos iMessagesta
Valitse Viestit-sovelluksessa Asetukset> Tilit. Valitse iMessage-tilisi ja napsauta Kirjaudu ulos. 
Palauta tehdasasetukset MacBook Air ja muut Mac-tietokoneet MacOS Recovery -ohjelmalla
macOS Recovery on osa Macin sisäänrakennettua palautusjärjestelmää. Sen apuohjelmien avulla voit tyhjentää sisäisen kiintolevyn kokonaan.
Jos myyt tai luovutat, haluat asentaa macOS: n uudelleen tavalla, joka puhdistaa Macin kaikesta ja kaikesta, mikä liittyy sinuun, tietoihisi tai Apple ID: siisi.
Jos myyt tai luovutat Maciasi
MacOS Catalina +: lle
- Käynnistä MacBook tai käynnistä se uudelleen ja pidä Optio + Komento (⌘) + R-näppäimet
- Kun näet Apple-logon, vapauta.
- Kun näet Apuohjelmat-ikkunan, käynnistys on valmis
- ValitaLevytyökalu Palautus-valikon vaihtoehdoista
- Etsi käynnistysasema (t) sivupalkista. Jos et näe sitä, valitse Näytä> Näytä sivupalkki valikkoriviltä
- Etsi sanalla lueteltu äänenvoimakkuus Tiedot lisätään aseman nimen loppuun, kuten Macintosh HD - Data
- Valitse kyseinen tietomäärä ja valitse Muokkaa> Poista APFS-äänenvoimakkuus tai napauta levytyökalurivin Poista äänenvoimakkuus -painiketta (-)
- Kun sinua pyydetään vahvistamaan, napauta Poista-painike
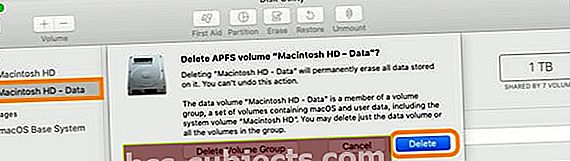
- TÄRKEÄÄ: Älä napsauta Poista volyymiryhmä
- Toista kaikki muut käynnistyslevyn levyt - paitsi Macintosh HD -niminen
- Kun olet poistanut Macin tietovälineet, valitse sivupalkista Macintosh HD
- Klikkaa Poista ja kirjoita nimi ja valitse asemalle haluamasi muoto (joko APFS tai macOS Extended Journaled). Napauta sitten Poista aloittaaksesi prosessin
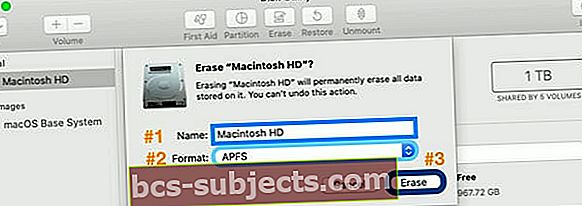
- Anna Apple ID, jos sitä pyydetään
- Kun levy (t) on poistettu, sulje Levytyökalu
- Valitse Palautus-valikosta Asenna macOS uudelleen ja seuraa näytön ohjeita
- Kun olet valmis, MacBook käynnistyy uudelleen asennusapurilla ja Tervetuloa-näytöllä. Jos haluat jättää Macin tehtaan oletusasetuksiin, älä jatka järjestelmän asennusta. Paina Command-Q ja valitse sitten Sammuta
- Uusi omistaja suorittaa sitten asennusapurin vaiheet käyttämällä tietojaan ja Apple ID: tä
MacOS Mojave ja sitä uudemmat versiot
- Käynnistä MacBook tai käynnistä se uudelleen ja pidä Optio + Komento (⌘) + R-näppäimet
- Kun näet Apple-logon, vapauta. Kun näet Apuohjelmat-ikkunan, käynnistys on valmis

- Käyttää Levytyökalu poistaa käynnistyslevyn JA minkä tahansa muun sisäisen kiintolevyn
- Etsi aseman nimi vasemmanpuoleisesta luettelosta. Macin käynnistyslevyn oletusnimi on Macintosh HD (jos et nimetä sitä uudelleen).
- Jos et näe käynnistysasemasi, valitse Näytä> Näytä sivupalkki valikkoriviltä
- ValitaPoista
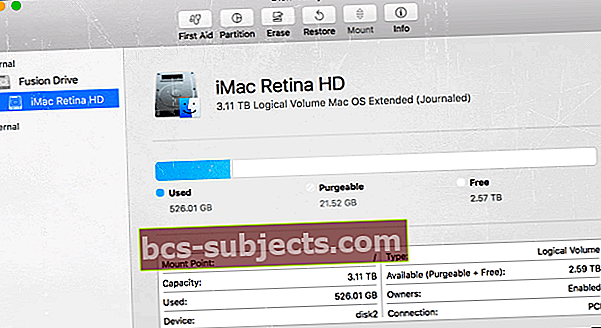
- vuonnaMuoto -valikosta, valitse macOS Extended (Journaled) tai APFS, kirjoita levylle uusi nimi (suosittelemme oletusnimeä Macintosh HD) ja napsautaPoista
- Varoitus! Tämä poistaa kaikki levyllä olevat tiedot, mukaan lukien KAIKKI henkilökohtaiset tiedostosi ja tietosi
- Pyyhkiminen vie aikaa, joten harjoittele kärsivällisyyttä!
- Kun levy on poistettu, sulje Levytyökalu
- Valitse Palautus-valikosta Asenna macOS uudelleen ja seuraa näytön ohjeita
 Käytä palautustilaa ja asenna macOS uudelleen
Käytä palautustilaa ja asenna macOS uudelleen - Jos asennuksessa ilmenee ongelmia, kokeile sen sijaan Internet-palautusta sammuttamalla ja painamalla Option + Command + R
- Kun tämä on valmis, MacBook käynnistyy uudelleen asennusapuun ja Tervetuloa-näyttöön. Jos haluat jättää Macin tehtaan oletusasetuksiin, älä jatka järjestelmän asennusta. Paina Command-Q ja valitse sitten Sammuta
- Uusi omistaja suorittaa sitten asennusapurin vaiheet käyttämällä tietojaan ja Apple ID: tä
Jos pidät MacBookia
MacOS Catalinalle ja uudemmille
- Käynnistä MacBook tai käynnistä se uudelleen pitämällä molempia Komento (⌘) + R-näppäimet. Kun näet Apple-logon, vapauta
- Avaa Levytyökalu Palautus-valikosta
- Etsi käynnistysasema (t) sivupalkista. Jos et näe sitä, valitse Näytä> Näytä sivupalkki valikkoriviltä
- Valitse sanalla lueteltu äänenvoimakkuus Tiedot lisätään aseman nimen loppuun, kuten Macintosh HD - Data
- Klikkaa Poista -painiketta, kirjoita sitten taltion nimi ja valitse aseman muoto
- Jos haluat salata levyn, valitse APFS (salattu) tai APFS (kirjainkoko, salattu)
- NapautaPoistaja napsauta sitten Valmis
- Älä valitse Poista ääniryhmä
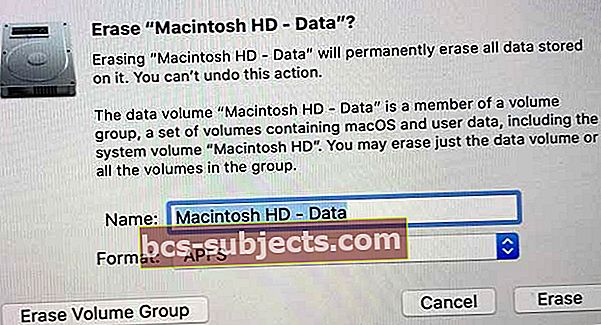
- Älä valitse Poista ääniryhmä
- Kun levy on poistettu, sulje Levytyökalu
- Valitse Palautus-valikosta Asenna macOS uudelleen ja seuraa näytön ohjeita
- Jos sinulla on ongelmia APFS: n ja macOS-asennusten kanssa, kokeile sen sijaan Internet-palautustilaa, käynnistä se uudelleen ja paina Optio + komento + R
- Kun tämä on valmis, Mac käynnistyy uudelleen asennusavustajaan. Seuraa näytön ohjeita ja kirjoita kaikki tietosi
MacOS Mojave ja sitä uudemmat versiot
- Käynnistä MacBook tai käynnistä se uudelleen pitämällä molempia Komento (⌘) + R-näppäimet. Kun näet Apple-logon, vapauta
- Poista Disk Utility -apuohjelma käynnistyslevyltä JA muulta sisäiseltä kiintolevyltä
- Valitse aseman nimi vasemmanpuoleisesta luettelosta ja napsautaPoista
- vuonnaMuoto -valikosta, valitse Mac OS Extended (Journaled) tai APFS, kirjoita levylle uusi nimi (suosittelemme oletusnimeä Macintosh HD) ja napsautaPoista
- Varoitus! Tämä poistaa kaikki levyllä olevat tiedot, mukaan lukien KAIKKI henkilökohtaiset tiedostosi ja tietosi
- Pyyhkiminen vie aikaa, joten harjoittele kärsivällisyyttä!
- Kun levy on poistettu, sulje Levytyökalu
- Valitse Palautus-valikosta Asenna macOS uudelleen ja seuraa näytön ohjeita
- Jos sinulla on ongelmia APFS: n ja macOS-asennusten kanssa, kokeile Internet-palautustilaa, käynnistä se uudelleen ja paina Optio + komento + R
- Kun olet valmis, MacBook käynnistyy uudelleen asennusapulaiseksi. Syötä tietosi pyydettäessä
Muita tapoja asentaa macOS uudelleen (ei tehdasasetuksia)
Jos olet tehnyt Time Machine -varmuuskopion, palauta se Time Machine -varmuuskopiosta. Palautus poistaa levyn ja korvaa kaikki levyllä olevat MacOS: lla ja kaikki muut tiedot Time Machine -varmuuskopiosta.
Voit tehdä tämän käynnistämällä macOS Recovery -ohjelman ja valitsemalla Palauta Time Machine -varmuuskopiosta. Seuraa näytön ohjeita.
Voit myös asentaa macOS uudelleen Mac App Storesta. 
Avaa App Store ja etsi se hakukentän avulla. Kun se on löydetty, lataa ja asenna se tuotesivulta. Jostain tuntemattomasta syystä macOS ei näy Sovellusten osto -välilehdessä.
Paketoida
Totta puhuen; jopa parhaat digitaaliset kansalaiset huomaavat, että heidän MacBook Airinsa ja muiden Macien suorituskyky hidastuu ajan myötä. Tarkoitan, että tämä on elämää, ja asioita tapahtuu.
Asennamme paljon sovelluksia, päivityksiä ja ehkä jopa tönäisimme järjestelmän käyttöohjelmistoja Terminalin tai kolmansien osapuolten sovellusten avulla. Tämä on todellista ja odotettua käyttöä. Se on kokemuksen arvo ja hinta.
Joten kun Mac ei vain toimi niin hyvin kuin pystyy; Sen sijaan, että poistat sovelluksia yksitellen tai yrität vähän korjauksia ja hakkereita täällä ja toisessa, suorita macOS uudelleenasennus! Ja aloita seuraava päivä puhtaalla käyttöjärjestelmälevyllä.
Jos myyt tai luovutat vanhempaa Maciasi, Macin palauttaminen tehdasasetuksiin on välttämätöntä sinulle ja ostajalle tai vastaanottajalle. Macin tehdasasetusten palauttaminen antaa sinulle mielenrauhan, että uudet omistajat eivät voi käyttää mitään tietojasi.
Ja uusi omistaja aloittaa uudella aloitteella - kaikista edellisistä sovelluksistasi, mieltymyksistäsi jne. Ei ole jäljellä sotkua.
Joten ole mukava itsellesi ja uudelle omistajalle poistamalla ja suojaamalla tietosi tehdasasetusten palauttamisella Macissa! Älä koskaan unohda koskaan varmuuskopioida tietosi ensin Time Machinen tai valitsemasi varmuuskopiotavan kautta, ennen kuin teet MITÄÄN vaiheet käyttöjärjestelmän nollaamiseksi.


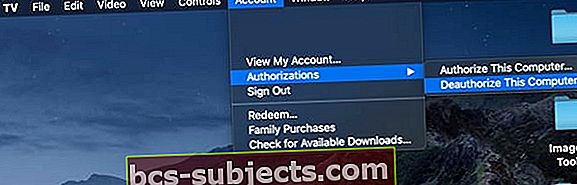
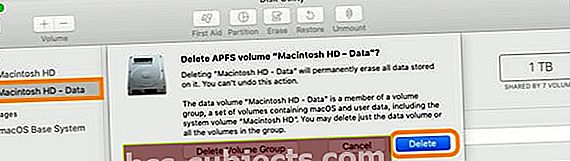
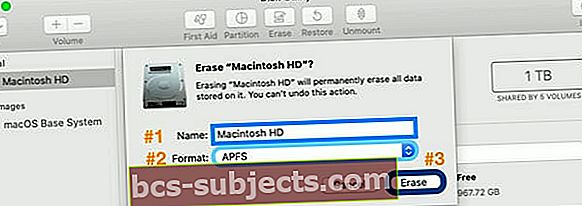

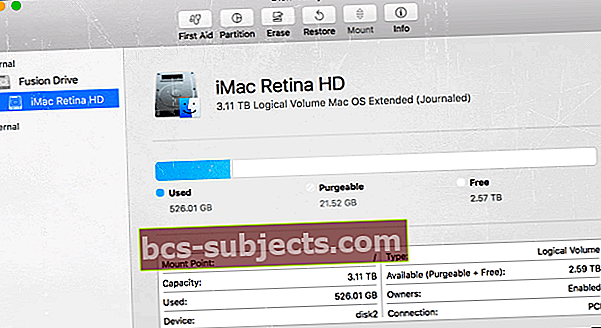
 Käytä palautustilaa ja asenna macOS uudelleen
Käytä palautustilaa ja asenna macOS uudelleen