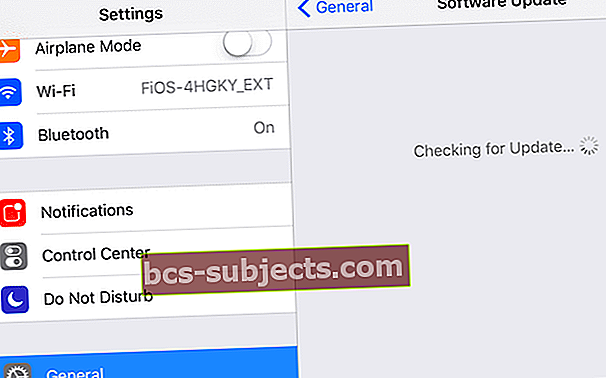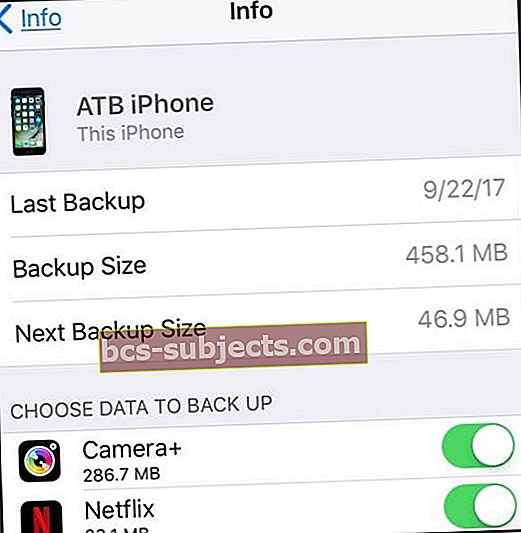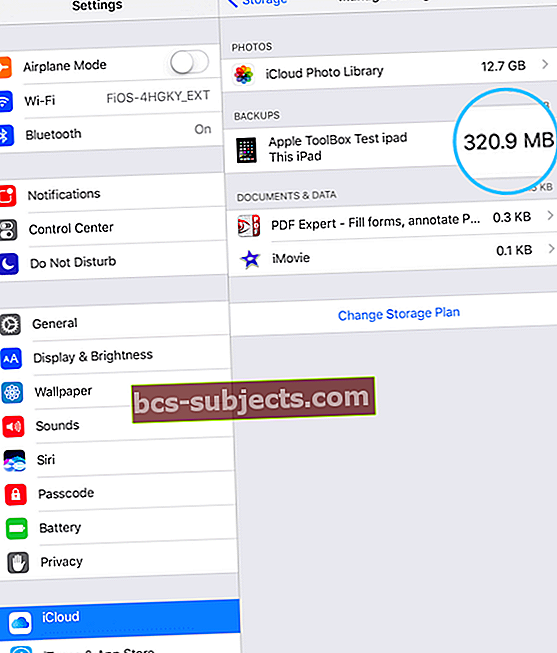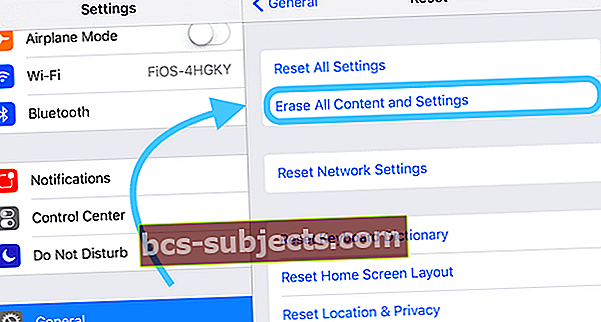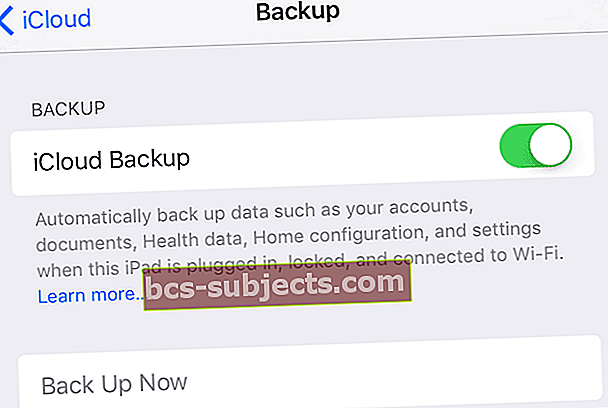IPhonen ja muiden iDevices-laitteiden varmuuskopiointi on ratkaisevan tärkeää iPhonen terveyden ja mielenrauhan ylläpitämiseksi. Tietäen, että tietosi ovat käytettävissä, jopa pahimmassa tapauksessa, suosittelemme varmuuskopiointia, mieluiten 2X2-säännön noudattamista (2 pilvi- ja 2 paikallista varmuuskopiota). Säännöllinen varmuuskopiointi tekee iPhonen palauttamisesta helppoa!
Joten jos iPhonellasi tai muulla iDevicella on ongelmia, iDevicen palauttaminen voi olla paras vaihtoehto saada iPhone takaisin kuntoon ja hyvään terveyteen.
IPhonen tai muun iDevicen palauttaminen on melko helppoa, seuraa vain muutama vaihe ja olet valmis!
Joten päästään siihen!
Tarkista ensin päivitykset
- Mene Asetukset> Yleiset> Ohjelmistopäivitys
- Jos iOS: n uudempi versio on saatavana, lataa ja asenna se
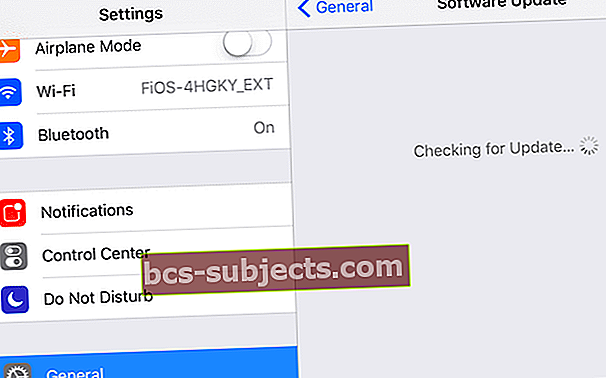
- Jos iOS: n uudempi versio on saatavana, lataa ja asenna se
Tarkista varmuuskopiot
- IOS 10.3 tai uudempi
- MeneAsetukset> Apple ID> iCloud> Hallitse tallennustilaa> Varmuuskopiointi
- Napauta iDevice-laitettasi saadaksesi kaikki varmuuskopiotiedot, mukaan lukien koko, päivämäärä ja varmuuskopioitavat sovellukset
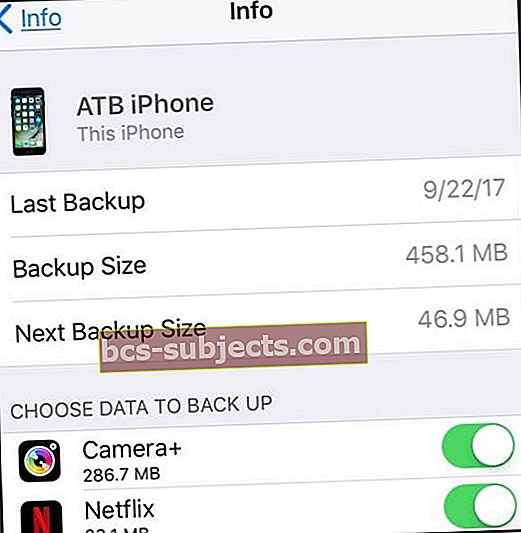
- Napauta iDevice-laitettasi saadaksesi kaikki varmuuskopiotiedot, mukaan lukien koko, päivämäärä ja varmuuskopioitavat sovellukset
- MeneAsetukset> Apple ID> iCloud> Hallitse tallennustilaa> Varmuuskopiointi
- IOS 10.2 - iOS 8
- Mene Asetukset> iCloud> Tallennus> Hallinnoi tallennustilaa
- Kohdassa Varmuuskopiot
- Napauta iDevice-laitettasi
- Etsi viimeisin varmuuskopio ja tarkista sen päivämäärä ja koko
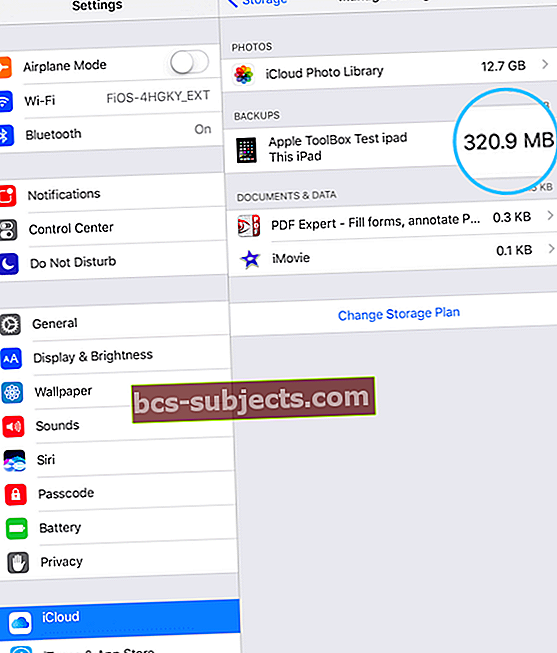
- IOS 7 tai vanhempi
- Mene Asetukset> iCloud> Tallennus ja varmuuskopiointi> Hallitse tallennustilaa
- Kohdassa Varmuuskopiot
- Napauta iDevice-laitettasi
- Etsi viimeisin varmuuskopio ja tarkista sen päivämäärä ja koko
Suorita palautus
- Mene Asetukset> Yleiset> Nollaa
- Napauta Poista kaikki sisältö ja asetukset
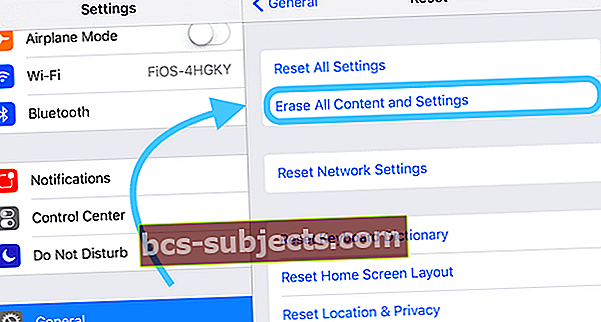
- Napauta Poista kaikki sisältö ja asetukset
- Asennusapuri käynnistyy ja näet Hei-näytön
- Napauta sovellusten Sovellukset ja data -näytössä Palauta iCloud-varmuuskopiostaja kirjaudu sitten iCloudiin
- Napauta Valitse varmuuskopio valitse sitten iDevicen varmuuskopio luettelosta käytettävissä olevista varmuuskopioista iCloudissa

Etenemispalkki tulee näkyviin, kun aikaa on jäljellä, kun iCloud palauttaa tietosi. Pysy yhteydessä ja odota edistymispalkin valmistumista. Varmuuskopion koosta ja verkon nopeudesta riippuen tämän suorittaminen voi kestää muutamasta minuutista yli tuntiin. Yhteyden katkaiseminen Wi-Fi-verkkoon aiheuttaa etenemisen, kunnes muodostat yhteyden uudelleen.
Kun valmis, iCloud alkaa ladata sovelluksiasi. Toinen edistymispalkki osoittaa sovellusten lataamisen. Jos haluat tietyn sovelluksen, siirrä sitä eteenpäin napauttamalla sen kuvaketta.
Kun sovelluksesi alkavat ladata, voit käyttää iDeviceasi, vaikka sisällön (sovellukset, valokuvat, musiikki jne.) Palauttaminen jatkuisi. Käytettävissä olevan tiedon määrästä riippuen sisällön lataaminen tapahtuu taustalla tuntikausia ja mahdollisesti päiviä. Noudata parhaita käytäntöjä ja yhdistä iDevice Wi-Fi-verkkoon ja virtaan, jotta prosessi saadaan päätökseen.
Varmista, että palautus on valmis, valitsemalla Asetukset> iCloud> Tallennus ja varmuuskopiointi.
Lisätietoja iDevicesin varmuuskopioinnista on iOS-varmuuskopioinnin kattavassa oppaassamme.
Aseta automaattiset iCloud-varmuuskopiot
Kun olet palauttanut iPhonen ja muun iDevicen ja varmistanut, että kaikki toimii odotetulla tavalla, varmista, että otat automaattiset varmuuskopiot käyttöön iCloudin kautta.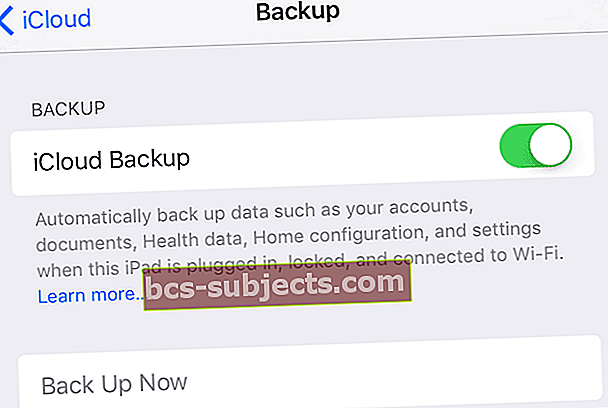
- Mene Asetukset> Apple ID -profiili> iCloud> iCloud-varmuuskopiointi
- Liitä iDevice virtalähteeseen
- Yhdistä iDevice WiFi-verkkoon
- Lukitse iDevice-näyttö
- Varmista, että iCloud-tililläsi on riittävästi tilaa varmuuskopiointia varten
- Jos lisää tilaa tarvitaan, harkitse iCloud-tallennustilapaketin tai varmuuskopion ostamista iTunesin kautta
Suorita manuaalinen iCloud-varmuuskopiointi
Sinun tulisi aina asettaa iCloud varmuuskopioimaan automaattisesti. On kuitenkin tiettyjä aikoja, jolloin haluat tehdä varmuuskopion iCloudista välittömästi. Onneksi on olemassa vaihtoehtoja varmuuskopiointiin NYT.
- Siirry Asetukset-valikkoon
- Napauta Asetukset> Apple ID -profiili> iCloud-varmuuskopiointi
- Vieritä alaspäin ja napauta Varmuuskopiointi
- Tarkista, että iCloud-varmuuskopiointi on päällä
- Napauta Varmuuskopioi nyt

Kun Varmuuskopioi nyt -vaihtoehto on harmaana, tarkista, että olet yhteydessä WiFi-verkkoon. Jos yhteys muodostetaan julkisen Internet-verkon kautta, iCloud-varmuuskopiointi ei ole käytettävissä. Jos mahdollista, ota yhteyttä järjestelmänvalvojaan tai IT-osastoon. Jos se ei ole mahdollista, kokeile toista WiFi-verkkoa tai odota, kunnes olet yhteydessä tunnettuun WiFi-verkkoon (kuten kotiin tai toimistoon).