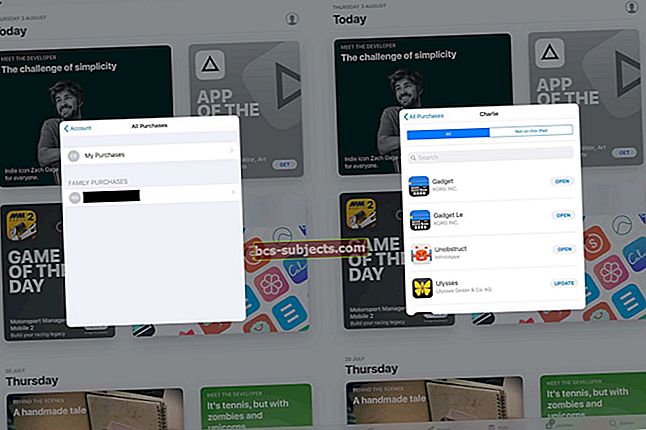iPhone-ohjelmisto on monimutkainen peto, ja asioiden on helppo mennä pieleen. Kaikki hitaasta suorituskyvystä huonoon akun käyttöikään voi johtua ohjelmisto-ongelmasta. Ja voit korjata kaikki nämä ongelmat ja paljon muuta palauttamalla iPhonen tehdasasetukset.
Suurin osa iPhonen käyttäjistä voi hyötyä laitteen poistamisesta. Olipa heidän iPhonea vaivannut ärsyttävät virheet vai onko se painettu vuosien ja vuosien tietojen perusteella. Palautus on kuin viritys iPhonen ohjelmistolle, mikä tekee siitä nopean ja nopean.
Tämä viesti tutkii tarkalleen mitä tarkoitamme iPhone-palautuksella, mukaan lukien miten se tehdään.
 Kaikki tämä viesti on sama myös iPod touchille ja iPadille, riippumatta siitä, käytetäänkö iOS: ää tai iPadOS: ta. Jos sinulla on vähän aikaa, palauta laite seuraavien pikavinkkien avulla:
Kaikki tämä viesti on sama myös iPod touchille ja iPadille, riippumatta siitä, käytetäänkö iOS: ää tai iPadOS: ta. Jos sinulla on vähän aikaa, palauta laite seuraavien pikavinkkien avulla:
- Varmuuskopioi iPhone iCloudilla tai tietokoneella.
- Palauta iPhone jollakin seuraavista tavoista:
- Valitse Asetukset> Nollaa> Poista sisältö ja asetukset.
- Yhdistä tietokoneeseen ja valitse Palauta iPhone.
- Seuraa laitteen näytöllä näkyviä ohjeita ja valitse palauttaa varmuuskopio tai aseta se uudeksi.
Mikä on iPhone-palautus?
 IPhonen palauttaminen edellyttää kaikkien tietojen ja sisällön poistamista siitä.
IPhonen palauttaminen edellyttää kaikkien tietojen ja sisällön poistamista siitä. Olet luultavasti kuullut termin heitetyn paljon, usein hieman erilaisissa yhteyksissä, mutta iPhone-palautus viittaa yleensä siihen, kun poistat kaiken laitteesta ja palautat sen tehdasasetuksiin.
Palautuksen jälkeen iPhone käyttäytyy ikään kuin se olisi juuri tullut laatikosta, upouusi. Kaikki tietosi on poistettu ja kaikki tilisi kirjautuneet ulos.
Yleensä ihmiset palauttavat tietonsa iCloud- tai iTunes-varmuuskopiosta palautettuaan iPhonen. Siksi saatat kuulla palauta iCloudista tai palauta iTunesista. Prosessi sisältää palautuksen ja sitten varmuuskopion palauttamisen.
Miksi minun pitäisi palauttaa laite?
On kolme syytä, miksi haluat ehkä palauttaa iPhonen:
- poistaa tietosi ennen niiden myyntiä tai luovuttamista
- vianmääritysvaiheena mahdollisten ohjelmisto-ongelmien ratkaisemiseksi
- antaa itsellesi puhtaan pöydän ja mahdollisesti nopeuttaa laitettasi.
Jos aiot myydä tai antaa iPhonen pois, sinun on ehdottomasti palautettava se ensin. Tämä poistaa kaikki henkilökohtaiset tietosi laitteesta ja luo mukavamman esittelyn iPhoneen uudelle omistajalle.
Jos sinulla on ongelmia iPhonessa, palautus on yksi perustavanlaatuinen vianmääritysvaiheet. Ohjelmisto-ongelmat voidaan teoriassa korjata, jos palautat laitteen. Voit helposti tehdä sen itse säästääksesi matkan Genius-baariin.
 Tallenna itsellesi matka Genius-palkkiin ja palauta iPhone itse.
Tallenna itsellesi matka Genius-palkkiin ja palauta iPhone itse. Lopuksi jotkut meistä pitävät puhtaasta pöydästä silloin tällöin. Se järkyttää minua, kun iPhoneni tuntuu täynnä sovelluksia ja tietoja, jotka olen ladannut vuosien varrella. Palautus saa sen tuntumaan uudelta ja joskus jopa antamaan sille huomattavan nopeuden lisäyksen.
Vaikka se ei ole ainoa tapa tehdä iPhonestasi nopeampi.
Mitä ongelmia voin korjata palauttamalla iPhonen?
IPhonen palautuksen pitäisi korjata kaikki ohjelmistoon liittyvät ongelmat. Se voi olla hidas suorituskyky, reagoimaton kosketusnäyttö, temperamenttiset sovellukset tai jopa huono akun käyttöikä.
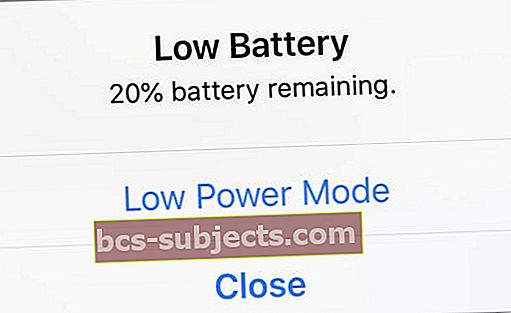 Yllättäen jopa huono akun käyttöikä voi johtua ohjelmisto-ongelmasta.
Yllättäen jopa huono akun käyttöikä voi johtua ohjelmisto-ongelmasta. Jos sinulla on ongelmia iPhonen kanssa, eikä se ole kiistatta fyysinen (kuten säröillä oleva näyttö), yksi ensimmäisistä asioista, joita Apple Genius tekee, on ohjelmiston palauttaminen. Jos ongelma ei poistu, tarvitset todennäköisesti laitteistokorjauksen.
Yksi ainoa kerta, kun iPhonen poistaminen ei voi korjata ohjelmisto-ongelmaa, on se, että Applen uusimmassa iOS-versiossa on virhe. Kun näin tapahtuu, monet ihmiset kokevat saman ongelman, ja heidän kaikkien on odotettava, että Apple julkaisee nopeasti paremman päivityksen.
Mitä tapahtuu, kun palautan iPhonen?
Tämä on erittäin tärkeää: kun palautat iPhonen, se poistaa kaiken sisällön ja asetukset.
Tämä tarkoittaa, että viestisi, valokuvat, videot, sovellukset, kalenterit, muistutukset, terveystiedot ja kaikki muu poistetaan iPhonesta. Jos et käytä iCloudia ja sinulla ei ole varmuuskopiota, kyseiset tiedot menetetään lopullisesti.
Palautuksen suorittamisen jälkeen voit joko määrittää sen uudeksi iPhoneksi tai palauttaa tiedot olemassa olevasta varmuuskopiosta.
Määritä uudeksi
 Kun määrität iPhonen uudeksi, aloitat vain varastosovelluksista ja -asetuksista.
Kun määrität iPhonen uudeksi, aloitat vain varastosovelluksista ja -asetuksista. Jos päätät Määritä uudeksi, se ei välttämättä tarkoita sitä, ettet voi palauttaa vanhoja tietojasi. Kaikki iCloudiin synkronoidut tiedot ovat edelleen käytettävissä ja ladattavissa iPhoneen, kun kirjaudut sisään takaisin Apple ID: lläsi.
Käy iCloud.comissa tai katso laitteesi iCloud-asetuksia saadaksesi selville, mitä iCloudiin tallennat. Se voi sisältää yhteystietoja, kalentereita, muistutuksia, valokuvia, tiedostoja, sovellustietoja ja muuta.
Osa kolmansien osapuolten tiedoista tai muusta, jota ei ole tallennettu muualle, kuitenkin katoaa. Sinun on myös ladattava kaikki sovelluksesi uudelleen. Ja asetuksesi palautetaan oletustilaan.
Palauta varmuuskopiosta
 Kun olet palauttanut tiedot varmuuskopiosta, kaikki sovelluksesi ja asetuksesi palautuvat.
Kun olet palauttanut tiedot varmuuskopiosta, kaikki sovelluksesi ja asetuksesi palautuvat. Vaihtoehtoisesti voit palauttaa varmuuskopiosta, jonka olet jo tehnyt iCloudiin tai tietokoneeseen. Jos palautat varmuuskopion, melkein kaikki laitteesta palautuu.
Sovellukset, viestit, asetukset ja jopa terveystietosi (mikäli valitsit iCloudin tai salatun tietokoneen varmuuskopion) tulevat takaisin. Kun kaikki tiedot on palautettu, iPhone näyttää täsmälleen samalla tavoin kuin ennen niiden poistamista.
Tämä tekee vähemmän työtä sinulle. Mutta jos vianetsit ohjelmisto-ongelmaa, on mahdollista, että ongelma palaa takaisin varmuuskopion kanssa. Jos näin tapahtuu, sinulla ei ole muuta vaihtoehtoa kuin palauttaa iPhone uudelleen ja asettaa se uudeksi.
Pitäisikö minun palauttaa varmuuskopio vai määrittää uudeksi?
Useimmissa tapauksissa sinun on määritettävä iPhone uudeksi.
Sanon tämän, koska huolimatta ylimääräisestä jalkatyöstä se todennäköisesti ratkaisee ohjelmisto-ongelmat ja nopeuttaa laitettasi. Ja tietysti et todellakaan halua palauttaa varmuuskopiota, jos annat iPhonen pois.
Suosittelen varmuuskopion palauttamista vain, jos sinulla on erityisen vähän aikaa tai olet huolissasi tietojen menetyksestä. Jos tarvitset jotain, jota et voi ladata uudelleen iCloudin kautta, sinulla ei ole muuta vaihtoehtoa kuin palauttaa varmuuskopio.
Kuinka voin valmistautua palauttamaan iPhonen?
Tärkein tehtävä ennen iPhonen palauttamista on varmuuskopioida! Tällä tavoin et ole vaarassa menettää tietoja. Vaikka päätätkin määrittää laitteen uudeksi, voit palata tähän varmuuskopioon tulevaisuudessa, jos tarvitset sitä koskaan.
Voit tehdä varmuuskopion iCloudilla tai tietokoneella. Niin kauan kuin tietokoneen varmuuskopio on salattu, molemmat tallentavat samat tiedot.
Kuinka voin tehdä varmuuskopion iCloudilla?
- Varmista, että laitteesi on yhteydessä Wi-Fi-verkkoon.
- Valitse Asetukset> [Nimesi]> iCloud.
- Vieritä alaspäin ja napauta iCloud Backup.
- Napauta Varmuuskopioi nyt ja odota, että varmuuskopiointi on valmis.
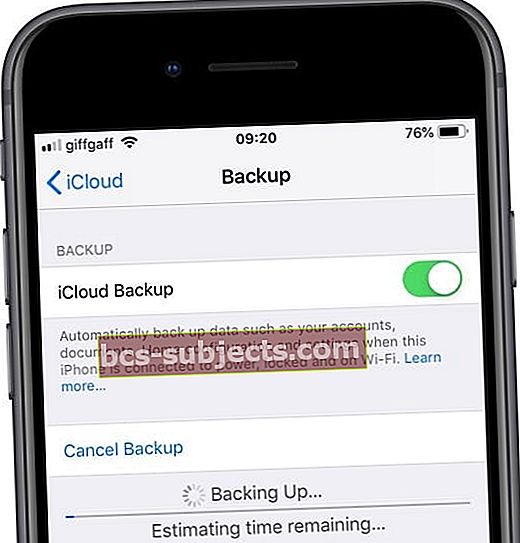 Odota, että varmuuskopiointi on valmis, ennen kuin palautat iPhonen.
Odota, että varmuuskopiointi on valmis, ennen kuin palautat iPhonen.
Kuinka varmuuskopio tehdään tietokoneella?
iTunes oli aiemmin ainoa tapa, jolla voit varmuuskopioida iPhonen tietokoneelle. Mutta Apple poisti iTunesin macOS Catalinalla; nyt sinun on käytettävä Finderia iPhone-varmuuskopiointiin.
Noudata alla olevia tietokoneohjelmiston ohjeita.
Varmuuskopiointi macOS Catalinalla tai uudemmalla:
- Varmista, että iPhonesi on lukittu ja että se on aloitusnäytössä.
- Liitä se tietokoneeseen salamasta USB-kaapelilla.
- Avaa Finder ja valitse iPhone sivupalkista Sijainnit-kohdasta.
- Napsauta pyydettäessä Yhdistä Finderissa, napauta sitten Luota ja kirjoita salasanasi iPhonessa.
- Siirry Finderissa Yleiset-välilehteen ja vieritä alas Varmuuskopiot-osioon.
- Valitse Salaa paikallinen varmuuskopio ja valitse salasana.
- (Jos unohdat tämän salasanan, et voi palauttaa varmuuskopiosta.)
- Napsauta Varmuuskopioi nyt ja odota, että varmuuskopiointi on valmis.
 MacOS Catalinassa voit tarkastella varmuuskopioinnin edistymistä Finderin sivupalkissa.
MacOS Catalinassa voit tarkastella varmuuskopioinnin edistymistä Finderin sivupalkissa. Varmuuskopiointi macOS High Sierralla tai vanhemmalla tai tietokoneella:
- Varmista, että iPhonen lukitus on avattu ja että se on aloitusnäytössä.
- Liitä se tietokoneeseen salamasta USB-kaapelilla.
- Avaa iTunes ja napsauta vasemmassa yläkulmassa olevaa iPhone-kuvaketta.
- Anna pyydettäessä salasanasi ja napauta Luota tähän tietokoneeseen iPhonessa.
- Valitse Yhteenveto iTunesin sivupalkista.
- Valitse Salaa paikallinen varmuuskopio ja valitse salasana.
- (Jos unohdat tämän salasanan, et voi palauttaa varmuuskopiosta.)
- Napsauta Varmuuskopioi nyt ja odota, että varmuuskopiointi on valmis.
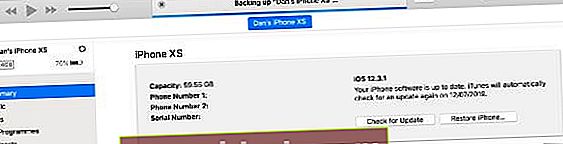 Tarkista varmuuskopion eteneminen iTunesin yläosassa, odota, kunnes se on valmis, ennen kuin palautat iPhonen.
Tarkista varmuuskopion eteneminen iTunesin yläosassa, odota, kunnes se on valmis, ennen kuin palautat iPhonen.
Merkitse tärkeät tiedot muistiin
 Sinun on annettava Wi-Fi-salasanasi uudelleen, kun olet palauttanut iPhonen.
Sinun on annettava Wi-Fi-salasanasi uudelleen, kun olet palauttanut iPhonen. Kun olet poistanut iPhonen, sinun on muodostettava yhteys Wi-Fi-verkkoon uudestaan riippumatta siitä, palautetaanko tiedot varmuuskopiosta vai ei. Varmista siis, että sinulla on Wi-Fi-salasanasi käsillä ennen laitteen palauttamista.
Jos aiot asettaa iPhonen uudeksi, suosittelen, että kirjoitat muistiin myös käyttämäsi sovellukset ja aloitusnäytön asettelun. Sinun ei tarvitse ladata kaikki uudelleen palautuksen jälkeen, mutta haluat varmistaa, että olet saanut päivittäiset olennasi.
Voit myös ampua asetusten kautta ja kaapata kaiken, mitä haluat kopioida:
- Hälytykset ja nukkumaanmeno
- Älä häiritse -aikataulu
- Esteettömyysasetukset
- Näytön kirkkaus, Yövaihto, Tekstin koko
- Soittoääni ja järjestelmän äänet
- Ilmoitusasetukset
- ja enemmän.
Et omistaa tehdä mitään näistä, mutta se voi helpottaa elämääsi toisessa päässä.
Kuinka voin palauttaa iPhonen?
Voit palauttaa iPhonen kahdella tavalla: käyttämällä Asetukset-sovellusta tai yhdistämällä tietokoneeseen. Molemmilla menetelmillä saavutetaan identtiset tulokset, joten tietokonetta on järkevää käyttää vain, jos varmuuskopio on siellä.
Kuinka voin palauttaa iPhonen asetusten avulla?
- Avaa Asetukset-sovellus ja napauta Yleiset.
- Vieritä alareunaan ja valitse Nollaa> Poista kaikki sisältö ja asetukset.
- Valitse Varmuuskopioi ja poista tai Poista nyt, jos olet jo varmuuskopioinut.
- Anna pyydettäessä salasanasi ja Apple ID -tietosi.
- Napauta Poista iPhone.
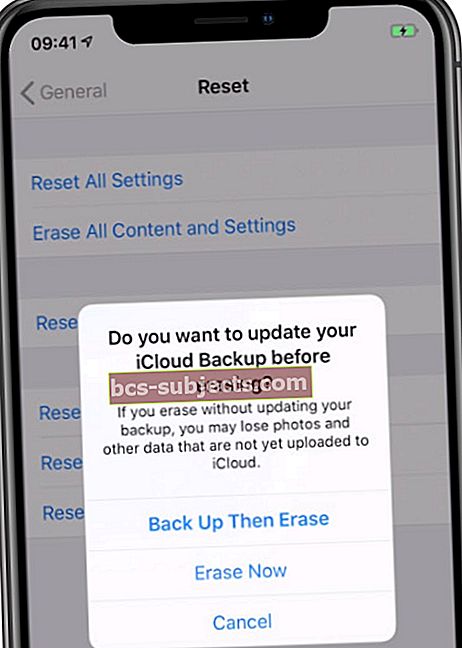 Saat uuden mahdollisuuden varmuuskopioida iPhonesi ennen kaiken poistamista.
Saat uuden mahdollisuuden varmuuskopioida iPhonesi ennen kaiken poistamista.
Kuinka palautan tietokoneen avulla?
Noudata alla olevia tietokoneohjelmiston ohjeita.
Palauta macOS Catalina tai uudempi:
- Sinun on ensin kytkettävä Find My iPhone pois päältä laitteellasi:
- Valitse Asetukset> [Nimesi]> iCloud.
- Vieritä alas ja sammuta Find My iPhone.
- Anna Apple ID -tiedot sammuttamiseksi.
- Varmista, että iPhonesi on lukittu ja että se on aloitusnäytössä.
- Liitä se tietokoneeseen salamasta USB-kaapelilla.
- Avaa Finder ja valitse iPhone sivupalkista Sijainnit-kohdasta.
- Napsauta pyydettäessä Yhdistä Finderissa, napauta sitten Luota ja kirjoita salasanasi iPhoneen.
- Siirry Finderissa Yleiset-välilehteen.
- Napsauta Palauta iPhone ... ja valitse varmuuskopiointi tai ei.
- Vahvista, että haluat palauttaa.
 Voit synkronoida, varmuuskopioida ja palauttaa iPhonen MacOS Catalinalla tai uudemmalla Finderilla.
Voit synkronoida, varmuuskopioida ja palauttaa iPhonen MacOS Catalinalla tai uudemmalla Finderilla. Palauta macOS High Sierra tai vanhempi tai PC: llä:
- Sinun on ensin kytkettävä Find My iPhone pois päältä laitteellasi:
- Valitse Asetukset> [Nimesi]> iCloud.
- Vieritä alas ja sammuta Find My iPhone.
- Anna Apple ID -tiedot sammuttamiseksi.
- Varmista, että iPhonesi on lukittu ja että se on aloitusnäytössä.
- Liitä se tietokoneeseen salamasta USB-kaapelilla.
- Avaa iTunes ja napsauta vasemmassa yläkulmassa olevaa iPhone-kuvaketta.
- Anna pyydettäessä salasanasi ja napauta Luota tähän tietokoneeseen iPhonessa.
- Valitse Yhteenveto iTunesin sivupalkista.
- Napsauta Palauta iPhone ... ja valitse varmuuskopiointi tai ei.
- Vahvista, että haluat palauttaa.
 Varmista, että sinulla on äskettäin varmuuskopio iPhonesta, ennen kuin vahvistat, että haluat palauttaa sen.
Varmista, että sinulla on äskettäin varmuuskopio iPhonesta, ennen kuin vahvistat, että haluat palauttaa sen.
Kuinka palautan varmuuskopion palautuksen jälkeen?
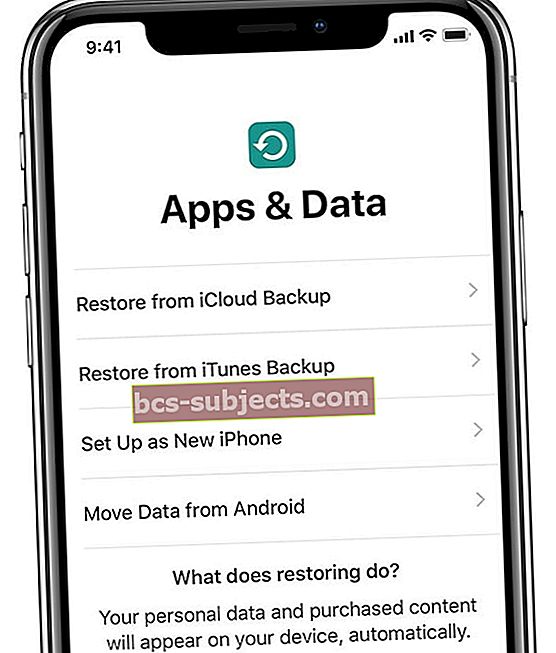 Kun olet poistanut iPhonen, voit palauttaa varmuuskopion tai asettaa sen uudeksi laitteeksi.
Kun olet poistanut iPhonen, voit palauttaa varmuuskopion tai asettaa sen uudeksi laitteeksi. Varmuuskopion palauttaminen iCloudista tai tietokoneelta on erittäin helppo palauttaa iPhonen palauttamisen jälkeen. Riippuen siitä, kuinka paljon tietoja on palautettava, prosessi voi kestää kymmenestä minuutista useaan tuntiin.
Sinua saatetaan pyytää kirjautumaan toiseen Apple ID -tiliin palautuksen aikana. Näin tapahtuu, jos varmuuskopiossasi oleva musiikki, elokuvat tai sovellukset ladattiin toisella Apple ID -tilillä. Sinä pystyt Ohita sisältöä, jos et tiedä salasanaa.
Kaikki iCloudiin tallennetut - valokuvat, muistiinpanot, muistutukset jne. - latautuvat edelleen taustalla aina, kun iPhone on yhteydessä Wi-Fi-verkkoon. Voi kestää muutaman päivän, ennen kuin nämä lataukset valmistuvat, mutta voit käyttää iPhonea sillä välin.
Kuinka palautan varmuuskopion iCloudista?
- Kun olet palauttanut iPhonen, liu'uta yli Hello-näytön.
- Seuraa näytön ohjeita, kunnes Sovellukset ja tiedot -sivu.
- Valitse Palauta iCloud-varmuuskopiosta ja kirjoita Apple ID -tietosi.
- Valitse palauttaa uusin varmuuskopio iPhonelle.
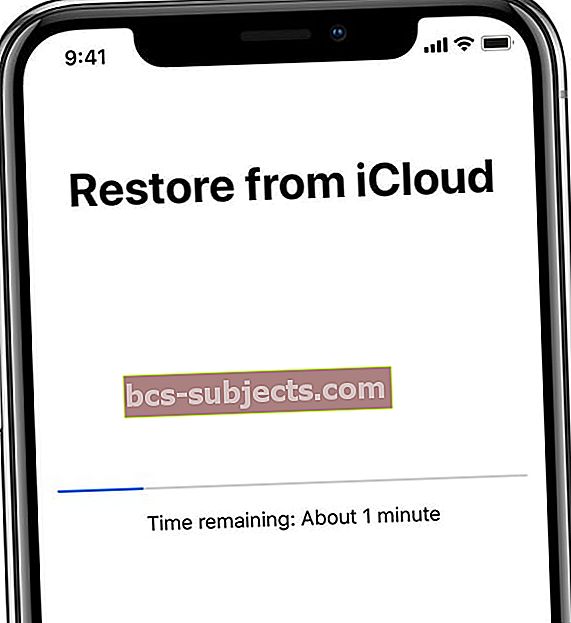 Sen ei pitäisi olla kauan, ennen kuin voit käyttää iPhoneasi, kun sovelluksia ja mediaa ladataan taustalla.
Sen ei pitäisi olla kauan, ennen kuin voit käyttää iPhoneasi, kun sovelluksia ja mediaa ladataan taustalla.
Kuinka palautan varmuuskopion tietokoneeltani?
Noudata alla olevia tietokoneohjelmiston ohjeita.
Palauta macOS Catalina tai uudempi:
- Liitä iPhone tietokoneeseen salamasta USB-kaapelilla.
- Avaa iTunes ja napsauta vasemmassa yläkulmassa olevaa iPhone-kuvaketta.
- Avaa Finder ja valitse iPhone sivupalkista Sijainnit-kohdasta.
- Napsauta pyydettäessä Yhdistä Finderissa, napauta sitten Luota ja kirjoita salasanasi iPhoneen.
- Siirry Finderissa Yleiset-välilehteen ja vieritä alas Varmuuskopiot-osioon.
- Napsauta Palauta varmuuskopio ... ja valitse uusin varmuuskopio iPhonelle.
- Jos varmuuskopiosi on salattu, anna luomasi salasana.
- Odota, kunnes palautus on valmis, ennen kuin irrotat iPhonen.
 Napsauta Palauta varmuuskopio ... -painiketta Finderissa ja valitse viimeisin palautettava iPhone-varmuuskopio.
Napsauta Palauta varmuuskopio ... -painiketta Finderissa ja valitse viimeisin palautettava iPhone-varmuuskopio. Palautuminen macOS High Sierralla tai aiemmalla tai tietokoneella:
- Liitä iPhone tietokoneeseen salamasta USB-kaapelilla.
- Avaa iTunes ja napsauta vasemmassa yläkulmassa olevaa iPhone-kuvaketta.
- Valitse Yhteenveto iTunesin sivupalkista.
- Napsauta Palauta varmuuskopio ... ja valitse uusin varmuuskopio iPhonelle.
- Jos varmuuskopiosi oli salattu, syötä luomasi salasana.
- Odota, kunnes palautus on valmis, ennen kuin irrotat iPhonen.
 Varmista, että valitsit viimeisimmän palautettavan varmuuskopion.
Varmista, että valitsit viimeisimmän palautettavan varmuuskopion. Kuinka määritän uudeksi iPhonen palauttamisen jälkeen?
Jos aiot antaa iPhonen pois, sinun ei tarvitse suorittaa tätä vaihetta. Muussa tapauksessa voit määrittää iPhonen uudeksi, jos haluat puhtaan pöydän ja paremman suorituskyvyn.
Jos käytät iCloudia, sinun pitäisi silti pystyä palauttamaan paljon tietoja laitteellesi. Mutta kaiken lataaminen taustalla olevan Wi-Fi-yhteyden kautta voi viedä useita päiviä.
Kuinka määritän iPhonen uudeksi?
- Kun olet palauttanut iPhonen, liu'uta yli Hello-näytön.
- Seuraa näytön ohjeita, kunnes Sovellukset ja data -sivu.
- Valitse Määritä uudeksi iPhoneksi.
- Jatka kehotteiden noudattamista ja varmista, että kirjaudut sisään iCloudiin.
- Kun määritys on valmis, lataa sovellukset ja ostokset uudelleen ja muokkaa laitteen asetuksia mieleisekseen.
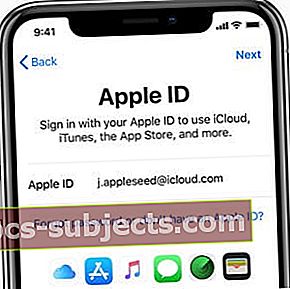 Voit silti palauttaa paljon tietoja ilman varmuuskopiota kirjautumalla sisään Apple ID: hen ja synkronoimalla iCloudin kautta.
Voit silti palauttaa paljon tietoja ilman varmuuskopiota kirjautumalla sisään Apple ID: hen ja synkronoimalla iCloudin kautta.
Jos sinulla on edelleen ohjelmisto-ongelmia sen jälkeen, kun olet määrittänyt uuden iPhonen, tutustu laitteen palauttamiseen DFU-tilassa. Jos tämä ei auta, ota yhteyttä Appleen saadaksesi lisää tukea. Saatat tarvita korjauksen.
Kerro meille, jos sinulla on kysyttävää iPhonen palauttamisesta alla olevissa kommenteissa!

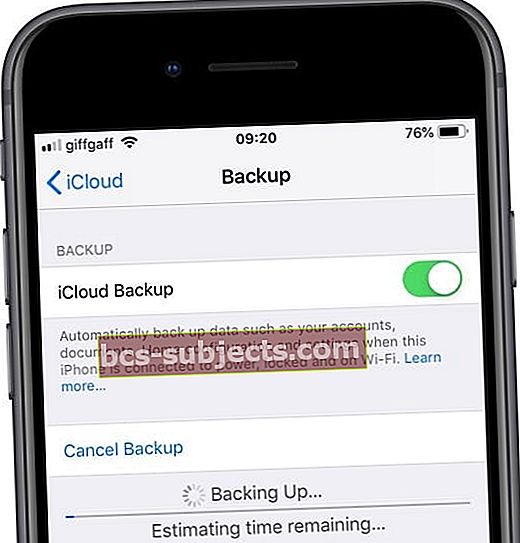 Odota, että varmuuskopiointi on valmis, ennen kuin palautat iPhonen.
Odota, että varmuuskopiointi on valmis, ennen kuin palautat iPhonen.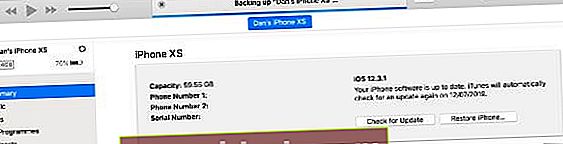 Tarkista varmuuskopion eteneminen iTunesin yläosassa, odota, kunnes se on valmis, ennen kuin palautat iPhonen.
Tarkista varmuuskopion eteneminen iTunesin yläosassa, odota, kunnes se on valmis, ennen kuin palautat iPhonen.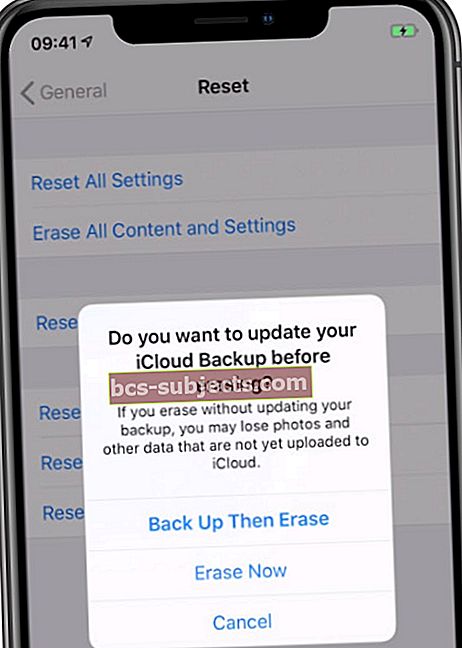 Saat uuden mahdollisuuden varmuuskopioida iPhonesi ennen kaiken poistamista.
Saat uuden mahdollisuuden varmuuskopioida iPhonesi ennen kaiken poistamista. Varmista, että sinulla on äskettäin varmuuskopio iPhonesta, ennen kuin vahvistat, että haluat palauttaa sen.
Varmista, että sinulla on äskettäin varmuuskopio iPhonesta, ennen kuin vahvistat, että haluat palauttaa sen. 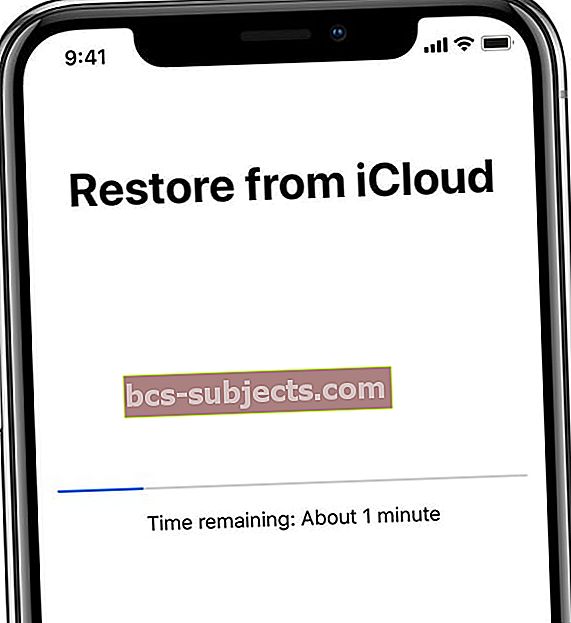 Sen ei pitäisi olla kauan, ennen kuin voit käyttää iPhoneasi, kun sovelluksia ja mediaa ladataan taustalla.
Sen ei pitäisi olla kauan, ennen kuin voit käyttää iPhoneasi, kun sovelluksia ja mediaa ladataan taustalla.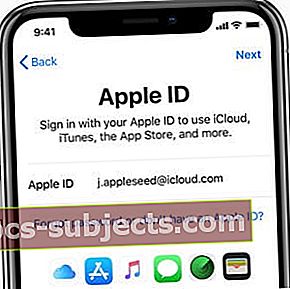 Voit silti palauttaa paljon tietoja ilman varmuuskopiota kirjautumalla sisään Apple ID: hen ja synkronoimalla iCloudin kautta.
Voit silti palauttaa paljon tietoja ilman varmuuskopiota kirjautumalla sisään Apple ID: hen ja synkronoimalla iCloudin kautta.