Jotkut lukijamme kertovat meille, että heillä on ongelmia iPhonen, iPadin tai iPod touchin iCloud-varmuuskopioiden kanssa. Kun he yrittävät palauttaa tai jopa löytää laitteen iCloud-varmuuskopiot, he eivät näe lainkaan varmuuskopioita! He eivät löydä edes yhtä iCloud-varmuuskopiota laitteelleen, vaikka he 100% tietäisivät tekevänsä varmuuskopioita aiemmin tai käyttävät Applen automaattista iCloud-varmuuskopiointiominaisuutta.
Sen sijaan kun he palauttavat iPadin, iPhonen tai iPod touchin iCloudista, he saavat viestin, että "Varmuuskopioita ei ole käytettävissä".
Vinkkejä, kun iCloud sanoo, että iDevicelle ei ole varmuuskopioita
- Jos käytät iOS- tai iPadOS-beeta-ohjelmistoa, voit palauttaa sen vain samalla beta-versiolla tehdystä varmuuskopiosta
- Onko viimeisestä iCloud-varmuuskopiosta kulunut yli 180 päivää? Jos näin on, on täysin mahdollista, että Apple poisti sen! Jos et varmuuskopioi iOS- tai iPadOS-laitettasi iCloudiin vähintään 180 päiväksi, Applen iCloud-käyttöehtojen mukaan Applella on oikeus poistaa laitteesi iCloud-varmuuskopiot - kyllä, ne kaikki!
- Kokeile toista WiFi-verkkoa
- Koska et voi palauttaa varmuuskopiosta matkapuhelinverkkoyhteyden kautta, yritä muodostaa yhteys toiseen WiFi-verkkoon ja katso, näkyvätkö varmuuskopiot
- Sulje kaikki avoimet sovellukset ja käynnistä laite uudelleen ja yritä sitten uudelleen
- Päivitä laitteen iOS uusimpaan versioon
- Jos annat iCloudin varmuuskopioida automaattisesti, varmista, että noudatat oikeaa prosessia
- Ota iCloud-varmuuskopiointi käyttöön Asetukset> Apple ID> iCloud> iCloud Backup> vaihda iCloud Backup -asetukseen
- Liitä laite virtalähteeseen (varmuuskopioita ei tehdä automaattisesti, kun niitä käytetään akulla)
- Muodosta yhteys WiFi-verkkoon (varmuuskopioita ei tehdä automaattisesti, kun käytetään mobiilidataa)
- Lukitse näyttö
- Tarkista tietokoneesta, oletko tehnyt varmuuskopioita iTunesilla tai Finderilla iCloudin sijaan
Tarkista vielä, että tarkastelet oikeita tietoja
- Mene Asetukset> Apple IDja vahvista, että Apple ID on oikea
- Kun olet vahvistanut, jatka iCloud> Hallitse tallennustilaa> Varmuuskopiot.
- Napauta laitteen nimeä, jonka haluat nähdä iCloud-varmuuskopiotiedot valitsemalla
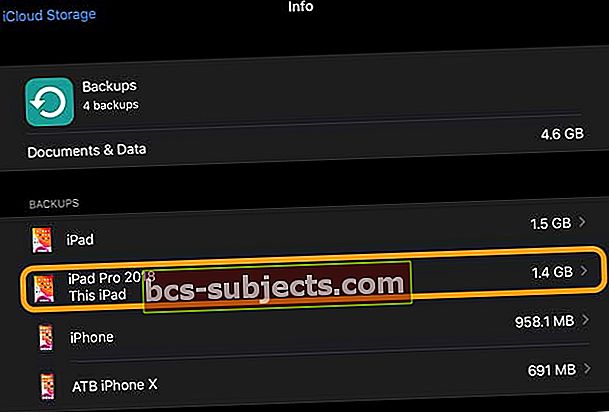
- Jos et edelleenkään näe iCloud-varmuuskopioita, tarkista tietokoneesi
- Mac: Valitse Omenavalikko> Järjestelmäasetukset> iCloud> Hallinta> Varmuuskopiot > etsi varmuuskopiot
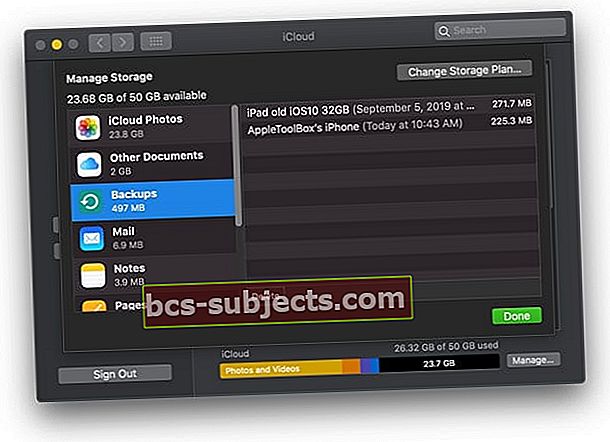
- Windows: Avaa iCloud Windowsille> Tallennus> Valitse Varmuuskopiointi
- Mac: Valitse Omenavalikko> Järjestelmäasetukset> iCloud> Hallinta> Varmuuskopiot > etsi varmuuskopiot
Tarkista iCloud-tallennustilasi ja lisää tai vähennä sitä
Kyllä, iCloud-varmuuskopiot lasketaan iCloud-tallennustilaan. Joten jos käytät ilmaista 5 Gt: n pakettia, sinun on ehkä päivitettävä tai keksittävä tapa pienentää iCloud-varmuuskopion kokoa!
- Jos käytettävissä olevaa tallennustilaa on alle 15-20%, sinun on ehkä päivitettävä suurempaan pakettiin iCloud-varmuuskopioiden sovittamiseksi tai nykyisen varmuuskopion koon pienentämiseksi.
 Siirrä tiedostot ja kansiot ulkoiseen asemaan, jos tallennustila on melkein täynnä.
Siirrä tiedostot ja kansiot ulkoiseen asemaan, jos tallennustila on melkein täynnä. - Voit pienentää iCloud-varmuuskopiotallennuskokoa siirtymällä kohtaan Asetukset> Apple ID> iCloud> Hallitse tallennustilaa> Varmuuskopiot> Alla Valitse Varmuuskopioitava data, napauta Näytä kaikki sovellukset ja poista käytöstä kaikki sovellukset, joita et halua varmuuskopioida.
Päivititkö iOS- tai iPadOS-versiosi?
Jos yrität palauttaa varmuuskopion iOS: n tai iPadOS: n uudemmasta versiosta laitteeseen, jossa on vanhempi versio, uudemman version varmuuskopiot eivät ole käytettävissä.
Jos mahdollista, päivitä laitteesi iOS: n uusimpaan versioon. Siirry ohjelmistopäivityksen jälkeen kohtaan Asetukset> Yleiset> Nollaaja napauta sittenPoista kaikki sisältö ja asetukset”Ja palauta laitteesi kyseisestä iCloud-varmuuskopiosta.
Etkö vieläkään näe varmuuskopioita? Tee uusi
- Mene Asetukset> Apple ID> iCloud
- Napauta iCloud Backup
ValitaVarmuuskopioi nyttai kytke päälle iCloud-varmuuskopio
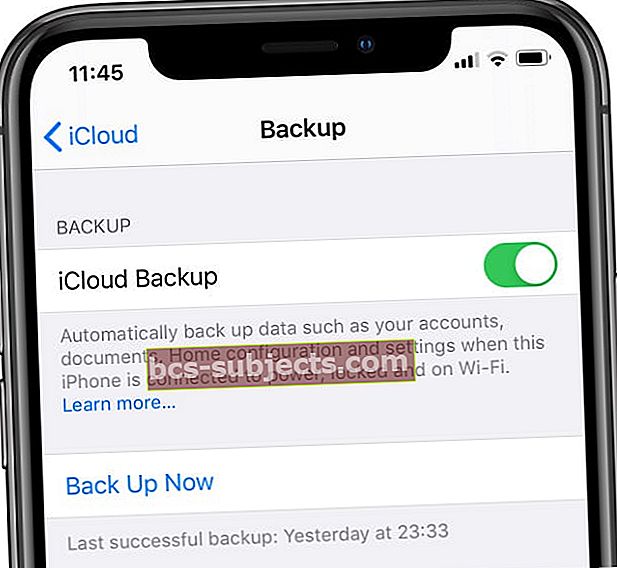 Varmuuskopioi laitteesi nyt iCloud-asetuksista.
Varmuuskopioi laitteesi nyt iCloud-asetuksista. Jos käytät automaattista iCloud-varmuuskopiointia, varmista, että laitteesi näyttö on lukittu, kytketty virtalähteeseen ja yhteydessä Internetiin WiFi-verkon kautta vähintään kerran muutaman päivän välein, jotta iCloud voi tehdä varmuuskopion!

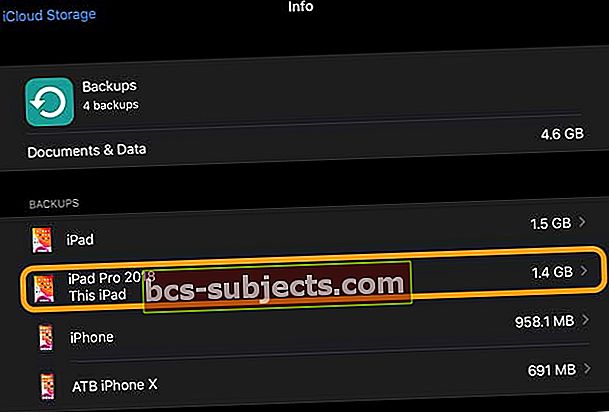
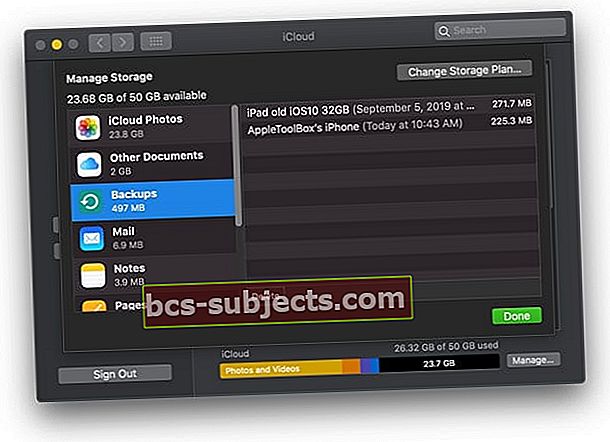
 Siirrä tiedostot ja kansiot ulkoiseen asemaan, jos tallennustila on melkein täynnä.
Siirrä tiedostot ja kansiot ulkoiseen asemaan, jos tallennustila on melkein täynnä.
