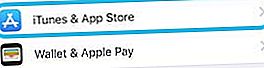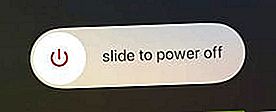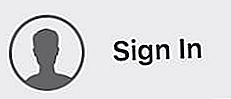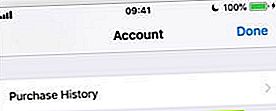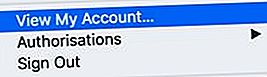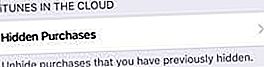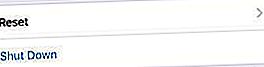Väittääkö App Store, että sinulla ei ole ostoksia, kun vierailet Ostetut-sivulla? Yritetäänkö saada sinut maksamaan maksetuista sovelluksista uudelleen? Vai eikö se näytä aiemmin lataamiasi sovelluksia?
Monet lukijoistamme ovat kokeneet nämä ongelmat. Joskus ne tapahtuvat ohjelmistopäivityksen takia tai joskus varmuuskopiosta palauttamisen jälkeen. Muille käyttäjille ei ole selkeää syytä.
Joko niin, meillä on vianmääritysvaiheet sen korjaamiseksi. Seuraa niitä askel askeleelta ja kerro meille tarinasi kommenteissa.
Noudata näitä pikavinkkejä App Store -ostosten saamiseksi:
- Kirjaudu ulos, käynnistä uudelleen ja kirjaudu takaisin App Storeen.
- Varmista, että käytät oikeaa Apple ID: tä.
- Näytä piilotetut sovellukset App Storessa.
- Palauta sijainti-, tietosuoja- ja verkkoasetukset.
- Ota yhteyttä sovelluskehittäjiin.
- Palauta varmuuskopiosta.
- Ota yhteyttä Applen tukeen.
Kuinka löydän ostamani sovellukset App Storesta?
Jokainen Apple ID: lläsi lataamasi sovellus - maksulliset ja ilmaiset sovellukset - on lueteltu App Storen Ostetut-sivulla. Tämä ostohistoria on riippuvainen Apple ID: stä, joten jos kirjaudut sisään laitteellesi toiseen tiliin, Ostettu-sivu muuttuu.
 Ostamasi sivun sovellukset vaihtelevat eri laitteilla.
Ostamasi sivun sovellukset vaihtelevat eri laitteilla. Voit tarkastella App Storen ostohistoriaasi millä tahansa laitteella. Käynnistä App Store ja napauta profiilikuvaketta Tänään-näkymässä. Napauta sitten iPhonessa, iPadissa tai iPod touchissa Ostettu-painiketta.
 Valitse tarkastella kaikkia sovelluksiasi tai vain poistettuja sovelluksiasi.
Valitse tarkastella kaikkia sovelluksiasi tai vain poistettuja sovelluksiasi. Ostetut -sivulla näkyvät laitteellasi tällä hetkellä olevat sovellukset ja poistamasi sovellukset. Napauta Ei tällä [laitteella] nähdäksesi vain poistetut sovellukset.
Lataa kunkin sovelluksen vieressä oleva pilvikuvake uudelleen. Sinun ei tarvitse maksaa uudelleen ostetuista sovelluksista. Mutta sovelluksen sisäiset ostokset vanhenevat usein, eivätkä ne välttämättä ole enää käytettävissä.
 Lataa sovelluksia pilvellä.
Lataa sovelluksia pilvellä. Kuinka palautan sovelluksen sisäiset ostokset?
Saatat pystyä palauttamaan ei-tarvikkeet sovelluksen sisäisiin ostoksiin itse sovelluksen kautta. Etsi sovelluksen valikko tai asetussivu Palauta-painikkeella. Käytä tätä painiketta Apple ID -tunnistesi ohella palauttaaksesi sovelluksen sisäiset ostoksesi.
Miksi App Store sanoo, että minulla ei ole ostoksia?
App Store näyttää, että sinulla ei ole ostoksia, kun se uskoo, että Apple ID ei ole koskaan ladannut mitään sovelluksia. Voit silti ladata sovelluksia normaalisti käyttämällä App Storen hakutoimintoa. Mutta ostetut sovellukset pyytävät maksua uudelleen.
Tähän voi olla useita syitä:
- Yhtään sovellusta ei ole ladattu nykyisellä Apple ID -tilillä.
- Kaikki aiemmat ostokset on piilotettu App Storesta.
- Ohjelmistovirhe saa App Storen ajattelemaan, ettei ostoksia ole.
Olemme käsitelleet näitä mahdollisia ongelmia alla olevissa vianetsintävaiheissa. Seuraa kaikkia vaiheita tarkasti ja tarkista Ostamasi -sivusi uudelleen jokaisen jälkeen.
 Voit silti ladata sovelluksia App Storesta normaalisti.
Voit silti ladata sovelluksia App Storesta normaalisti. Kerro meille, mikä vaihe auttaa sinua korjaamaan Ei ostettu -ongelman sivun alaosassa olevissa kommenteissa!
Vaihe 1: Kirjaudu ulos, käynnistä uudelleen ja kirjaudu takaisin App Storeen
Kirjaudu ulos App Storesta, käynnistä laite uudelleen ja kirjaudu sitten uudelleen. Tämä yksinkertainen prosessi kehottaa App Storea tarkistamaan aiemmin ladatut sovellukset. Jos se löytää sellaisia, ne näkyvät App Storen ostohistoriassa.
Kuinka kirjaudun ulos App Storesta?
- IPhone, iPad tai iPod touch:
- Valitse Asetukset> iTunes ja App Store.
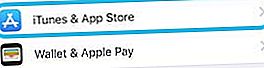
- Napauta Apple ID -tilisi nimeä.
- Valitse ponnahdusvalikosta Kirjaudu ulos.
- Valitse Asetukset> iTunes ja App Store.
- Mac:
- Avaa App Store.
- Siirry valikkoriviltä kohtaan Store> Kirjaudu ulos.

Kuinka voin käynnistää laitteen uudelleen?
- IPhone, iPad tai iPod touch:
- Avaa moniajo-näkymä ja sulje kaikki sovellukset.
- Liu'uta ylös näytön alareunasta tai kaksoisnapsauta kotipainiketta.
- Sulje se painamalla kaikkia sovelluksia ruudun yläosasta.

- Sammuta laite.
- Pidä nukkumispainiketta ja kumpaakin äänenvoimakkuuspainiketta painettuna.
- Sammuta laite pyydettäessä liu'uttamalla sitä.
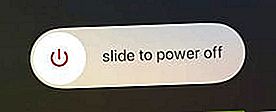
- Odota 30–60 sekuntia, kunnes laite sammuu kokonaan.
- Käynnistä laite uudelleen painamalla lepo- / herätyspainiketta.
- Avaa moniajo-näkymä ja sulje kaikki sovellukset.
- Mac:
- Sulje kaikki sovellukset.
- Lehdistö komento + Q lopettaa nykyisen sovelluksesi.
- Lehdistö komento + välilehti siirtyäksesi seuraavaan sovellukseen.
- Toista, kunnes olet sulkenut kaikki sovellukset paitsi Finder.

- Valitse valikkoriviltä Apple> Sammuta.

- Odota 30–60 sekuntia, kunnes Mac sammuu kokonaan.
- Käynnistä Mac uudelleen painamalla virtapainiketta.
- Sulje kaikki sovellukset.
Kuinka voin kirjautua takaisin App Storeen?
- IPhone, iPad tai iPod touch:
- Valitse Asetukset> iTunes & App Store> Kirjaudu sisään.
- Anna Apple ID -tietosi.

- Mac:
- Avaa App Store.
- Napsauta Kirjaudu sisään ja kirjoita Apple ID -tietosi.
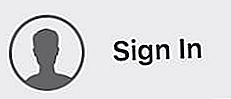
Vaihe 2: Varmista, että käytät oikeaa Apple ID: tä
Käytätkö samaa Apple ID: tä, jolla ostit sovelluksesi alun perin? Useiden Apple ID -tilien luominen vahingossa on helppoa, jos sinulla on useampi kuin yksi sähköpostiosoite.
 Tarkista sähköpostiosoite, jolla olet kirjautunut sisään.
Tarkista sähköpostiosoite, jolla olet kirjautunut sisään. Kaksi erillistä tiliä ei voi jakaa tai siirtää ostettuja sovelluksia, ellet yhdistä niitä perheen jakamiseen. Tarkista vielä kerran Apple ID -sähköpostiosoitteesi varmistaaksesi, että se on kirjoitettu oikein ja sama kuin olet aina käyttänyt.
Siirry iPhonessa, iPadissa tai iPod touchissa kohtaan Asetukset> iTunes ja App Store nähdäksesi sähköpostiosoite, jolla olet kirjautunut sisään. Tai avaa Mac-tietokoneessa App Store ja valitse [Nimesi]> Näytä tiedot.
Kuinka saan selville, onko minulla useampi kuin yksi Apple ID -tili?
Jos luulet, että sinulla on useita Apple ID -tilejä, siirry Applen iForgot-sivustoon ja kirjoita kukin eri sähköpostisi tekstikenttään.
Jos sähköpostiosoitteeseesi on liitetty Apple ID -tili, se kehottaa sinua palauttamaan salasanan. Sinun ei tarvitse tehdä tätä, jos muistat jo salasanasi.
Jos sähköpostiosoitteeseesi ei ole liitetty Apple ID -tiliä, näet seuraavan viestin:
[Sähköpostiosoitteesi] ei ole Apple ID.
 Katso, onko sähköpostiosoitteesi Apple ID, osoitteesta iForgot.apple.com
Katso, onko sähköpostiosoitteesi Apple ID, osoitteesta iForgot.apple.com Mitä voin tehdä, jos minulla on useampi kuin yksi Apple ID -tili?
 Käytä Applen Family Sharing -palvelua jakamaan sovelluksia perheverkossasi.
Käytä Applen Family Sharing -palvelua jakamaan sovelluksia perheverkossasi. Voit joko poistaa yhden tileistä tai linkittää ne yhteen perheen jakamisen avulla.
Ostoksia ei voida siirtää Apple ID -tililtä toiselle. Vaikka omistat molemmat tilit, voit kuitenkin linkittää ne Family Sharing Network -verkkoon, jos olet ostanut sovelluksia molemmilta tileiltä.
Jos jossakin tilissäsi ei ole ostoksia, voit poistaa sen menettämättä mitään. Jälkeenpäin voit päivittää nykyisen tilisi haluamallasi sähköpostiosoitteella.
Jos haluat poistaa Apple ID -tilin, kirjaudu sisään verkkosivulla. Vieritä sivun alaosaan ja napsauta Hallitse tietojasi ja yksityisyyttäsi. Sinua pyydetään kirjautumaan uudelleen sisään, jolloin näet vaihtoehdon Poista tilisi.
 Poista toinen Apple ID -tilisi, jos sinulla on sellainen.
Poista toinen Apple ID -tilisi, jos sinulla on sellainen. Tarkista koko Apple-ostohistoriasi
App Storen ostoluettelossa näkyvät vain sovellukset, jotka ovat käytettävissä käyttämässäsi laitteessa. Tarkastele koko ostohistoriaasi - jota joskus kutsutaan iTunesin ostohistoriaksi - nähdäksesi kaiken, mitä olet ostanut mistä tahansa Apple-laitteesta.
ITunes-ostohistoriasi sisältää kaikki ilmaiset ja maksetut lataukset. Tämä sisältää sovelluksia, kirjoja, musiikkia, elokuvia tai maksettuja tilauksia palveluille, kuten Apple Music ja iCloud.
 Voit nähdä ilmaisen sovelluksen, kirjan ja Apple Music -tilauksen iTunesin ostohistoriassa.
Voit nähdä ilmaisen sovelluksen, kirjan ja Apple Music -tilauksen iTunesin ostohistoriassa. Jos iTunes-ostohistoriasi näyttää sovelluksia, joita ei ole App Storessa, ne eivät välttämättä ole käytettävissä laitteellesi. Tai jos iTunes-ostohistoriastasi puuttuu lataamasi tiedostot, saatat käyttää väärää tiliä.
Kuinka voin tarkastella iTunes-ostohistoriaani?
- IPhone, iPad tai iPod touch:
- Avaa App Store ja napauta profiilikuvaketta oikeassa yläkulmassa.
- Napauta Apple ID -tiliäsi sivun yläosassa ja kirjoita salasanasi pyydettäessä.
- Vieritä alas kohtaan Ostohistoria.
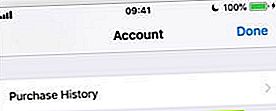
- Säädä ajanjaksoa nähdäksesi tietyn vuoden ostot.
- Mac:
- Avaa iTunes.
- Valitse valikkoriviltä Tili> Näytä tilini ...
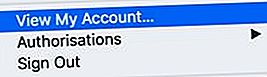
- Valitse Ostohistoria-valikosta Näytä kaikki.

- Säädä ajanjaksoa nähdäksesi tietyn vuoden ostot.
Etsi maksettujen sovellusten kuitti
Jos iTunes-ostohistoriasi ei näytä sovelluksia tai mediaa, olet varma, että olet maksanut, yritä löytää kuitti sähköposteistasi.
 Etsi sähköpostiviesteistäsi asiaankuuluvia Apple-kuitteja.
Etsi sähköpostiviesteistäsi asiaankuuluvia Apple-kuitteja. Etsi postilaatikosta, arkistoista ja poistetuista sähköposteista löytääksesi Apple-kuitit. Yritä hakea hakusanalla ”Apple”, ”App Store” tai lataamasi sovelluksen nimeä. Kun löydät kuitin, tarkista Apple ID -sähköpostiosoite, josta ostit sen.
Jos et löydä kuittia, kysy, oletko ostanut toisen sähköpostiosoitteen ja Apple ID -tilin.
Vaihe 3: Näytä piilotetut sovellukset App Storessa
Sovellukset on mahdollista piilottaa App Storen ostolistalta. Ihmiset tekevät usein tämän yksinkertaistaakseen ostettujen luetteloidensa tai piilottaakseen kiusallisia sovelluksia.
 Piilota sovellukset ostoluettelosta liu'uttamalla.
Piilota sovellukset ostoluettelosta liu'uttamalla. Normaalisti muistat, että piilotit kaikki lataamasi sovellukset! Mutta jos se tapahtui automaattisesti, noudata alla olevia ohjeita piilottaaksesi sovellukset App Storen ostohistoriasta.
Kuinka ostetut sovellukset näytetään App Storessa?
- IPhone, iPad tai iPod touch:
- Avaa App Store ja napauta profiilikuvaketta oikeassa yläkulmassa.
- Napauta Apple ID: täsi sivun yläosassa ja vahvista salasanasi.
- Vieritä alas iTunesin pilvipalveluun-osioon ja napauta Piilotetut ostokset.
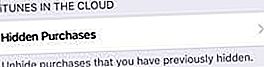
- Tällä sivulla on luettelo piilotetuista sovelluksista ja voit ladata ne uudelleen.
- Mac:
- Avaa App Store ja napsauta nimeäsi ja sitten Näytä tiedot.
- Valitse Piilotetut ostot -valikosta Hallitse.
- Tällä sivulla on luettelo kaikista piilotetuista sovelluksista ja voit ladata ne uudelleen.
Vaihe 4: Nollaa sijainti-, yksityisyys- ja verkkoasetukset
Vaikka ei ole selvää miksi, jotkut iPhonen, iPadin tai iPod touchin käyttäjät ovat onnistuneet palauttamalla laitteen sijainti- ja tietosuoja- tai verkkoasetukset.
Tämäntyyppinen nollaus ei poista mitään tärkeitä tietoja, kuten valokuvia tai yhteystietoja, joten jos App Store näyttää edelleen, että sinulla ei ole ostoksia, kannattaa kokeilla.
Sinun on kirjauduttava uudelleen Wi-Fi-verkkoihin uudelleen jälkeenpäin ja noudatettava sovelluksen sisäisiä ohjeita päästäksesi sijaintiin.
Kuinka nollaan sijainti-, yksityisyys- ja verkkoasetukset?
- Valitse Asetukset> Yleiset> Nollaa.
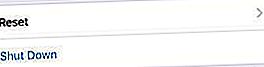
- Napauta Nollaa verkkoasetukset ja anna pyydettäessä salasana.
- Napauta Nollaa sijainti ja yksityisyys ja kirjoita pyydettäessä salasanasi.
- Käynnistä iPhone uudelleen pitämällä nukkumispainiketta ja kumpaakin äänenvoimakkuuspainiketta.
 Palauta verkkoasetukset ja sitten Sijainti ja yksityisyys.
Palauta verkkoasetukset ja sitten Sijainti ja yksityisyys. Vaihe 5: Ota yhteyttä sovelluskehittäjiin
Jos ostoluettelostasi puuttuu tietty sovellus, se voi olla ongelma sovelluskehittäjässä. Ehkä he poistivat sovelluksen App Storesta? Tai ehkä se ei ole enää yhteensopiva laitteesi kanssa.
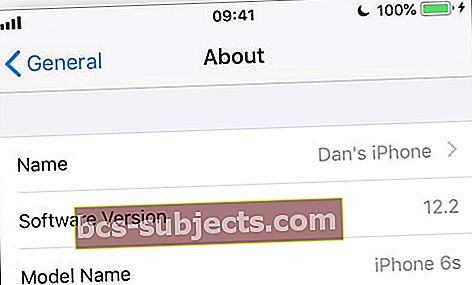 Hanki tärkeitä yhteensopivuustietoja laitteen Tietoja-sivulta.
Hanki tärkeitä yhteensopivuustietoja laitteen Tietoja-sivulta. Selvitä sovelluksen järjestelmävaatimukset sovelluskehittäjän verkkosivustolta.
Voit verrata tätä käyttöohjelmaasi valitsemalla Asetukset> Yleiset> Tietoja.
Tai jos käytät Macia, siirry valikkoriviltä kohtaan Apple> Tietoja tästä Macista.
 Hanki Mac-yhteensopivuustiedot nähdäksesi, toimiiko se haluamiesi sovellusten kanssa.
Hanki Mac-yhteensopivuustiedot nähdäksesi, toimiiko se haluamiesi sovellusten kanssa. Vaihe 6: Palauta varmuuskopiosta
Monet käyttäjät huomaavat, että ostetut sovellukset eivät näy App Storessa laitteen palauttamisen jälkeen tehdasasetuksiin. Voit ehkä korjata tämän palauttamalla tiedot varmuuskopiosta.
 Varmuuskopiosta palauttaminen saattaa palauttaa joitain kadonneita sovelluksia.
Varmuuskopiosta palauttaminen saattaa palauttaa joitain kadonneita sovelluksia. Vaikka iCloud- tai iTunes-varmuuskopio ei tallenna sovelluksia, se muistaa, mitä sovelluksia laitteellasi oli. Palauttamalla varmuuskopion laitteesi lataa automaattisesti kaikki sovellukset, jotka sillä oli aiemmin.
Jos haluat palauttaa varmuuskopiosta, sinun on ensin poistettava laite. Tee se vain, jos sinulla on varmuuskopio laitteesi tiedoista.
Valitse Asetukset> Yleiset> Nollaa> Poista kaikki sisältö ja asetukset. Anna pyydettäessä Apple ID ja salasana ja noudata asennusohjelmaa palauttaaksesi varmuuskopiosta iCloudin tai iTunesin avulla.
 Poista kaikki sisältö ja asetukset ennen varmuuskopion palauttamista.
Poista kaikki sisältö ja asetukset ennen varmuuskopion palauttamista. Vaihe 7: Ota yhteyttä Applen tukeen
Jos ostamasi sovellukset eivät vieläkään näy App Storessa, ota suoraan yhteyttä Apple-tukeen. He voivat tarjota ylimääräistä apua pääsemällä tilitietoihin iTunesissa ja App Storessa.
Kerro heille, että sinulla on ongelmia App Storessa ja Apple ID: ssäsi. He voivat ehdottaa online-chatia tai puhelua auttamaan sinua - tämä on yleensä ilmaista. Toivottavasti he löytävät meneillään olevien ongelmien lähteen.
 Hanki Apple-tuki, jos App Storessa näkyy edelleen Ei ostoksia.
Hanki Apple-tuki, jos App Storessa näkyy edelleen Ei ostoksia. Toivomme, että saat kaiken tarvitsemasi avun. Kerro meille, näkyykö App Store edelleen, että sinulla ei ole ostoksia, ja kerro meille, mitä Apple neuvoo sinua tekemään. Teemme parhaamme auttaaksemme!