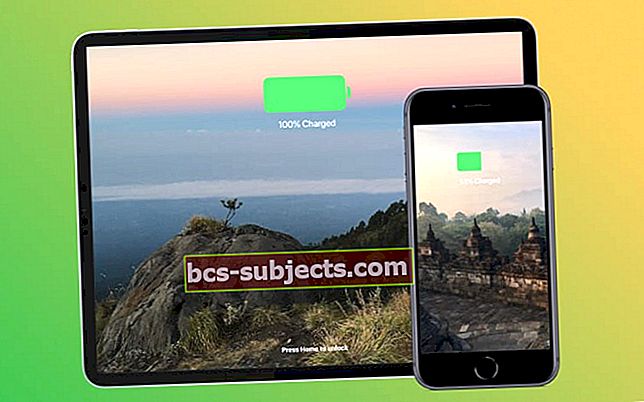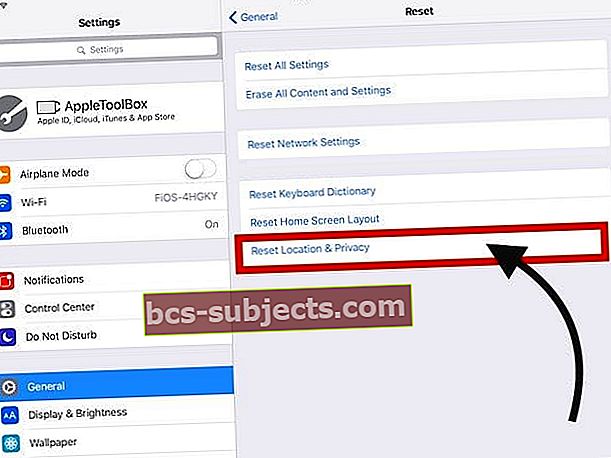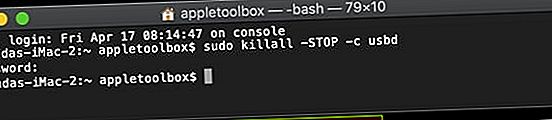Katkaiseeko iPhone, iPod touch tai iPad jatkuvasti yhteyden ja muodostaako yhteys uudelleen, kun se on kytketty Mac- tai Windows-tietokoneeseesi Lightning- tai USB-C-latauskaapelilla? Jos näin on, et ole yksin! Tässä viestissä tarjoamme joitain nopeita vinkkejä, jotta iDevice muodostaa yhteyden normaalisti ja jatkuvasti tietokoneeseesi!
Monet meistä yhdistävät iPadin harvoin MacBookiin tai PC: hen. Päivitämme iPadit langattomasti ja varmuuskopioimme laitteemme säännöllisesti iCloudiin wi-fi: n avulla.
On kuitenkin aikoja, jolloin joudut liittämään iPadin tietokoneeseen palauttamaan sen, palauttamaan sen tehdasasetuksiin tai suorittamaan iOS-päivityksen Finderin (macOS Catalina +) tai iTunesin kautta.
Se voi olla turhauttavaa, kun iPad ei muodosta yhteyttä MacBookiin tai Windows-tietokoneeseen.
Joskus se näyttää vain virheen muodostaessaan yhteyden laitteeseen, ja toisinaan se muodostaa yhteyden ja katkaisee yhteyden jatkuvasti.
Jos kohtaat tämän ongelman iPadin kanssa, on todennäköistä, että USB-kaapeli saattaa vaatia päivitystä.
Katkaiseeko iPad edelleen yhteyden Mac- tai Windows-tietokoneeseen? Kuinka korjata
Lataa iPad, iPhone tai iPod ennen yhteyden muodostamista tietokoneeseen 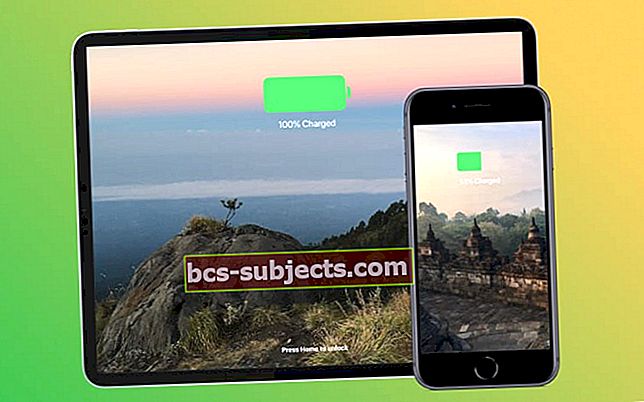
- Varmista, että laitteesi akun varaustaso on vähintään 50%
Irrota kaikki lisävarusteet tietokoneeltasi, paitsi iPad / iPhone / iPod
 Älä lataa iPodia tietokoneen USB-portista.
Älä lataa iPodia tietokoneen USB-portista. - Käynnistä tietokone ja laite uudelleen ja yritä muodostaa yhteys uudelleen
Varmista, että käytät Apple-merkkisiä kaapeleita tai Made for iPad -kaapeleita

- Kokeile toista Apple-sertifioitua (iPhone / iPad. / IPod) -kaapelia ja katso, jatkuuko ongelma
- Monet halvemmat kaapelit eivät toimi, yritä käyttää laitteen mukana toimitettuja alkuperäisiä kaapeleita tai Apple-merkkisiä / MFI-kaapeleita. Etsi seuraavat merkinnät kaapelipakkauksista
- Saatat nähdä iPadissa, iPhonessa tai iPodissa viestin, että lisävarustetta ei tueta, kun käytetään viallisia, vaurioituneita tai muita kuin rahalaitoksia (ei Apple-sertifioitu)

- Saatat nähdä iPadissa, iPhonessa tai iPodissa viestin, että lisävarustetta ei tueta, kun käytetään viallisia, vaurioituneita tai muita kuin rahalaitoksia (ei Apple-sertifioitu)
Käännä salaman tai USB-C-liittimen kärki

- Jos kärjessä näkyy logo, varmista, että logo on ylöspäin
- Rahalaitosten kaapeleissa logo on yleensä painettu vain toiselle puolelle
Tarkista iPadin kaapeliportti tai käytä toista porttia, jos se on käytettävissä 
- Tämä on portti, jolla liität iPadisi MacBookiin / tietokoneeseen USB-kaapelilla
- Satamassa saattaa olla likaa, joka johtaa sopimattomiin kontakteihin. Puhdista aukko ja kaapelin kärjet varovasti Q-kärjellä, hammastikulla, hampaidenvälisellä harjalla tai vielä paremmalla tavalla latausportin puhdistustyökalulla.
- Liitä kaapeli ja katso, onko ongelma ratkennut
Varmista, että käyttämässäsi portissa on virtaa
- Voit tarkistaa USB-portin virran käyttämällä USB / USB-C-volttimittaria
Käynnistä iPad uudelleen tai pakota se käynnistämään muutama kerta ennen kuin kytket sen tietokoneeseen
- Home-painikkeella varustetut iPadit: pidä aloituspainiketta ja virtapainiketta painettuna yhdessä iPadissa noin 10 sekunnin ajan, kunnes näet Apple-logon ponnahdusikkunassa. Kun iPad käynnistyy ja näyttää aloitusnäytön, yritä liittää se tietokoneeseen ja kokeilla sitä

- IPadissa, jossa ei ole Koti-painiketta: paina nopeasti äänenvoimakkuuden lisäyspainiketta. Paina ja vapauta äänenvoimakkuuden vähennyspainike välittömästi. Pidä sitten Sivupainiketta painettuna, kunnes näet palautustilanäytön

Nollaa sijainti- ja tietosuoja-asetukset
- Jos et ole liittänyt iPadia tietokoneeseen jonkin aikaa ja tietokone päivitettiin uudella ohjelmistolla, voi olla joitain luottamuksellisuusongelmia.
- Voit tarkistaa ja ratkaista ongelman avaamalla iPadin, napauttamalla Asetukset> Yleiset> Nollaa> Nollaa sijainti ja yksityisyys
- Tämä prosessi nollaa sijaintisi ja tietosuoja-asetukset. Seuraavan kerran, kun liität iPadin, se kysyy, luotatko uuteen asetukseen. Vahvista ja siirry eteenpäin.
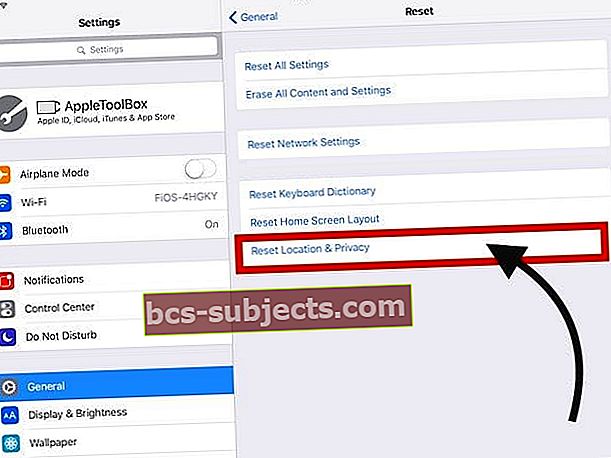
Käytä Terminalia Macissa
- Avaa Terminal-sovellus osoitteesta Sovellukset> Apuohjelmat
- Kirjoita päätelaitteen komento: sudo killall -STOP -c usbd
- Voit käyttää myös komentoasudo killall usbd
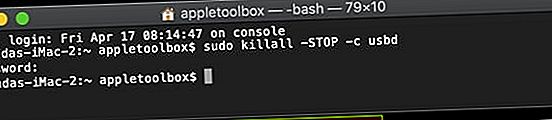
- Voit käyttää myös komentoasudo killall usbd
- Vahvista kirjoittamalla järjestelmänvalvojan salasana
iPad ei vieläkään muodosta yhteyttä tietokoneeseen?
Jos mikään yllä olevista vaiheista ei toimi sinulle, voit keskustella Applen tuen kanssa, asettaa tapaamisen tai käydä sisään ja viedä iPad Apple Storeen tarkistettavaksi.
Jos iPadisi on takuun alainen, on suuri mahdollisuus, että he voivat tarjota sinulle korvaavan tuotteen.
Toivomme, että pidit näistä vinkeistä hyödyllisiä ja pystyit korjaamaan tämän ärsyttävän ongelman iPadillasi. Tässä Appletoolboxissa suosittelemme, että käytät tietokoneesi iTunesia iOS-päivitysten suorittamiseen iPadissa, toisin kuin laitteesi langattomat päivitykset.