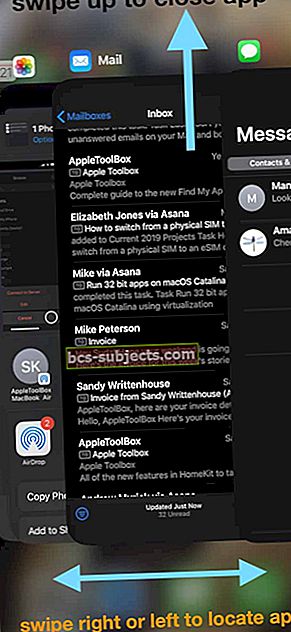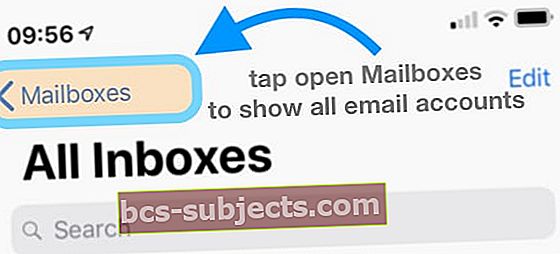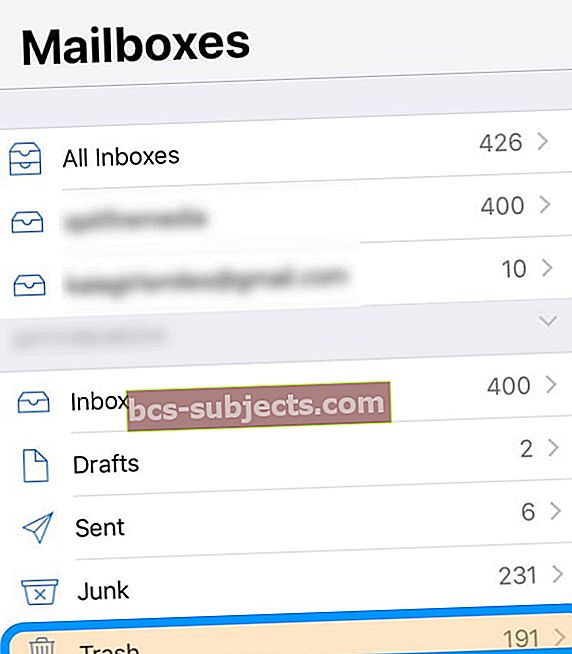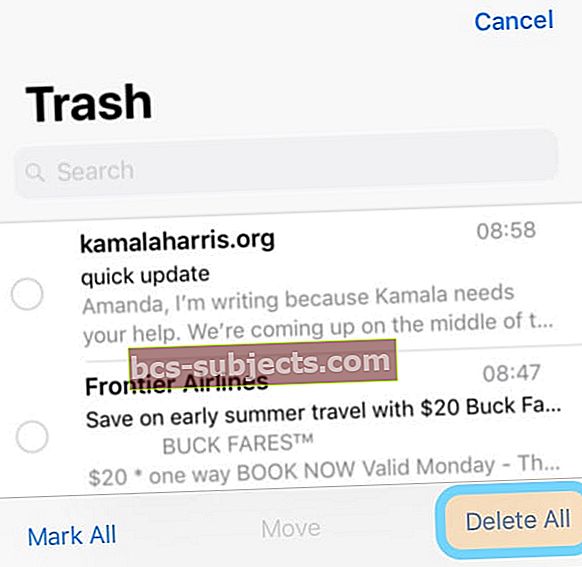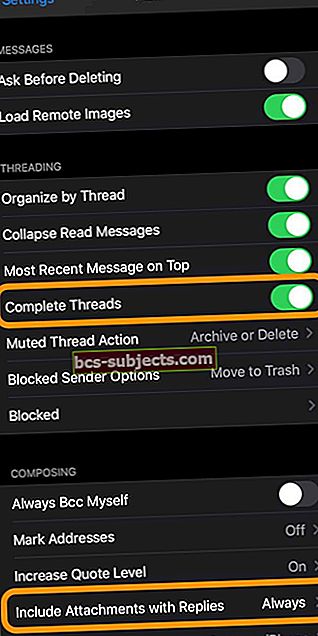App Storessa on paljon kolmannen osapuolen sähköpostisovelluksia, mutta Applen oma sovellus Mail toimii täydellisesti useimmille ihmisille. Valitettavasti Mail-sovellus toimii ja ei toimi oikein ja näyttää joko aiheen tai "tällä viestillä ei ole sisältöä".
Erityisesti monet lukijamme ja muut Applen ihmiset kertovat usein näkevänsä sähköposteja, joissa lukee "Tällä viestillä ei ole sisältöä". Sähköpostit näkyvät lukemattomina, ja niissä on usein myös Ei aihetta, Ei lähettäjää ja joskus päivämäärä ”1969-12-31”.
Kiireellisissä asioissa voit siirtyä tietokoneellesi katsomaan sähköpostiviestejä verkkoselaimella ja korjaamaan ongelman iPhonen, iPadin tai iPodin Mail-sovelluksessa näiden vianmääritysvaiheiden avulla.
Suositeltava lukeminen
Joidenkin lukijamme mukaan tämä ongelma voi ilmetä, kun tarkistat sähköpostiosoitettasi vaihtaessasi aikavyöhykettä (esimerkiksi matkustaessasi).
Ongelmana on, että ei ole olemassa tiettyä tai selkeää kiertotapaa, mutta on olemassa muutamia erilaisia vaihtoehtoja kokeilla.
Pakota Sulje Mail-sovellus ja käynnistä se uudelleen
- Sulje Mail-sovellus pyyhkäisemällä ylöspäin Koti-elepalkkia tai kaksoisnapsauttamalla Koti-painiketta avataksesi sovelluksen vaihtaja
- Etsi Apple Mail -sovellus pyyhkäisemällä vasemmalle tai oikealle
- Pyyhkäise sovelluksen esikatselu ylöspäin sivun yläosasta (ei sovelluskuvaketta)
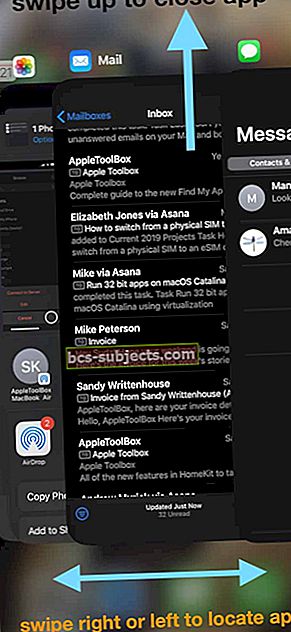
- Käynnistä laite uudelleen
- Käynnistä Mail-sovellus ja tarkista onko ongelma ratkennut
Poista sähköpostisi roskakori
Yksi lukijoistamme, Carl toi esiin yksinkertaisen ratkaisun, jonka suosittelemme kokeilemaan ensin ennen mitään muuta. Ja se on yksinkertaista!
Tyhjennä roskakori jokaisesta sähköpostitilistäsi
- Avaa Mail-sovellus
- Napauta Postilaatikot vasemmassa yläkulmassa
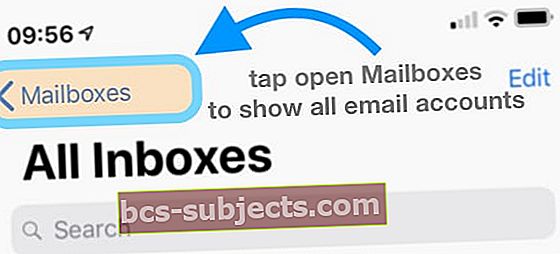
- Selaa alaspäin ja etsi Roskakori
- Napauta Roskakori avataksesi sen
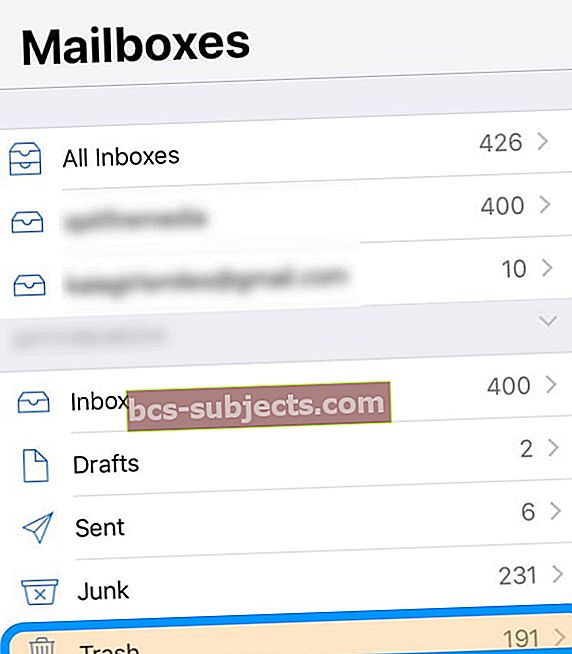
- Valita Muokata oikealta ylhäältä
- Valitse Poista kaikki
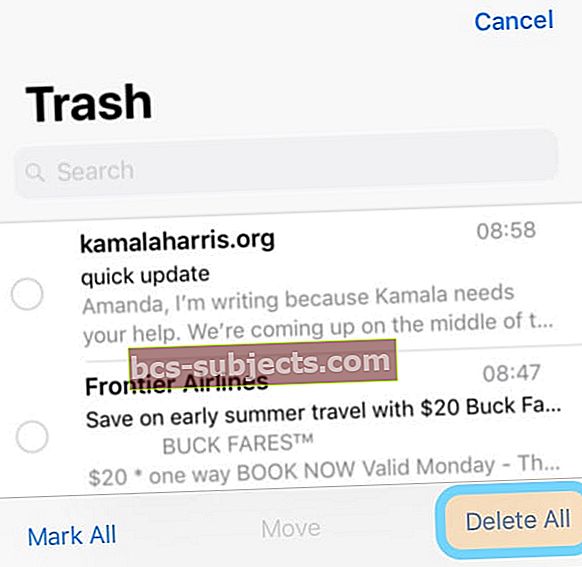
- Vahvistaa Poista kaikki
- Toistaa kaikille postilaatikoissa luetelluille postitileille
Kuten Carl sanoo, se on yksinkertaista! Ja hänelle tämä korjaus toimii joka kerta.
Suorita kova nollaus
Ensimmäinen ratkaisu on joukosta helpoin, ja se tapahtuu kovan palautuksen avulla. Yleinen väärinkäsitys on, että ihmiset ajattelevat, että "kova nollaus" on "tehdasasetusten palautus", ja näin ei yksinkertaisesti ole.

Sen sijaan kova nollaaminen toivottavasti kaataa kaikki hämähäkinverkot Mailista ja saa asiat toimimaan kunnolla.
Suorita kova nollaus iPadeille ja iPod-laitteille kotipainikkeella iPhone 6S tai sitä vanhemmalla, seuraavasti:
- Paina ja pidä painettuna sekä lepo- / herätyspainiketta että Koti-painiketta.
- Kun Apple-logo tulee näkyviin, vapauta molemmat painikkeet.

Pakota uudelleenkäynnistys iPhone 7 tai iPhone 7 Plus
- Paina ja pidä virtapainiketta oikealla puolella.
- Pidä virtapainiketta painettuna ja pidä alhaalla äänenvoimakkuuden vähennyspainiketta vasemmalla puolella.
- Pidä molempia painikkeita painettuna, kunnes näyttö palaa taaksepäin ja Apple-logo tulee näkyviin.

Suorita kova nollaus iPadissa ja iPhonessa ilman kotipainikkeita tai iPhone 8/8 Plus: a seuraavasti:
- Paina nopeasti äänenvoimakkuuden lisäyspainiketta ja vapauta se
- Paina nopeasti äänenvoimakkuuden vähennyspainiketta ja vapauta se
- Pidä sivupainiketta painettuna, kunnes laite käynnistyy uudelleen
- Vapauta sivupainike

Kun palautat iDevice-laitteen ilman kotipainiketta, on tärkeää huomata, että nämä vaiheet on suoritettava melko nopeasti.
Kun iPhone on käynnistynyt uudelleen, voit siirtyä Mail-sovellukseen ja tarkistaa, toimiiko sähköpostiosoitteesi uudelleen. Jos ei, sinun kannattaa tarkistaa seuraava vaihe.
Tarkista asetukset uudelleen
Tämä seuraava vaihe on enemmän niille ihmisille, jotka käyttävät ensisijaisesti POP3- tai IMAP-sähköpostitilejä Mail-sovelluksen kanssa.
Ennen kuin poistat sähköpostitilit kokonaan, sinun on vahvistettava tämän tilin eri asetukset.
Voit tehdä tämän seuraavasti:
- Avata asetukset
- Selaa alaspäin ja valitse Salasanat ja tilit
- Valitse tarkastettava sähköpostitili
Kun olet valinnut sähköpostitilin, sinun on valittava Tili. Tämä tuo esiin tilitietosi ja haluat napauttaa Lisäasetukset-vaihtoehtoa.
Tässä paneelissa on asetuksia sekä saapuville että lähteville, mukaan lukien SSL, palvelinportti ja paljon muuta. Ota yhteyttä palveluntarjoajasi tukeen varmistaaksesi, että kaikki tietosi ovat oikeita.
Ajoittain, erityisesti ohjelmistopäivitysten yhteydessä, voi esiintyä tapauksia, joissa iOS vaihtaa nämä asetukset automaattisesti. Tämä aiheuttaa ongelmia, ja sinun on tarkistettava nämä asetukset uudelleen varmistaaksesi, että kaikki syötetään oikein.
Poista / lisää sähköpostitili Mailiin

Jos nollaaminen ei auttanut Mailia toimimaan oikein, saatat joutua poistamaan sähköpostitilit ja lisäämään ne uudelleen.
Tätä varten vaiheet ovat melko helppoja.
- Avata asetukset
- Selaa alaspäin ja valitse Salasanat ja tilit
- Valitse poistettava sähköpostitili
- Napauta Poista tili
Kun olet suorittanut nämä vaiheet, iOS poistaa kyseisen sähköpostitilin Mail-sovelluksesta. Jos haluat olla erittäin perusteellinen, voit käynnistää iPhonen uudelleen varmistaaksesi, että Mail-sovellus toimii uudesta alusta.
Nyt haluat lisätä sähköpostitilin takaisin Mail-sovellukseen. Prosessi on erittäin yksinkertainen, ja tässä ovat vaiheet:
- Avata asetukset
- Selaa alaspäin ja valitse Salasanat ja tilit
- Napauta Lisää tili
- Lisää kaikki tarvittavat tiedot (eli käyttäjänimi / salasana)
Nämä vaiheet voivat olla hieman ikävämpiä, jos joudut käyttämään joko IMAP- tai POP3-sähköpostitiliä. Varmista, että sinulla on oikeat palvelinasetukset, ennen kuin jatkat palveluntarjoajalta.
Onko edelleenlähetetty sähköpostiosoite tyhjä Mail-sovelluksessa iOS- tai iPadOS-päivityksen jälkeen?
Jotkut lukijat havaitsivat, että päivitettyään iPhonensa tai iPadinsa, että milloin tahansa he välittivät sähköpostin jollekin, viesti oli tyhjä! Jotkut ihmiset havaitsivat sen myös sähköpostin edelleenlähetettäessä liitteineen joskus nämä liitteet eivät sisältyneet sähköpostiin, vaikka he valitsivat nimenomaan siihen. Voit korjata tämän ongelman seuraavasti:
- Mene Asetus> Posti> vieritä alas ja vaihda päälle Täydelliset langat
- Vierailla Asetus> Posti>vieritä alas ja napautaSisällytä liitteet ja vastaukset
- Valitse Aina
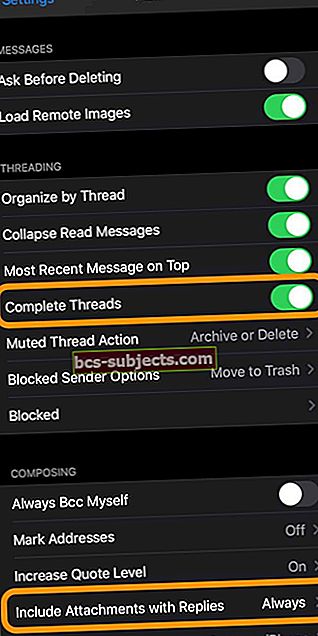
Mitä tehdä seuraavaksi?
Jos mikään näistä ei toimi, olet tavallaan jumissa edellyttäen, että haluat pysyä Mail-sovelluksessa. Jos olet kuitenkin valmis siirtymään eteenpäin, voit tarkistaa joitain App Storen parhaita sähköpostisovelluksia, jotka voivat korjata nämä ongelmat.
Tässä on luettelo joistakin suosikeistamme:
- Lentoposti ($4.99)
- Newton Mail (Ilmainen / 49,99 dollarin tilaus)
- Spread by Readdle (Vapaa)
- Microsoft Outlook (Vapaa)
- Sähköposti - Edison Mail (Vapaa)
Kerro meille, jos olet törmännyt johonkin näistä ongelmista ja jos olet löytänyt korjauksen. Sillä välin muista ilmoittaa meille käyttämääsi sähköpostisovellusta ja miksi vaihdoit Mail-sovelluksesta.