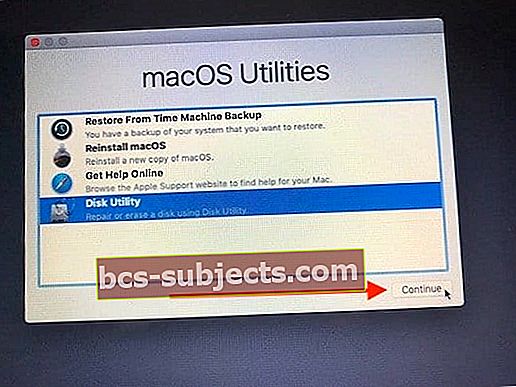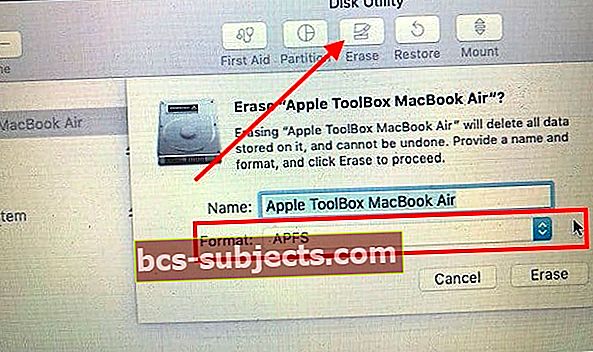Olet ladannut macOS Mojaven ja kokeillut sitä! Jostain tai toisesta syystä olet päättänyt päivittää macOS Mojavesta macOS High Sierraan tai aiempiin macOS-versioihin.
Tämä lyhyt opas näyttää, kuinka voit siirtyä päivittämiseen macOS Mojavesta aikaisempiin macOS-versioihin.
MacOS Mojave -sovelluksen alentamiseksi käymme läpi 5 olennaista vaihetta. Nämä ovat:
- Varmuuskopioi MacBook
- Käynnistettävän USB-asennuslevyn luominen
- MacOS Mojave -asennuksen poistaminen
- Uuden macOS-version asentaminen MacBookiin
- Asennuksen tarkistaminen
LIITTYVÄT
Varmuuskopioi MacBook ennen MacOS-päivitystä
Ennen kuin yrität päivittää macOS Mojave -sovelluksesta, muista varmuuskopioida Mac. Jos käytät iCloud Drivea asiakirjojen tai kansioiden tallentamiseen, varmista, että ne on synkronoitu asianmukaisesti, jotta et menetä mitään käynnissä olevia asiakirjoja.
Varmuuskopioimme tietomme siltä varalta, että jokin menee pieleen päivityksen aikana. Varmuuskopion avulla voit silti palauttaa tietosi riippumatta siitä. Koska päivitysprosessi sisältää Macin käynnistysaseman pyyhkimisen, on välttämätöntä, että teet varmuuskopion kaikista Macin tiedoista.
Käytämme Time Machine -ohjelmaa varmuuskopioiden tekemiseen ja se on todella helppoa. Tässä on vaihtoehtoinen tapa tehdä nopea varmuuskopio MacBookista.
Etkö varmuuskopioi säännöllisesti?
Jos et varmuuskopioi säännöllisesti Time Machine -palvelun kautta ja sinulla ei ole TM-varmuuskopiota käytettävissä olevalle macOS-versiolle, voit palauttaa tiedostot vain yksittäisille tiedostoille ja kansioille, kun päivität version.
Et voi suorittaa koko levyn palautusta Time Machine -varmuuskopiosta, joka on luotu macOS Mojavessa tai missä tahansa macOS-versiossa, josta olet päivittämässä. Jos yrität palauttaa MacOS: n uudemman version kanssa tekemäsi varmuuskopion, se asentaa myös kyseisen MacOS-version - päinvastoin päivittämisprosessin.
Jos sinulla on vanhempi varmuuskopio saatavilla edellisestä macOS-versiosta, voit palauttaa sen vanhemmalla varmuuskopiolla. Palauta sitten kaikki vanhemmasta varmuuskopiosta puuttuvat tiedostot.
Lataa macOS Installer
Käynnistettävän asennusohjelman luominen edellyttää, että MacOS-asennustiedosto ladataan Maciin. Tarvitset kopion macOS-asennusohjelmasta päivittääksesi macOS Mojavesta.
Sinulla saattaa olla jo Macin asennustiedosto Sovellukset-kansiossa yhtenä asennustiedostona, kuten Asenna macOS High Sierra.
Jos tiedostoa ei vielä ole Macissa, etsi asennettava macOS-versio Mac App Storesta (MacOS High Sierra: käytä tätä linkkiä Mac App Storeen) tai Applen MacOS-sovelluksen lataussivustosta.
Suosittelemme, että lataat uusimman yhdistelmäpäivityksen haluamallesi macOS-versiolle. Kun asennusohjelma on ladannut, sulje asennusohjelma sen sijaan, että se antaisi automaattisen edistyksen. Varmista, että asennustiedosto sijaitsee Applications-kansiossa - Terminal-komento etsii MacOS-asennusohjelmaa vain Applications-kansiosta.
Esimerkissämme käytämme High Sierraa, mutta voit ladata macOS Sierran tai jopa aikaisemman Mac OS X -version.
Luo USB Bootable Installer MacOS: lle
- Aseta USB-asema USB-porttiin. Varmista, että USB-aseman kapasiteetti on vähintään 12-15 Gt. Sinun on myös oltava kirjautuneena järjestelmänvalvojana tämän prosessin suorittamiseksi
- Kirjoita muistiin aseman äänenvoimakkuuden nimi, kun se näkyy etsimessä
- Tarkista aseman sisältö, koska se poistetaan, kun luot käynnistysaseman
- Napsauta Spotlight-hakua ja kirjoita Terminal
- Käynnistä Terminal-apuohjelma Spotlightista
- Kirjoita seuraavaksi seuraava komento: sudo / Applications / Install \ macOS \ High \ Sierra.app/Contents/Resources/createinstallmedia –määrä / volyymit / USB_DRIVE_VOLUME_NAME –sovelluspolku / Applications / Install \ macOS \ High \ Sierra.app –nointeraction

- Tämä komento poistaa USB-levyn, alustaa sen oikein ja alkaa sitten kopioida asennustiedostot levylle
- Tämän pitäisi kestää 10-15 minuuttia Macin määritysten mukaan.
- Sinun pitäisi nähdä Kopioi valmis -viesti päätelaitteessa. Poista USB-asema MacBookista.

- Kuten kuvassa näkyy, voit korvata vanhan macOS-version valitsemallesi macOS-versiolle
- Voit käyttää tätä terminaalikomentoa myös USB-käynnistysaseman luomiseen macOS Mojavelle. Tämä on erittäin hyödyllistä, jos päätät työskennellä macOS Mojaven kanssa tulevaisuudessa
Etkö ole tyytyväinen Terminalin käyttöön?
Jos et halua käyttää Terminal-sovellusta, voit silti tehdä käynnistettävän asennusohjelman kolmannen osapuolen sovelluksella, kuten DiskMaker X.
Poista macOS Mojave MacBookista
Käynnistä MacBook palautustilassa, jotta voit poistaa MacBookin.
- KlikkaaArt> Käynnistä uudelleen Apple-valikosta
- Pidä painettuna Komento + R näppäimiä heti, kun pidät käynnistysääntä
- Kun Macbook käynnistyy palautustilassa, valitseLevytyökalu’Näytöltä ja paina Jatka
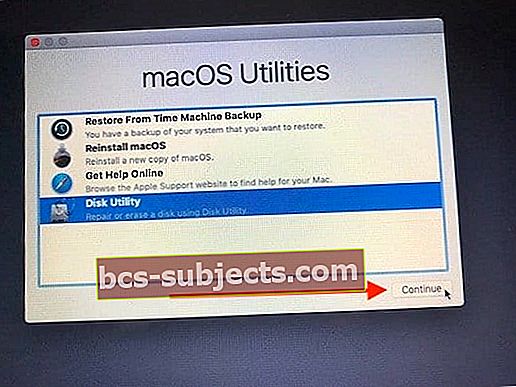
- Valitse MacBookin käynnistyslevy vasemmasta paneelista ja napsauta Poista
- Valitse Muoto-ponnahdusvalikosta macOS Journaled taiAPFS jos Mac-tietokoneessasi on SSD-asema
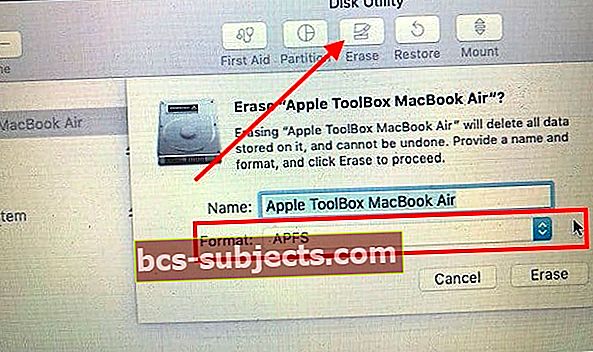
- Kun poistoprosessi on valmis, poistu Levytyökalusta
Asenna macOS High Sierra tai muut macOS-versiot
Tässä vaiheessa tässä asennat aiemmassa vaiheessa luomasi USB: n asentaaksesi vanhemman macOS-version uudelleen MacBook
- Kytke luomasi USB-asennusasema MacBookiin
- Käynnistä MacBook uudelleen ja paina Vaihtoehtoavain kun se käynnistyy uudelleen
- Kun asennuslevy tulee näkyviin, napsauta Asenna 'macOS High Sierra' tai macOS-version, jonka valitset ladata aiemmin. (Napsauta Asenna levy -kuvaketta)
- Valitse "Asenna macOS" ja napsauta jatkaaksesi
- Valitse pyydettäessä pää MacBook Drive ja jatka asentamista
- Kun asennus on valmis, käynnistä MacBook uudelleen
- Kun asennus on valmis, palauta tiedostot MacBookiin Time Machine -varmuuskopioista
Tarkista asennusohjelman lokista, että asennus onnistui. Voit käyttää asennuslokia ‘Asenna macOS High Sierra’ -valikkopalkista, kun napsautat Ikkuna ja valitset Asennusloki tai käynnistät asennuslokin painamalla Komento ja L-näppäimiä.
Voit valita 'Näytä kaikki lokit' tai keskittyä kohtaan Näytä virheet ja edistyminen varmistaaksesi, että asiat ovat koshera asennuksen aikana. Yksi hyödyllinen vinkki on tallentaa lokitiedosto, jotta voit käyttää sitä virheiden diagnosointiin.
Jos jostain syystä päätät päivittää macOS Mojave -ohjelmaan myöhemmin, voit luoda USB-asennusohjelman yllä kuvatulla tavalla tai käyttää macOS-palautusta (Command + Option + R vanhemmille Mac-tietokoneille, jotka on rakennettu ennen heinäkuua 2011 Internet-palautusprosessin aloittamiseksi) asentaaksesi MacOS: n uudelleen Mojave MacBookissasi
Toivomme, että pidit tästä pikaoppaasta hyödyllistä. Kerro meille, jos sinulla on kysyttävää tai kommentteja.