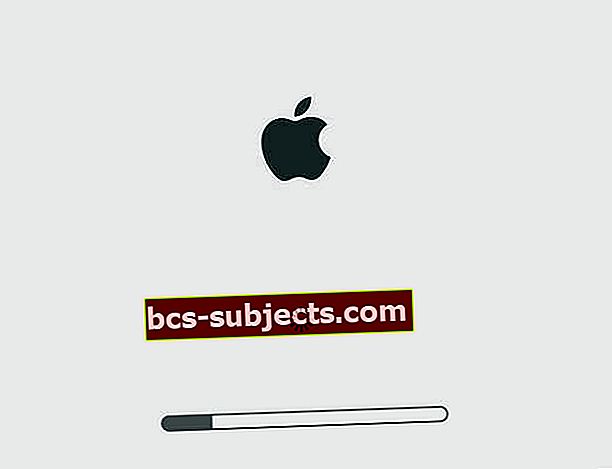Applen MacBook on kaunis laitteisto verrattuna sen kilpailijoihin markkinoilla. Se on mielettömän nopea, käyttäjäystävällinen, turvallinen, organisoitu ja helppo käyttää. Laitteisto ja ohjelmisto, macOS tai MAC OS X, tekevät koneesta hämmästyttävän.
Se on kuitenkin kone, ja valitettavasti se toimii toisinaan virheellisesti.
Jotkut ongelmat eivät välttämättä ole yhtä merkittäviä, mutta jos se ei käynnisty tai kaikki mitä näet on pyörivä pyörä, niin se on vakava asia. Tänään tarkastelemme yhtä näistä asioista: Mac tai MacBook Stuck on Apple Logo.
Noudata näitä pikavinkkejä auttaaksesi, kun Mac tai MacBook jumittuu Apple-logoon
- Irrota kaikki oheislaitteet ja käynnistä se uudelleen
- MacBookissa yritä myös irrottaa laturi, jos mahdollista
- Valitse käynnistysasema Start-Up Managerin avulla
- Käynnistä vikasietotilassa
- Korjaa levy levyn apuohjelmien avulla
- Suorita Applen laitteistotesti tai diagnostiikka
Olet käynnistyssilmukoissa!
Monien Mac-käyttäjien mielestä koneet ovat jumissa Apple-logossa tai yleisesti nimellä käynnistyssilmukka ja ovat yleensä siitä tietämättömiä.
On joukko asioita, joita voit kokeilla Mac-tietokoneellasi, jotta se toimii normaalisti uudelleen tai ainakin selvittää, mikä meni pieleen.
Tässä artikkelissa käsitellään joitain perus temppuja, jotka voit suorittaa Macilla, ja yksi niistä todennäköisesti toimii sinulle.
Huomaa: käynnistysvirheet ovat vakavia ongelmia. Se voi olla osoitus siitä, että järjestelmän laitteistossa on jotain vikaa.
On viisasta varmuuskopioida kaikki tietosi ennen kuin kokeilet näitä vaiheita.
Varmuuskopio ensin
Ensimmäinen vaihe käynnistysvirheen käsittelemisessä on suojata tietosi. Jos et varmuuskopioi rutiininomaisesti tai sinulla ei ole vähintään yhtä nykyistä varmuuskopiota, yritä varmuuskopioida asema ennen kuin teet mitään muuta. Sinulla on oltava ulkoinen kiintolevy varmuuskopiointia varten.On useita tapoja varmuuskopioida Mac, joka ei käynnisty.
Käytä Macin palautusosiota
- Yritä ensin käynnistää Macin palautusosioon painamalla Command + R-näppäimiä tai Time Machine -varmuuskopiosta, jos mahdollista, painamalla käynnistysvalintanäppäintä
- Kun macOS Utilities -näyttö tulee näkyviin, käynnistä Levytyökalu

- Varmuuskopioi ulkoinen kiintolevy noudattamalla näytön ohjeita
Kokeile kohdelevytilaa
Jos sinulla on pääsy toiseen Maciin ja molemmissa Mac-tietokoneissa on FireWire- tai Thunderbolt-portit, voit liittää ne siten, että toinen niistä näkyy ulkoisena kiintolevynä toisessakohdelevytila
- Käytä toista Macia kopioidaksesi ongelmasi Macin tiedot toiseen asemaan
- Valitettavasti kohdelevytila toimii vain Thunderboltin tai FireWiren ja EI USB: n, Ethernet: n, WiFi: n tai Bluetoothin kanssa
Macin sammuttaminen
- Ensimmäinen ja tärkein asia, jonka voit tehdä, on sammuttaa Mac
- Irrota kaikki siihen ulkoisesti liitetyt oheislaitteet, paitsi järjestelmän käynnistämiseen tarvittavat oheislaitteet
- Jotkut lukijoistamme poistivat jopa MacBookin laturin! Joten jos MacBookissasi on riittävästi latausta, yritä poistaa myös laturi
Järjestelmän käynnistäminen nyt voi johtaa Macin normaaliin toimintaan. Jos näin tapahtuu, mikä tahansa näistä oheislaitteista (tai yhdistelmästä) aiheutti vaikeuksia.
Korjaa levy
Laitteessa voi olla ongelma, joten kannattaa käynnistää palautustila (Command + R) ja yrittää korjata kiintolevy sieltä Levytyökalun ja ensiapuohjelman avulla.
Tätä varten sinun on ensin suljettava se.
OS X 10.8 Mountain Lion -versiossa tai edistyneemmissä versioissa, painamalla Komento- ja R-näppäimiä yhdessä ja käynnistämällä se uudelleen, Mac käynnistyy palautustilassa.
Valitse sitten Levyn apuohjelmat ja ensiapu.

Käytä Start-Up Manageria
paina Vaihtoehto + virtapainikkeet Käynnistä Mac yhdessä käynnistysohjaimessa ja valitse käynnistyslevy, josta käynnistys käynnistetään.
Jos Mac käyttää laiteohjelmiston salasanaa, sinun on ensin annettava salasana.
Kokeile vikasietotilaa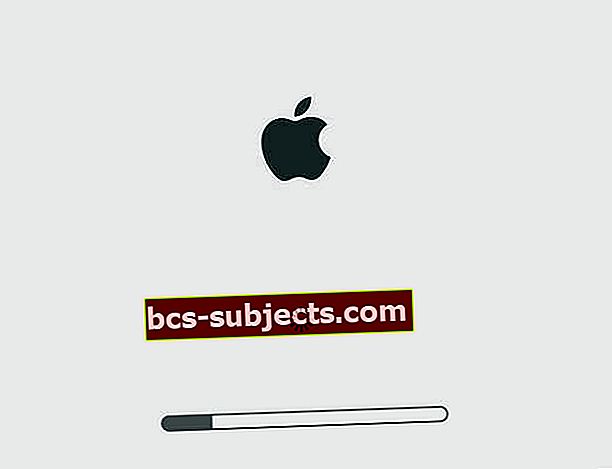
Jos oheislaitteiden irrotus ei onnistunut, sinun on hankittava vähän teknistä tietoa Macin kanssa.
Yleisin käytäntö on käynnistää Apple vikasietotilassa
- Käynnistä se vikasietotilassa sammuttamalla se, jos se on päällä
- Kun tämä on tehty, käynnistä se uudelleen pitämällä Vaihto-näppäin
Vikasietotilassa työskentely voi vaatia kärsivällisyyttä ja kompromisseja. Vikasietotila on paljon hitaampi kuin normaalitila, ja jotkin ominaisuudet eivät välttämättä toimi lainkaan, esimerkiksi yhteyden muodostaminen verkkoon jne.
Siksi sitä kutsutaan todennäköisesti turvalliseksi tilaksi. Jos järjestelmä ei käynnisty vikasietotilassa, ohita tämä vaihe ja siirry seuraavaan vihjeeseen.
Jos se käynnistyy, tarkista, onko käynnistystilavuudessasi vähintään 9 Gt tilaa.
Sinun tulisi antaa vähintään 9 Gt tilaa käynnistyslevylläsi, jos sitä jo ei ole.
Voit tehdä sen tyhjentämällä roskakorin ja kopioimalla joitain tiedostoja toiseen taltioon. Tämän jälkeen sammuta Mac ja käynnistä se uudelleen normaalisti.
Kokeile Internet-palautusta
Jos palautusosio ei toimi, kokeile Internet Recovery -ohjelmaa, joka lataa palautuksen etänä Applen palvelimilta
- Internet Recovery -ohjelman avulla voit asentaa macOS: n tai OS X: n uudelleen vianetsinnän mahdollistamiseksi, kun Macin käynnistyslevy ei toimi
- Internet-palautus toimii uuden Mac-mallin ja joidenkin vanhempien mallien kanssa. Tarkista yhteensopivuus Applen sivustolta
- macOS (OS X) -palautus Internetin kautta, asenna macOS-apuohjelma ja Get Help Online -apuohjelma edellyttävät Internet-yhteyttä
- Internet-palautustila asentaa MacOS- tai OS X -version, joka oli alun perin tietokoneen mukana, kun se ostettiin.
- Joten käytä Internet Recovery -ohjelmaa vain, jos Macin sisäinen levy on vahingoittunut tai muuten toimimaton
Käynnistä MacOS tai OSX Recovery manuaalisesti Internetin kautta pitämällä -näppäintä alhaallaOptio-Komento-R tai Vaihto-Optio-Komento-R käynnistyksen yhteydessä.
- Siirry Levyn apuohjelmiin, kun näet näytön nimeltä Mac käyttöjärjestelmä taiOS X -apuohjelmat
- Nyt kun olet täällä, valitse käynnistystilavuus ja osuma Ensiapu ja sitten Korjaa levy -painiketta
- Se näyttää joitain volyymisi ongelmia. Jatka tekemistä, kunnes se ei näytä mitään
- Se saattaa kertoa, että asema on toiminut väärin, ja sinun on vaihdettava se. Jos näin on, seuraa Maciasi
Suorita Apple Hardware Diagnostics! 
- Irrota kaikki ulkoiset laitteet paitsi näppäimistö, hiiri, näyttö ja Ethernet-yhteys (jos käytettävissä). Jos et irrota kaikkia laitteita, saatat nähdä virheilmoituksen testin suorittamisen yhteydessä
- Varmista, että Mac on kovalla, tasaisella, vakaalla, hyvin ilmastoidulla työpinnalla
- Sammuta Mac
- Käynnistä Mac ja paina välittömästi D-näppäintä. Säilytä tätä pitoa, kunnes näet Apple Hardware Test -kuvakkeen näytöllä, ja vapauta sitten
- Tai pidä Option-D -näppäintä alhaalla käynnistettäessä Apple Hardware Test -sovelluksesta Internetin kautta
- Valitse kieli ja napsauta oikeaa nuolta tai paluu-näppäintä
- Testaa napauttamalla Test-painiketta, painamalla T tai painamalla Return-painiketta
- Suorita perusteellisempi testi valitsemalla Suorita laajennettu testaus. Laajennetun testin suorittaminen kestää kauemmin
- Kun testi on valmis, testitulokset näkyvät oikeassa alakulmassa
- Voit lopettaa Applen laitteistotestin napsauttamalla Käynnistä uudelleen tai Sammuta ikkunan alaosassa
Jotkut vanhemmat Macit, joissa on käynnistyslevy ja jotka eivät sisällä AHT: tä, käynnistävät Apple-laitteistotestin automaattisesti Internetin kautta.
Jos käytät OS X Lion 10.7 -käyttöjärjestelmää tai vanhempaa versiota, mutta et pysty aloittamaan AHT: n käynnistymistä, etsi OS X -asennuslevy nimeltä ”Applications Install Disc 2”. Aseta levy sisäiseen CD / DVD-asemaan tai ulkoiseen SuperDrive-asemaan ennen kuin noudatat yllä olevia vaiheita.
Jos käytät MacBook Airia (loppuvuosi 2010), liitä MacBook Air -ohjelmisto Asenna peukalo uudelleen USB-porttiin ennen kuin suoritat yllä olevia ohjeita.
Hyödynnä terminaalia
- Käynnistä palautustilaan, jos mahdollista (pidä näppäimiä CMD + R käynnistyksen yhteydessä)
- Siirry näytön yläosassa olevaan Apuohjelmat-valikkoon
- Valitse luettelosta Pääte
- Syötä nämä kaksi komentoa Terminaliin
- cd / Volumes / Macintosh \ HD / var / db / caches / opendirectory
- mv ./mbr_cache ./mbr_cache-old
- Poistu terminaalista
- Uudelleenkäynnistää
Tämä prosessi pakottaa Macin rakentamaan uudelleen tiedoston nimeltä mbr_cache.
Se on pohjimmiltaan pääkäynnistystietueen välimuistitiedosto - tiedosto, joka Macin on käynnistettävä.
Ole valmis siihen, että ensimmäinen uudelleenkäynnistys on erittäin hidasta välimuistin uudelleenrakennuksen tapahtuessa.
Näetkö virheen "Toimintaa ei sallita" macOS Mojavessa tai uudemmassa?
Jos et pysty suorittamaan Terminal-komentoja, on todennäköistä, että macOS System Integrity Protection (SIP lyhyesti) estää sinua.
Tämän kiertämiseksi sinun on annettava päätelaite koko levylle muuttamalla joitain asetuksia Järjestelmäasetuksissa
Avaa Järjestelmäasetukset> Suojaus ja yksityisyys> Tietosuoja-välilehti
- Valitse vasemman sivupalkin Full Disk Access
- Jos et voi tehdä muutoksia, avaa levyn lukitus painamalla riippulukon kuvaketta vasemmassa alakulmassa ja kirjoita järjestelmänvalvojan salasana
- Napauta + -symbolia
- Lisää sovellus tai pääte hyväksyttyihin sovelluksiisi, joilla on täysi käyttöoikeus. Sulje sovellus, jos se on jo käynnissä, ja lisää se sitten luetteloon

- Käynnistä sovellus tai pääte uudelleen ja katso, hyväksyykö se nyt komentosi
- Kun sovellukset avataan uudelleen, anna sille pääsy tarvittaessa tehdä muutoksia tietokoneeseesi
- Sinun pitäisi vain tehdä tämä KERTAA jokaiselle sovellukselle tai terminaalille
Lisätietoja SIP: stä ja macOS Mojavesta on tässä artikkelissa.
Ei aikaa? Katso videovihjeemme