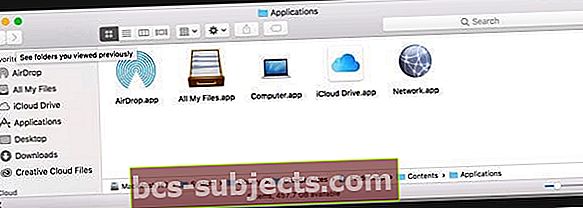K: Päivitin iPhonen iOS-laitteellani, mutta en näe AirDropia Ohjauskeskuksessa! AirDrop puuttuu, kuinka voin korjata sen?
V: iOS 11 tai uudempi, AirDrop on piilossa ohjauskeskuksessa
AirDrop on piilotettu 3D Touch-, Haptic Touch- tai Long Press -alivalikoissa "yhteydet" -ruudussa, mukaan lukien lentokonetila, WiFi, matkapuhelin ja Bluetooth. 
Katso artikkeliMissä AirDrop on iOS11: ssä? Olemme löytäneet sen ja paljon muuta!lisätietoja käytettäessä AirDropia iOS 11: ssä ja uudemmissa.
V: Ihmisille, joilla on iOS 7-10, AirDrop-vaihtoehto sijaitsee Ohjauskeskuksessa
Voit avata Ohjauskeskuksen pyyhkäisemällä ylöspäin näytön alareunasta:
Vinkkejä AirDropiin puuttuu
- Käynnistä Bluetooth ja WiFi uudelleen molemmissa laitteissa
- Päivitä löydettävyysasetukset tilaan Kaikki
- Kytke henkilökohtainen hotspot pois päältä
- Varmista, että sekä Mac että iPhone (iDevice) ovat samassa WiFi-verkossa
- Tämä vinkki ei ole AirDrop-vaatimus, mutta lukijamme kertovat meille, että tämä korjaa usein laitteiden väliset ongelmat
- Jos reitittimesi lähettää sekä 2,4 GHz: n että 5 GHz: n samalla SSID: llä, tarkista, että olet yhteydessä myös samaan kaistanleveyteen
- Varmista, että AirDrop on otettu käyttöön Macin Finderin sivupalkissa
- MeneFinder> Asetukset> Sivupalkki
- Tarkista Bluetooth-asetukset Macissa
- MeneJärjestelmäasetukset> Bluetooth
- Käytä Spotlight-hakua ja kirjoita AirDrop avataksesi etsintäikkunan
Saanko, että se on pois päältä?
Jos näet Vastaanotto-tilauksen etkä voi muuttaa sitä, siirry kohtaan Asetukset> Näytön kesto> Sisältö- ja tietosuojarajoitukset> Sallitut sovelluksetja varmista, että AirDrop on sallittu.
Jos iOS-laitteessasi (iPhone, iPad tai iPod touch) ei ole AirDrop-vaihtoehtoa, ota huomioon, että:
- AirDrop on saatavana vain iPhone 5: lle tai uudemmalle (esim. IPhone 5S ja 5C), iPadin neljännelle ja uudemmalle, iPad mini- ja iPod Touch -viidennelle ja uudemmalle. Tämä tarkoittaa, että jos esimerkiksi omistat iPhone 4S: n tai iPad 2: n, laitteissasi ei ole AirDropia.
- AirDrop tukee vain iOS 7- ja uudempia laitteita. Tämä tarkoittaa, että jos laitteessasi on iOS 6 tai vanhempi, laitteellasi ei ole sitä.
- Jos käytät yhteensopivaa laitetta (kuten iPhone 5), jossa on tuettu iOS-versio (7 tai uudempi) ja silti puuttuu AirDrop, on todennäköistä, että pääsyä AirDropiin on rajoitettu. Napauta vain Asetukset> Näytön kesto> Sisältö- ja tietosuojarajoitukset> Sallitut sovelluksetja varmista, että AirDrop on sallittu eikä sitä ole rajoitettu
- Vanhemmille iOS-laitteille Yleiset> Rajoitukset> kirjoita salasanasi> ja Salli AirDrop. Nyt sinun pitäisi löytää AirDrop Ohjauskeskuksesta.
AirDrop puuttuu: Käytätkö vanhempaa Macia?
Jos sinulla on Mac vuodesta 2012 tai uudempi ja yrität lähettää tiedostoa Macille, joka on tehty ennen vuotta 2012, sinun on haettava tätä vanhempaa Macia.
Valitse AirDrop-ikkunassaEtkö näe etsimääsi? NapsautaHae vanhempaa Macia ponnahdusikkunassa ja toivottavasti vanhempi Mac ilmestyy.
AirDrop ei näy Macin Finderin sivupalkissa?
On aika hyödyntää Terminalia.
- Avaa pääteistunto (Sovellukset> Apuohjelmat> Pääte) ja kirjoita seuraava komento deaktivoida AirDrop:
- oletusarvoisesti kirjoita com.apple.NetworkBrowser DisableAirDrop -bool KYLLÄ
- Kun se on poistettu käytöstä, kirjoita tämä komento aktivoidaksesi sen uudelleen:
- oletusarvot kirjoita com.apple.NetworkBrowser DisableAirDrop -bool NO
- Lopeta lopuksi Terminal ja käynnistä Finder uudelleen.
- Käynnistä sitten uudelleen ja tarkista, näkyykö AirDrop-kohde nyt Finder-asetusten Sivupalkki-välilehdessä (Finder> Asetukset> Sivupalkki)
Etkö vieläkään näe AirDropia?
Avaa Finder-ikkuna ja etsi
- Siirry ylävalikkorivin Siirry-valikkoon
- Valitse Siirry kansioon ja liitä tälle polulle:
- /System/Library/CoreServices/Finder.app/Contents/Applications
- Etsi AirDrop tästä kansiosta ja yritä avata se
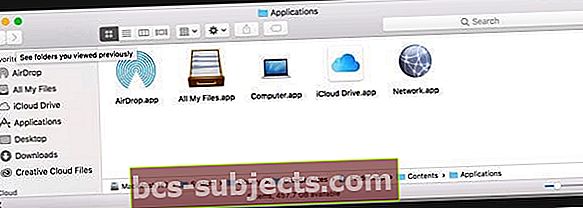
- Jos AirDropia ei ole, luo uusi käyttäjätili Järjestelmäasetuksissa ja testaa uudelleen
- Jos AirDrop näkyy uudella käyttäjätilillä, nykyisen käyttäjätilisi käyttöoikeuksissa on todennäköisesti ongelma
- Yritä nollata kotikansiosi käyttöoikeudet
Yritä tappaa Finder toisen terminaalikomennon kautta
- oletusarvot kirjoita com.apple.NetworkBrowser BrowseAllInterfaces 1
- Paina palata
- killall Finder
- Paina palata
- Tarkista, onko AirDrop palannut
Poista tai eristä Finderin plist-tiedosto ( ~ / Kirjasto / Asetukset / com.apple.finder.plist)
- Käytä ylävalikkoa Siirry> Siirry kansioon tai käytä pikanäppäintä SHIFT + COMMAND + G

- Kirjoita ~ / Kirjasto / Asetukset
- Etsi tiedostocom.apple.finder.plist
- Poista tiedosto, siirrä roskakoriin tai eristä se työpöydällesi
- Käynnistä Mac uudelleen
Katso nyt, johtuuko ongelma vioittuneesta Finder-plist-tiedostosta. Jos näin on, yllä olevan tiedoston poistaminen (tai sen sekvensointi) ratkaisee usein AirDrop-ongelman, kun MacOS rakentaa Finder-luettelon uudelleenkäynnistyksen aikana.
Jos asiat eivät vieläkään toimi AirDropissa Macissa tai iDevicessä, tutustu perusteelliseen AirDrop-vianmääritysartikkeliimme
Ei aikaa? Katso AirDrop-vianmääritysvideovinkit!