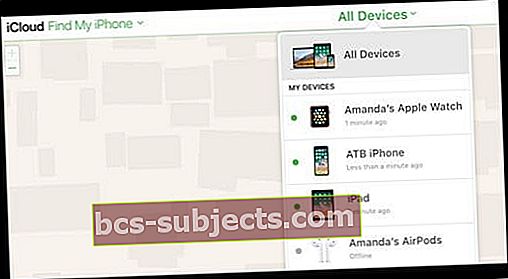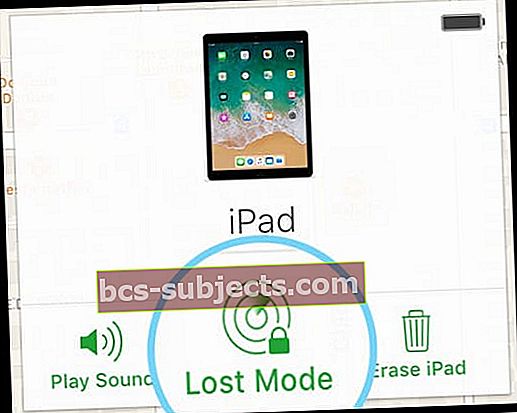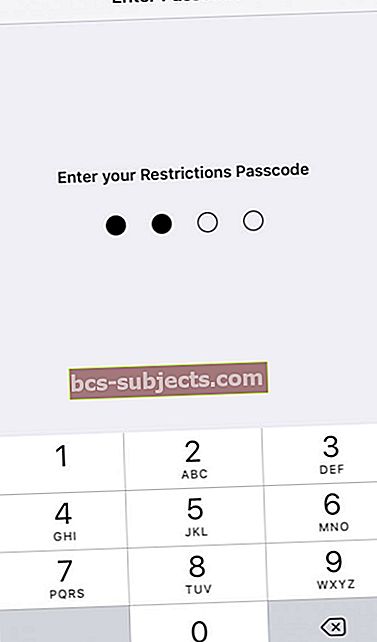Pitäisikö sinun rajoittaa sitä, mitä lapsesi (tai muu) voi käyttää iPadilla, iPhonella tai muulla iDevicellä? Huolestutko siitä, että pikkuinen tuhoaa puhelimesi, käy läpi henkilötietojasi, muuttaa asetuksia tai salasanaa tai aiheuttaa muita ongelmia?
Kokeile käyttää ohjattua käyttöä ja rajoita lapsesi yhteen sovellukseen. Ja jopa hallita, mitkä ominaisuudet ovat käytettävissä kyseisessä sovelluksessa!
iPadit ovat moderni välttämätön vanhemmille, joten mahdollisuus lukita sovellukset Lapsitilaan on erittäin tärkeää. Emme halua, että pikkulapsemme avaavat tai poistavat kokonaisen joukon sovelluksia iPadistamme ja iPhonestamme.
Haluamme, että lapsemme nauttivat upeasta lapsiystävällisestä iPad-kokemuksesta, mutta asetamme aina sen rajojen sisällä. Ja paras tapa tehdä tämä on lukita sovellukset lapsitilaan.
iPadit ovat perheasia
Jokainen perheemme rakastaa iPadia. On niin kätevää vain luovuttaa lapsille kirjojen lukemiseen, interaktiivisten pelien pelaamiseen, piirtämiseen tai Netflixin ja muiden suoratoistopalvelujen esitysten katseluun. Mutta lasten on myös liian helppo päästä sovelluksiin, joita heidän ei pitäisi, ei pidä, tai jopa ostaa sisältöä ja poistaa sovelluksia.
Ja sitten on tuo aina houkutteleva Koti-painike - nuorin, 18-vuotias, ei vain voi pitää käsiään irti! Sovelluksen hiljaisen katselun tai leikkimisen sijaan hän katselee miltä tuntuu 5 sekunnin ajan ja palaa sitten takaisin napsauttamalla Koti-painiketta JÄLLEEN ja UUDELLEEN.
Lapset ovat luonnollisesti uteliaita JA heillä on vain vähän huomiota, joten on vain ajan kysymys, ennen kuin uteliaisuus saa niistä parhaan. Ja he alkavat tutkia. Vanhempina me siis todella tarvitsemme vanhempien valvontaa. Meillä on oltava mahdollisuus lukita sovellukset lapsitilaan. Tarvitsemme ohjaimet sovellusten lukitsemiseksi!
Vanhemmat haluavat valvovan silmän
Vanhemmat kysyvät meiltä täällä Apple ToolBoxissa, kuinka he rajoittavat pääsyä yhteen sovellukseen, joten lukitsevat iDevice-sovelluksensa nopeasti tiettyyn sovellukseen ennen kuin luovuttavat sen lapsille. Tämä asetus on samanlainen kuin Android-tableteissa ja muissa laitteissa esiintyvä lapsi-tila.
Lapset-tilassa lapset voivat piirtää, oppia, kuunnella, katsella ja olla luovia ilman pääsyä henkilökohtaisiin juttuihimme tai sotkua heidän kanssaan. Kun lapset lopettavat, me yksinkertaisesti poistamme Lapset-tilan käytöstä ja palataan käyttämään iDeviceitamme normaalisti.
Hyvä uutinen on, että yhden sovellusrajoituksen ottaminen käyttöön iPadissa, iPhonessa tai muussa iDevicessa on kohtuullisen helppoa.
Joten päästään siihen!
Kuinka lukita sovellukset yhteen sovellukseen
Hallitsemme, miten lapsemme käyttävät iDevices-sovellusta, käyttämällä Guided Access -ominaisuuksia. Pohjimmiltaan tämä lukitsee iDevicen vain yhteen sovellukseen käyttäjälle. Ohjattu käyttö on parasta, kun luovutat iPadin tai iPhonen väliaikaisesti lapsillesi.
Ohjattu käyttö vs. lapsilukko
Jos haluat kiinnittää iPadin, iPhonen tai muun iDevicen koko ajan lapsille, parempi strategia on asettaa rajoitukset iDevicelle.
Rajoitukset ovat ihanteellisia lukitsemaan iDevice, jota lapsesi käyttävät jatkuvasti. Jos haluat oppia lapsilukkorajoitusten asettamisesta, tutustu tähän viestiin, jos käytät iOS 11: ää ja sitä vanhempia
Jos käytät iOS 12: ta tai uudempaa, tutustu artikkeliin "Missä rajoitukset ovat iOS 12: ssa?"
Ajattele Opastettu käyttö näiden asetusten erottamiseksi väliaikainenja rajoitukset aina.
Kaikki opastetusta pääsystä
Ohjattu käyttö auttaa sinua, lastasi tai muita keskittymään YKSI tehtävään / sovellukseen, kun käytät iPhonea, iPadia tai iPod touchia. Ohjattu käyttö rajoittaa laitteesi yhteen sovellukseen ja antaa sinun hallita aktiivisia ja käytettävissä olevia sovelluksen ominaisuuksia.
Olipa kyseessä kirjoitussovellus, tarina- tai kirjasovellus, piirustussovellus, musiikkisovellus tai videosovellus, ohjattu käyttö auttaa pitämään käyttäjien huomion kyseisessä yksittäisessä sovelluksessa.
Opastettu pääsy ei ole vain lapsille
Tästä ominaisuudesta on hyötyä monissa eri yhteyksissä, työskentelystä asiakkaiden kanssa yhdessä sovelluksessa, koulutukseen ja työskentelyyn autistisen spektrin, Alzheimerin taudin, dementian tai tarkkaavaisuuden häiriön kanssa.
Ohjattua käyttöä käytetään myös julkisissa kioskeissa, joissa et halua käyttäjien voivan avata muita sovelluksia.
Opastetun pääsyn avulla on myös mahdollista luoda "vierastila". Joten jos luovutat iDevice-laitteen muukalaiselle tai jollekulle, jota et tiedä kovin hyvin käytettäväksi, katsella videota, lukea jotain tai katsoa jotain yhden sovelluksen kautta, et ole huolissasi siitä, että heillä on pääsy mihinkään yksityiset tiedot.
Käytä ohjattua pääsyä
- Rajoita iOS-laitteesi väliaikaisesti yhteen sovellukseen
- Poista käytöstä ruudun alueet, jotka eivät liity tehtävään, tai alueet, joissa vahingossa tapahtunut ele saattaa aiheuttaa häiriötekijöitä
- Poista käytöstä tietyt laitteistopainikkeet, kuten äänenvoimakkuus ja näppäimistö
Sovellusten lukituksen ohjatun käytön määrittäminen
Ohjatun käytön avulla voit lukita laitteen yhteen sovellukseen. Voit esimerkiksi lukita iDevicesi ohjatulla pääsyllä musiikin toistamiseen tai vain tietyn opetussovelluksen tai pelin käyttämiseen.
Ja vasta sitten annat sen lapsillesi. Lapsesi voivat käyttää vain kyseistä sovellusta. Kun lapset ovat valmiit, avaat iDevicen lukituksen PIN-koodilla ja olet taas käyttänyt sitä normaalisti.
Ohjatun käytön määrittäminen:
- Avaa asetukset
- Navigoida johonkin Yleiset> Esteettömyys
- Vieritä alas kohtaan Opastettu käyttö otsikon Oppiminen alla
- Ota käyttöön ohjattu käyttö ja aseta salasana tai käytä Touch ID / Face ID
- Valitse salasana, jonka muistat. Tarvitset sitä, jotta ohjattu käyttö poistetaan käytöstä
Opastetun pääsyn aloittaminen:

- Käynnistä lukittava sovellus
- Kolme napsautusta Koti (tai sivukytkin laitteille, joilla ei ole kotia)
- Jos esteettömyyden pikakuvakkeet ovat käytössä, näet vaihtoehtovalikon
- Valitse Ohjattu käyttö
- Määritä ohjatun pääsyn säännöt
- Valitse, mitä haluat poistaa käytöstä
- Laitteiston painikkeet
- Nukkua / herätä
- Äänenvoimakkuus
- Liike
- Näppäimistö
- Kosketus
- Katkaise virta kaikista näytön kosketuksista
- Kytke virta päälle ja pyyhkäise alueet, jotka haluat poistaa käytöstä
- Jos sovelluksesi näyttää mainoksia, haluat todennäköisesti poistaa nämä ruudun alueet käytöstä
- Laitteiston painikkeet
- Aseta aikaraja haluttaessa
- Valitse, mitä haluat poistaa käytöstä
- Napauta Käynnistä-painiketta

IPad, iPhone tai iPod touch on nyt lukittu nykyiseen sovellukseen. Koti-painikkeen painaminen tai kotiliikepalkin pyyhkäisy ylöspäin ei enää poistu määritetystä sovelluksesta.
Näytön yläosassa näkyy viesti, jossa kerrotaan, että ohjattu käyttö on käytössä ja poistuaksesi kolminkertaisen napsautuksen Koti tai Sivu-painikkeesta (tarvitset kyseisen salasanan.)
Huomaa, että koska kaikki on poissa käytöstä, kun ohjattu käyttö on päällä, edes Force Quit ei toimi. 
Poista näyttöalueet käytöstä
Siinä tapauksessa, että menetit sen, Opastetussa pääsyssä on vaihtoehtoPoista käytöstätietyt osat vain kiertämällä niitä.
Sano esimerkiksi, että lapsesi katsovat elokuvaa ja haluat poistaa toiston ohjaimet käytöstä videonäytössä - voit tehdä sen! Tai näytöllä on mainoksia; voit myös poistaa nämä osat käytöstä.
Käytä vain sormeasi ja piirrä ympäri alueita, jotka haluat poistaa käytöstä. Tämä ominaisuus on suosikkini Opastetussa pääsyssä. Se antaa odottamattoman hallinnan.
Sammuta sovelluksen ohjaimet, näytön osat ja liiketunnistus Ohjatun pääsyn avulla. Toimi seuraavasti:
Poista sovelluksen hallinta ja tietyt sovellusruudun alueet käytöstä seuraavasti:
- Ympyröi mikä tahansa näytön osa, jonka haluat poistaa
- Säädä aluetta kahvoilla

Ohita kaikki näytön kosketukset kääntämällä kosketus kokonaan pois päältä.
Suuntaa näyttösi
Näytön suunta on hyvä lukita ennen kuin luovutat iDevicen lapsellesi. Laitteen suunnan muuttaminen riittää asettamaan painikkeet näytön suojaamattomalle alueelle, jolloin lapsesi voi paeta paljon näistä opastetuista käyttörajoituksista.
Joten muista lukita se, kunnes Apple korjaa tämän, lapsesi on helppo napsahtaa pois varatusta näytöstä tai ominaisuudesta, jopa kokonaan vahingossa.
Joten parasta varmistaa, että näytön kierto on asetettu lukittumaan joko vaaka- tai pystysuuntaan riippuen sovelluksesta, jonka avaat heille.
Näytön suunnan lukitseminen
Tarkista ensin, onko näytön suunta jo päällä. Jos yläreunan tilarivillä näkyy suuntakuvake, Suunnan lukitus on päällä.
Ota näytön suunta käyttöön pyyhkäisemällä avataksesi Ohjauskeskus.
- Etsi näytön suunnan kuvake
- Jos tämä kuvake on valkoinen, näytön suunta on päällä
- Jos kuvake on harmaa, näytön suunta ei ole käytössä
- Kytke virta napauttamalla näytön suuntauskuvaketta kerran
- Kuvake muuttuu valkoiseksi
- Kuvake ilmestyy ylänäytön tilariville
Uudelleenkäynnistys on aina mahdollista
Jopa ohjatussa pääsytilassa voit käynnistää iPad / iPhonen uudestaan pitämällä Koti- ja virtapainikkeita 15 sekunnin ajan tai käyttämällä muita menetelmiä pakottaaksesi uudelleenkäynnistyksen (mallista riippuen). On todennäköistä, että lapsesi eivät suorita tätä toimintoa.
Mutta se on mahdollista ja sen on todennäköisesti pysyttävä paikallaan useista syistä.
Kuinka ohjattu käyttö poistetaan käytöstä?
Päästäksesi ohjatusta pääsystä, paina vain Koti- tai Sivupainiketta kolme kertaa (kolminkertainen napsautus) ja kirjoita kasvotunnuksesi, kosketustunnuksesi tai sama salasana, joka on valittu ohjatun pääsyn määrityksen aikana iDevicen lukituksen avaamiseksi. IDevice on nyt palannut normaaliksi.
Jos haluat poistaa Ohjatun pääsyn kokonaan käytöstä, palaa takaisin kohtaan Asetukset> Esteettömyys> Ohjattu käyttö > ja liu'uta Ohjattu pääsy -asetus OFF-asentoon. Sinun on annettava kasvotunnuksesi, kosketustunnuksesi tai salasanasi uudelleen. Se siitä!
Ohjatun käytön vianmääritys
Jos Koti- tai Sivupainikkeen kolminkertainen napsauttaminen ei tehnyt mitään ja olet jumissa Ohjattu käyttö -sovelluksessa, tässä on joitain ehdotuksia Apple ToolBox -lukijoistamme:
Vinkkejä ohjatun pääsyn poistamiseen
- Pakota uudelleenkäynnistys
- IPhone X -sarjan puhelimessa, iPhone 8: ssa tai iPhone 8 Plus: Paina ja vapauta nopeasti äänenvoimakkuuden lisäyspainike. Paina ja vapauta äänenvoimakkuuden vähennyspainike välittömästi. Pidä sitten Sivupainiketta painettuna, kunnes näet Apple-logon
- IPhone 7 tai iPhone 7 Plus: Pidä Sivu- ja Äänenvoimakkuuden vähennyspainikkeet painettuna vähintään 10 sekunnin ajan, kunnes näet Apple-logon
- IPhone 6s: ssä tai vanhemmassa, iPadissa tai iPod touchissa: Pidä Koti- ja Ylä- (tai Sivu) -painikkeita painettuina vähintään 10 sekunnin ajan, kunnes näet Apple-logon
- Kun iDevice käynnistyy uudelleen, palaa kohtaan Asetukset> Esteettömyys> Ohjattu käyttö ja sammuta se
- Kirjaudu sisään icloud.com-sivustoon tietokoneella (tämä menetelmä toimii vain, jos otit Find My iPhone (iPad tai iPod Touch) -ominaisuuden käyttöön ja iCloud-toiminnon
- Salli pääsy toisesta laitteesta ja syötä vahvistuskoodi, jos kaksitekijäinen todennus on päällä
- Siirry kohtaan Etsi iPhone
- Valitse Kaikki laitteet -kohdasta laite, joka on jumissa ohjatussa käyttöoikeudessa.
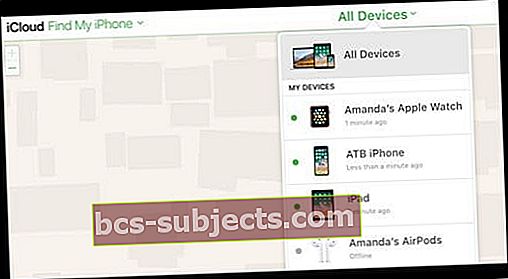
- Ota kadonnut tila käyttöön
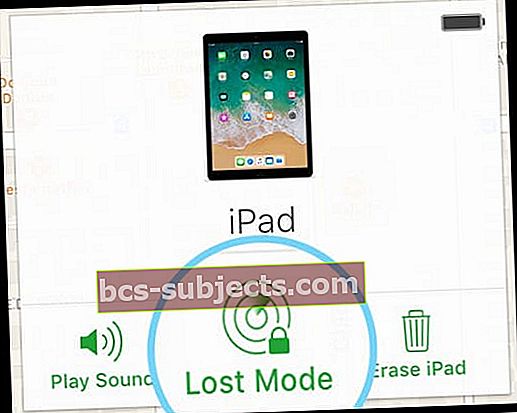
- Paina Seuraava-kehotteessa lisätäksesi puhelinnumerosi ja viestin pakottaaksesi iPhonen siirtymään iPhonen lukitusnäyttöön
- Kirjoita laitteen salasana, ja ohjattu käyttö on poistettava käytöstä (sinun pitäisi nähdä aloitusnäyttö)
- Jotkut lukijat kertovat, että akkujen tyhjentäminen kokonaan sammuttamiseksi ja uudelleenlataus toimi heille
Joskus kolmansien osapuolten sovellukset, kuten Skype, jumittuvat käytettäessä ohjattua pääsyä. Jos uudelleenkäynnistys ei onnistunut, yritä ratkaista seuraavat vaiheet (iTunes 12.6 -versiolle tai vanhemmalle)
- Liitä iPad, iPhone tai jokin muu iDevice tietokoneeseen. (Jätä iPad päälle)
- Avaa iTunes ja valitse iDevice
- Poista sovellus, johon olet juuttunut (kuten esimerkki Skype)
- Synkronoi
Kun olet poistanut ongelmallisen sovelluksen, sinun on voitava kolminkertaistaa napsauttamalla koti- tai sivupainiketta ja saada odotettu Touch ID / Face ID tai salasana -näyttö ohjatun pääsyn poistamiseksi käytöstä.
Kun olet vahvistanut, että ohjattu käyttö ei ole enää jumissa kolmannen osapuolen sovelluksessa, asenna yllä poistamasi sovellus uudelleen sovelluskaupasta.
Unohda näyttöaika tai rajoitussalasana?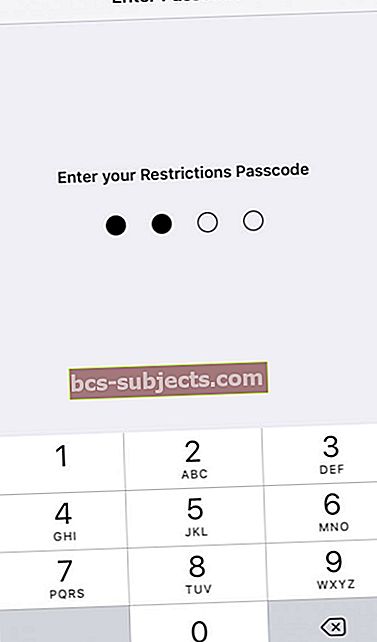
Näytön ajan tai rajoitusten salasanan unohtaminen on melko helppoa, varsinkin jos et käytä tätä ominaisuutta usein. Useat lukijamme löysivät menestystä käyttämällä Pinfinder-ohjelmaa.
Gareth Watts loi etsimen, kun PIN-koodi oli unohdettu lapsen iPod Touchille, ja pyyhkiminen merkitsi paljon enemmän työtä kuin tämän pienen ohjelman kirjoittaminen. Kuulostaa siltä, että monilla meistä on samanlaisia tilanteita! Ja siksi monien lukijamme mielestä etsiminen on hyödyllistä!
Pinfinder palauttaa rajoitusten salasanasi, se on salasana, joka rajoittaa sitä, mitä lapset ja muut ihmiset voivat tehdä iPhonen ja muiden iDevices-laitteiden kanssa. Hulluja asioita, kuten sovelluksen sisäisten ostosten tekeminen tai Facebook-päivitysten lähettäminen tilillesi.
Pinfinderin käyttö on helppoa
Valitse vain käyttöjärjestelmääsi vastaava tiedosto, pura tiedosto ja suorita ohjelma. Ja tietenkin, noudata kaikkia pinfinder-ohjeita. Käyttäjämme ilmoittavat saaneensa rajoitusten pääsykoodin ja pystyneet käyttämään iDevice-laitteitaan normaalisti.
Pinfinder palauttaa näytön aika- tai rajoituskoodit salatuista iTunes-varmuuskopioista. Varmista vain, että tiedät salasanan, jota käytetään varmuuskopion salaamiseen iTunesilla!
Jos ongelmaasi on, että olet täysin lukittu puhelimestasi etkä muista lukitusnäytön salasanaa, etsimäsi ei valitettavasti voi auttaa. Jos tämä on sinun tilanteesi, tutustu artikkeliin iPhonen salasana vaaditaan.
Kuinka käyttää Pinfinder-sovellusta palauttamaan näyttöaika tai rajoitukset / ohjattu pääsykoodi
- Luo laitteellesi salattu varmuuskopio iTunesin avulla
- Kirjoita muistiin tai tallenna salasana, jota käytät varmuuskopion salaamiseen
- Lataa pinfinder for Mac ja suorita se napsauttamalla hiiren kakkospainikkeella pinfinder-kuvaketta ja valitsemalla Avaa
Käytätkö Mac OS X Mojave -ohjelmaa tai uudempaa?
Varmista, että sallit pääteohjelmien käyttää iTunesin luomia varmuuskopiotietoja.
Avaa ensin Järjestelmäasetukset> Suojaus ja yksityisyys ja valitse Tietosuoja-välilehti. Lisää sitten Sovellus-> Apuohjelma-kansiossa oleva pääteohjelma sallittujen sovellusten luetteloon.
Älä unohda katsella videota vanhemmuudesta Apple-laitteilla
Paketoida
Kaikki vanhemmat yrittää pitää silmällä sitä, mitä lapsemme katsovat ja tekevät tekniikallaan. Mutta tiedämme, ettemme ole aina läsnä ja pystymme pitämään silmällä palkintoa koko ajan, joten on mukavaa saada varmuuskopio Opastetussa pääsyssä.
Ohjattu käyttö on otettu käyttöön ja poistettu käytöstä kasvotunnuksellasi, Touch ID: lläsi tai salasanallasi, joten et aktivoi sitä ellet tarvitse. Kun olet ottanut tämän ominaisuuden käyttöön asetuksissa, yksinkertainen kolminkertainen napsautus aktivoi sen kaikissa haluamissasi sovelluksissa.
Ohjattu pääsy on upeaa vanhemmille, koska se antaa meille kontrollin. Se estää lapsiamme "vahingossa" ostamasta uusia sovelluksia, napsauttamalla mainoksia ja poistumasta kirjastaan, esityksestään tai pelistä. Ja mikä parasta, minun kaltaisilleni vanhemmille, se estää kotipainikkeen loputtoman napsautuksen!