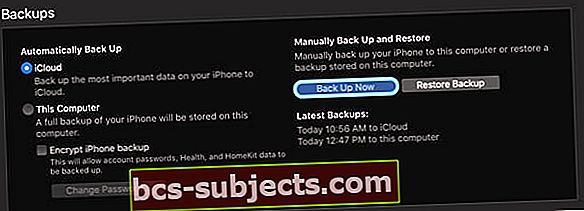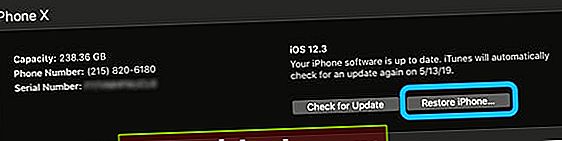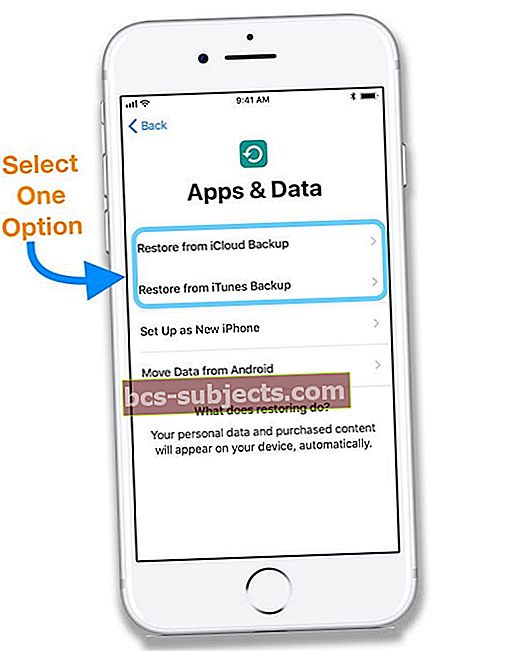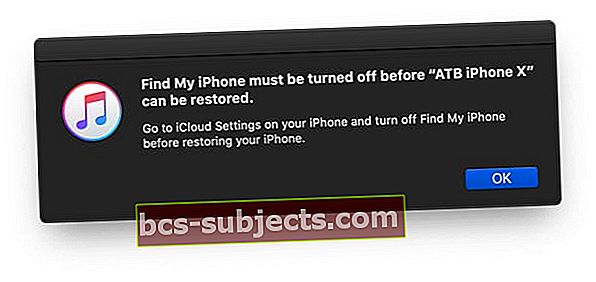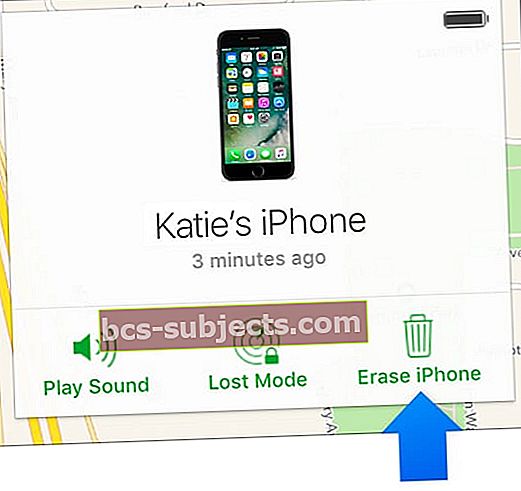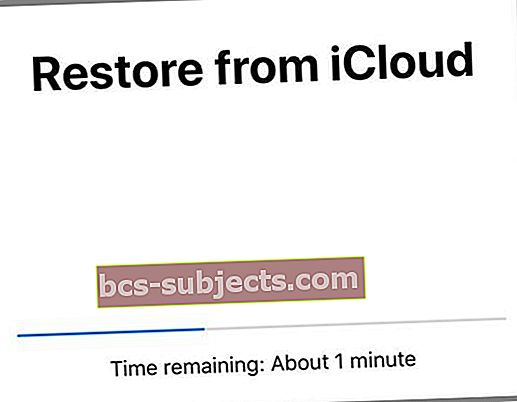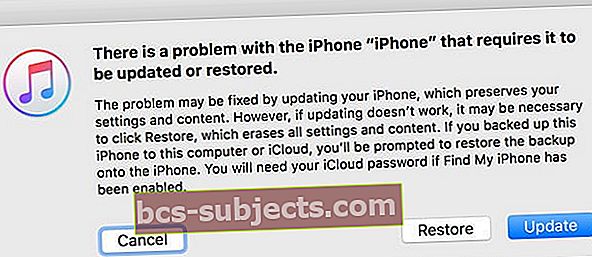Sanovatko iPhonesi, että iPhone on poistettu käytöstä ja ihmetteletkö mitä se tarkoittaa, miksi tämä viesti näkyy ja mitä voit tehdä asialle?
Jos näet viestin, jonka mukaan iPhone on poistettu käytöstä tai iPhone on poistettu käytöstä muodosta yhteys iTunesiin -kuvakkeen tai -viestin avulla, laitteesi ei ole ainakin väliaikaisesti käytettävissä.
Mutta kaikki ei ole kadonnut! Tässä artikkelissa tarkastelemme mitä tapahtuu, miksi olet lukittu iPhonesta ja mitä voit tehdä asialle, jotta voit käyttää iPhoneasi uudelleen, kuten normaalisti!
Miksi iPhoneni on poistettu käytöstä?
Kirjoititko sinä tai joku rakastamasi joku väärän salasanan iPhoneen?
Jos sinä tai joku, jolla on pääsy laitteeseesi (erityisesti pienet lapset), kirjoittivat väärän salasanan liian monta kertaa iPhonessa tai muussa iDevicessa, Apple poistaa automaattisesti pääsyn laitteeseesi ja näyttää ruudulla viestin, että “iPhone on poistettu käytöstä. . ” Et voi käyttää puhelinta tässä vaiheessa, ainakin väliaikaisesti.
Tämä viesti on tietoturvaominaisuus, joka on tarkoitettu auttamaan sinua, siltä varalta, että laitteesi varastettiin tai jota asiattomat käyttävät.
Tämä viesti ilmestyy yleensä, kun olet yrittänyt antaa väärän salasanan vähintään kuusi eri kertaa.
Kun näemme viestin, että iPhone on poistettu käytöstä, sitä seuraa ensin ohje yrittää uudelleen 1 minuutin kuluttua tai yrittää uudelleen 5, 15, 60 minuutin kuluttua. 
Odota siinä tapauksessa varattua aikaa, tarkista, että annat oikean salasanan, ja yritä sitten kirjautua sisään uudelleen tämän ajan kuluttua.
Voit silti soittaa hätäpuhelun, vaikka puhelimesi näyttää olevan pois käytöstä 
Jos yrität uudelleen tämän ajan kuluttua, väärällä salasanalla, iOS lukitsee sinut vielä pidempään - jopa tuntiin.
Tässä on, kuinka kauan iPhonesi on poistettu käytöstä virheellisten salasanamerkintöjen perusteella
- 6 väärää merkintää: iPhone ei ole käytössä. Yritä uudelleen 1 minuutin kuluttua
- 7 väärä: iPhone ei ole käytössä. Yritä uudelleen 5 minuutin kuluttua
- 8 väärä: iPhone ei ole käytössä. Yritä uudelleen 15 minuutin kuluttua
- 9 väärä: iPhone ei ole käytössä. Yritä uudelleen 60 minuutin kuluttua
- 10 väärä: iPhone ei ole käytössä. Yhdistä iTunesiin
Näetkö viestin, että iPhonesi on poistettu käytöstä ja yhdistää iTunesiin?
Kun yrität ympäri kymmenen erilaista yritystä, Apple lukitsee sinut ja iPhone tai iPad on täysin vammainen, ja näet viestin laitteen liittämiseksi iTunesiin. 
Poistetaanko väärän pääsykoodin tiedot automaattisesti?
Jos asetit laitteen aikaisemmin poistamaan kymmenen epäonnistuneen salasanayrityksen jälkeen, iOS poistaa automaattisesti kaikki tiedot iPhonesta tai iPadista.
Siinä tapauksessa sinun on palautettava varmuuskopiosta tietojen palauttamiseksi ja iPhone tai iPad toimimaan uudelleen!
Kuinka korjata, kun unohdit salasanasi?
Jos et muista salasanaasi, sinun on poistettava laite.
IPhonen poistaminen poistaa automaattisesti kaikki laitteeseen tallennetut tiedot ja asetukset, mukaan lukien sen salasana.
Onko sinulla varmuuskopio?
Jos varmuuskopioit laitteen rutiininomaisesti iTunesilla tai iCloudilla, kaikki ei ole kadonnut. Voit palauttaa tietosi.
Jos varmuuskopioit iPhonen iCloudilla tai iTunesilla, tietosi tallennetaan muualle ja suojataan. Meidän tarvitsee vain yhdistää iPhone uudelleen tallennettuihin tietoihin.
Älä varmuuskopioi iPhonea tai iDevicea?
Ellet ole tehnyt varmuuskopiota ennen kuin unohdit salasanasi, ei ole nykyistä tapaa tallentaa tietojasi.
Kuinka palauttaa pääsy iPhoneen, kun olet syöttänyt väärän salasanan liian monta kertaa
Periaatteessa sinulla on kolme vaihtoehtoa palauttaa laitteesi käyttöoikeus
- iTunes (Windows ja macOS Mojave ja vanhemmat) tai Finder (macOS Catalina +)
- iCloud
- Palautus tila
Vaihtoehto 1 iTunes tai Finder
- Jos olet aiemmin synkronoinut iPhonen / iPadin iTunesiin tai Finderiin, käytä tätä vaihtoehtoa
- Liitä vain laite tietokoneeseesi ja synkronoi sitten iOS-laitteesi iTunes / Finderin kanssa
- Yritä sitten varmuuskopioida laite käyttämällä Varmuuskopioi nyt
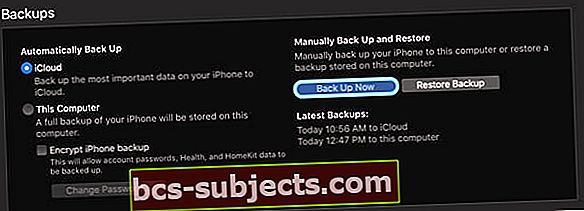
- Jos et voi varmuuskopioida, valitse Palauta Iphone.IDevicen palauttaminen poistaa sen ensin kokonaan, joten varmista, että sinulla on varmuuskopio ennen eteenpäin siirtymistä
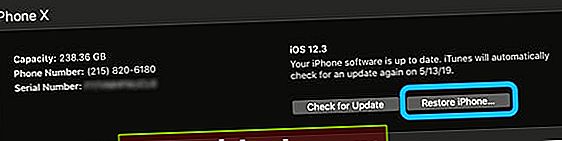
- Jos voit varmuuskopioida ensin, palauta laite varmuuskopioinnin ja synkronoinnin jälkeen Palauta Iphone toiminto
- Poista iPhone noudattamalla näytön ohjeita
- Kun iTunes tyhjentää laitteesi kokonaan, Apple kohtelee sitä uutena iPhonena, joka sinun on määritettävä uudelleen
- Valitse Palauta iTunes-varmuuskopiosta, kun se näkyy vaihtoehtona. Voit myös valita Palauta iCloud-varmuuskopiosta
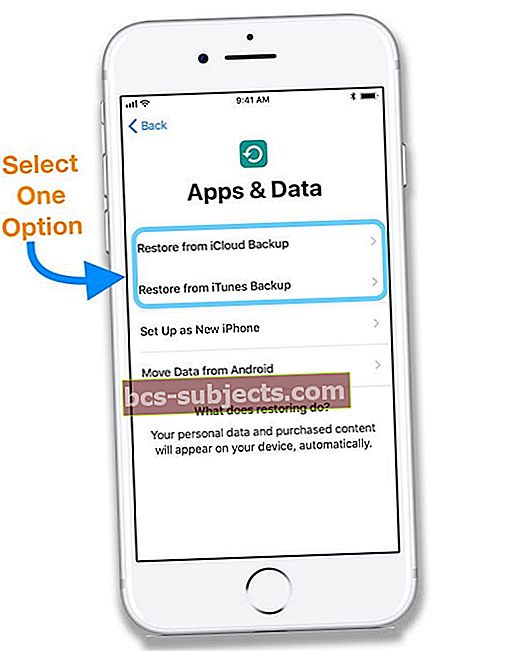
Näetkö viestin Find My iPhone -toiminnon poistamiseksi käytöstä?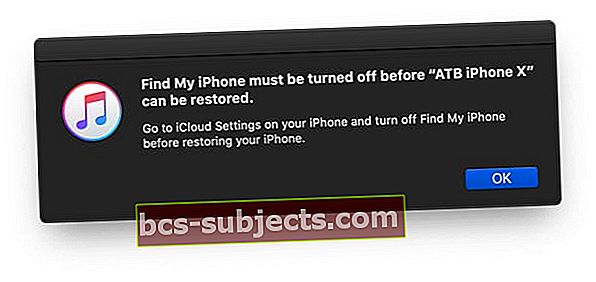
Jos näet tämän viestin, kokeile sen sijaan iCloud-menetelmää.
Vaihtoehto 2 iCloud
- Liitä vammainen laite virtalähteeseen, jotta se on lataustilassa
- Kun poistat laitteen etänä, aktivointilukko pysyy päällä sen suojaamiseksi. Apple-tunnuksesi ja salasanasi vaaditaan laitteen aktivoimiseksi uudelleen
- Voit käyttää tätä vaihtoehtoa vain, jos otit Find My iPhone -toiminnon käyttöön iOS-laitteessasi
- Käy vain iCloud Find -sivustossa ja kirjaudu sisään Apple ID: lläsi ja salasanallasi
- Käytä tietokonettasi tai käytä tätä vinkkiä, jos käytät iOS-laitetta
- Napauta tarvittaessa Etsi iPhone ja valitse sitten käytöstä poistettu laite iDevices-luettelostasi (jos sinulla on useampi kuin yksi)
- Jos et käytä luotettua selainta, vastaa turvakysymyksiisi tai kirjoita vahvistuskoodi, jonka Apple lähettää muille laitteillesi
- Valitse Poista iPhone
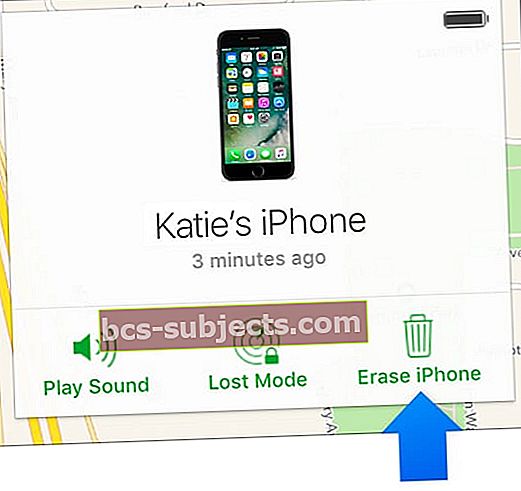
- Jos laitteesi on verkossa, etätyhjennys alkaa. Apple lähettää vahvistussähköpostin Apple ID -sähköpostiosoitteeseesi. Jos laitteesi on offline-tilassa, etätyhjennys alkaa seuraavan kerran, kun se on verkossa
- Jos käytät kaksivaiheista todennusta, poistamasi laite poistetaan luotettavien laitteiden luettelosta
- Apple Pay poistetaan käytöstä automaattisesti, kun poistat
- Tämä vaihtoehto poistaa kaiken ja vie aikaa
- Kun laitteesi on tyhjennetty kokonaan, sitä käsitellään uutena iPhonena
- Anna pyydettäessä Apple ID -salasanasi palauttaaksesi kaikki sovelluksesi ja muut ostoksesi. Valitse palauttaminen iCloud-varmuuskopiosta palauttaaksesi laitteen uusimmasta iCloud-varmuuskopiosta. Halutessasi voit palauttaa sen myös iTunes-varmuuskopiosta.
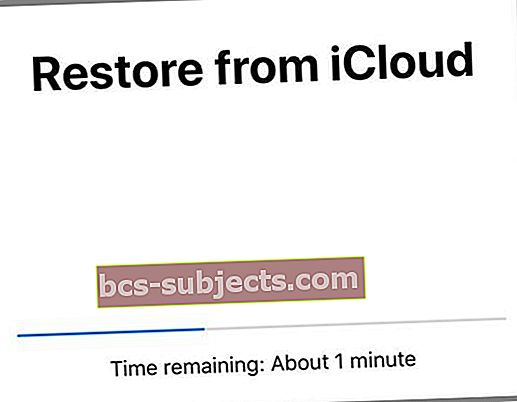
Vaihtoehto 3 Palautustila
- Jos et ole koskaan synkronoinut iPhonea iTunesiin / Finderiin tai iCloudiin, tämä vaihtoehto on sinulle
- Ja jos iTunes ei tunnista laitettasi, kokeile tätä vaihtoehtoa tai jos näet viestin, että laitteesi on palautustilassa
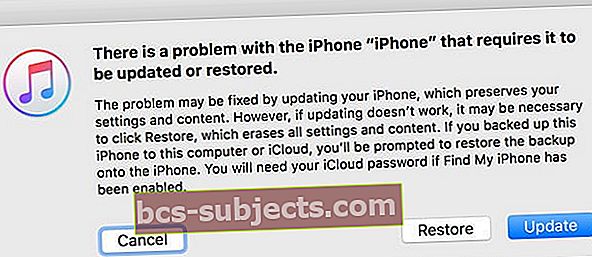
- Noudata tämän artikkelin ohjeita palautustilan käynnistämisestä
- Kun laitteesi on palautustilassa, sinun on palautettava laite (tämä poistaa uudelleen kaiken, myös salasanasi)
- Jos laitettasi ei vieläkään palauteta viidentoista minuutin kuluttua, suorita palautusprosessi uudelleen
- Palauta sitten laite varmuuskopiosta, joko iTunesista tai iCloudista