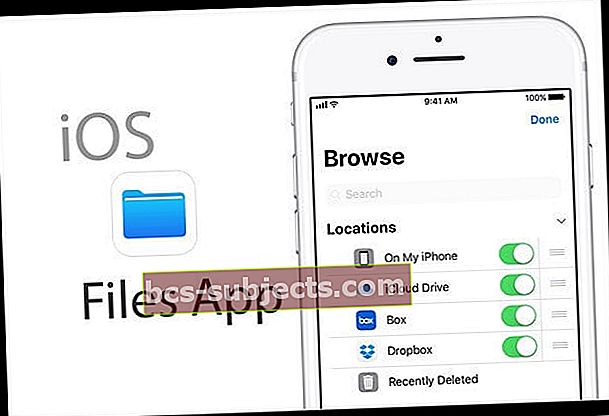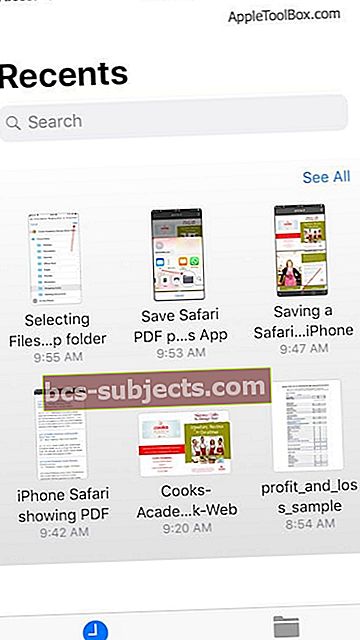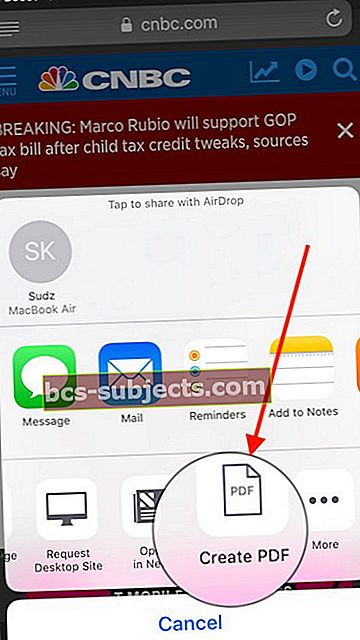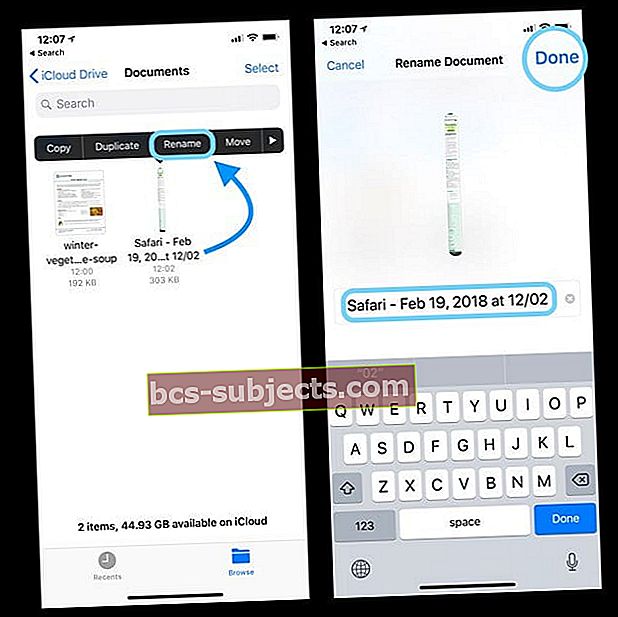Joka viikko lukijat kysyvät "voitko tallentaa pdf-tiedostoja iPhoneen?" Ja vastaus on selvästi KYLLÄ! Voit todellakin tallentaa PDF-tiedoston verkosta iPhoneen tai iPadiin (tai muuhun iDeviceen).
IOS 11+: n julkaisemisen myötä Apple esitteli Files-sovelluksen korvikkeena iCloud Drive -sovellukselle.
Huolimatta siitä, että Tiedostot-sovellus on julkaistu jo jonkin aikaa, sitä ei käytetä niin paljon kuin Apple odotti (tai toivoi).
Tässä artikkelissa näytämme, kuinka voit tallentaa PDF-tiedostot Safarista suoraan Files-sovellukseen.
Miksi Files-sovellusta käytetään iOS 11+ -käyttöjärjestelmässä tai uudemmassa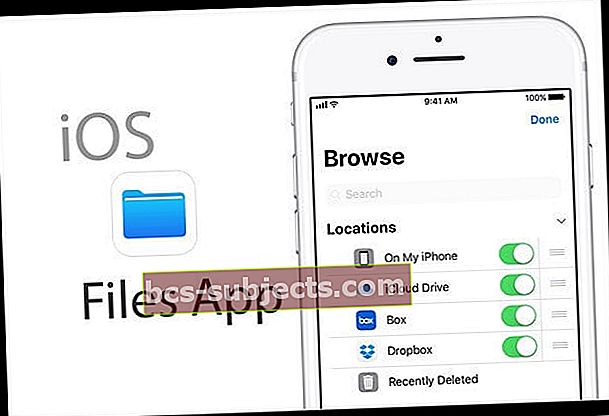
Monet käyttäjät haluavat kerätä mielenkiintoisia tietoja selaamisen aikana ja mieluummin tallentaa ne poispäin, jotta niihin pääsee helposti myöhemmin.
Voit aina käyttää kirjanmerkkiä Safarissa, mutta jossain vaiheessa kasvava kirjanmerkkiesi määrä tulee tuskaksi hallita.
Tässä on muutama syy, miksi haluat ehkä käyttää Files-sovellusta Safari-tietojen tallentamiseen ja järjestämiseen.
Hae nopeasti tietoja ja avainsanoja
On myös aikoja, jolloin saatat haluta merkitä sivun tai käyttää 'Etsi' ja muita hyödyllisiä komentoja jäsentääksesi tiedot helposti.
Jos sisältö on PDF-muodossa, se helpottaa sitä. PDF-tiedostoilla on erinomaiset integraatio-ominaisuudet Applen ekosysteemissä. Voit tallentaa minkä tahansa verkkosivun Safarista PDF-tiedostona.
Vähentää laitteen tallennustarpeita
Seuraava asia, johon Files-sovellus tässä yhteydessä puuttuu, on kyky tarjota alusta, joka vähentää laitteen tallennustilaa.
Koska iOS: n Files-sovelluksessa on sisäänrakennettuja koukkuja pilvipalveluihin, kuten iCloud ja Dropbox, tiedostosi voidaan järjestää siististi ja piilottaa pilvitallennustilaan.
Tämä vapauttaa tallennustilaa iPhonessa tai iPadissa ja voi olla erittäin hyödyllinen iFolksille, jotka kamppailevat jatkuvasti laitteidensa rajoitetun tallennustilan kanssa.
Lähetä monia tiedostoja ZIP-pakkauksella!
Lopuksi, jos ja kun lähetät suuren määrän asiakirjoja tai PDF-tiedostoja iPhonen tai iPadin sähköpostitse, voit helposti käyttää sisäänrakennettua ZIP-ominaisuutta pakkaamaan tiedostosi ennen niiden lähettämistä.
Kuinka tallentaa PDF-tiedosto Safarista Tiedostot-sovellukseen
Ensimmäisessä ohjeistuksessa avataan verkkosivustotiedosto, joka on PDF.
Tässä esimerkissä etsin hakusanalla ”Christmas Recipes PDF” käyttämällä Safari-sovelluksen hakukenttää.
Kuten hakutuloksista näet, löydin joukon reseptejä, jotka löysin jo PDF-muodossa.
Tässä vaiheessa voit selata asiaankuuluvia artikkeleita ja päättää säilytettävän artikkelin valitsemisesta. Heidän avain on käyttää PDF-tiedostoa Google-haun aikana.
1. Napauta artikkelia avataksesi sen Safari-selaimessasi kuten minkä tahansa muun normaalin verkkosivun
Kun artikkeli on avattu, Napsauta Jaa-painiketta selainikkunan alaosassa.
2. Vieritä seuraavaksi käytettävissä olevia toimintoja oikealle ja etsi Tallenna tiedostoihin
- Kun napautat Tallenna tiedostoihin, se vie sinut automaattisesti tiedostosovellukseen
- Jos et näe Tallenna tiedostoihin -vaihtoehtoa jakolomakkeessa, varmista, että tarkastelet PDF-tiedostoa Safarissa, ei vain tavallisella verkkosivulla.
3. Määritä kansio, johon haluat tallentaa PDF-asiakirjan
Kun olet valinnut kansion, napsauta vain Lisää-painiketta sovelluksen oikeassa yläkulmassa.
Säästä laitetilaa tallentamalla iCloud Driveen
Esimerkissäni päätin tallentaa sen yhteen iCloud Drive -kansioihini säästääksesi tilaa ja jotta se olisi käytettävissä kaikissa Apple-laitteissani.
Voit myös valita vaihtoehdon tallentaa se iPhoneen tai iPadiin valitsemallaIPhonellani’ICloud-aseman sijaan. Muista vain, että tiedosto vie laitteen tallennustilaa!
Se siitä!!
PDF-asiakirja on saatavana Tiedostot-sovelluksessa
- Löydät tallentamasi asiakirjan avaamalla Files-sovelluksen aloitusnäytöltä
- Siirry kansioon, ja sen pitäisi olla siellä, jotta voit käyttää sitä
- Voit myös etsiä tiedostoa tiedostosovelluksen yläosassa olevan hakukentän avulla, jos et ole varma, mihin tallensit sen
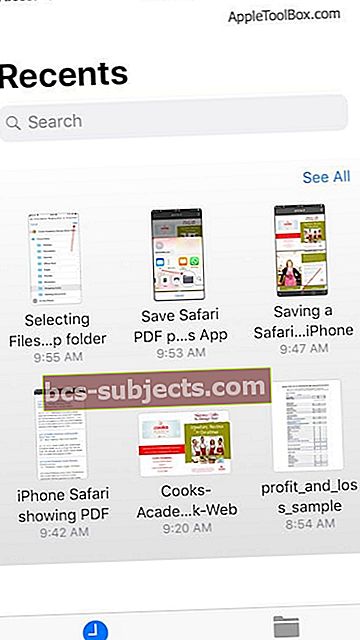
Toinen ajansäästäjä on Tiedostot-sovelluksen näytön alaosassa oleva Viimeisimmät-painike
Napauta sitä, jos haluat näyttää kaikki viimeisimmät tiedostosi, mukaan lukien tiedostot, jotka on äskettäin tallennettu tiedostoihin.
Muut tallennusvaihtoehdot
Tiedostot-sovelluksen lisäksi voit myös avata ja tallentaa PDF-tiedostoja Kirjat / iBooks-sovellukseesi Kopioi kirjoihin -toiminnon avulla. Kun käytät iBooksia PDF-tiedoston avaamiseen, iBooks tallentaa automaattisesti kopion PDF-tiedostosta iBooksin PDF-hyllylle. Lisäksi Kirjasovellukseen lisäämäsi PDF-tiedostot näkyvät automaattisesti Kirjoissa kaikilla muilla Apple-laitteillasi, kun käytät iCloudia iBooksin kanssa.
Jos rakastat Amazonin Kindle-sovellusta, siellä on myös mahdollisuus säästää!
Voit myös kopioida ja avata PDF-tiedoston synkronointisovelluksissa, kuten Dropbox tai Google Drive, joten voit pitää kopiot kaikista PDF-tiedostoistasi Dropbox / Google Drive -laitteisiin liitetyissä laitteissa.
Tutustu tarkasti jakolomakkeeseen nähdäksesi, mitä vaihtoehtoja sinulla on PDF-tiedostojen tallentamiseen iPhoneen, iPadiin tai iPod Touchiin.
Kuinka ladata säännöllinen Safari-verkkosivu PDF-muotoon
Ei huolia. Voit muuntaa minkä tahansa Safarin verkkosivun PDF-tiedostoksi.
- Napsauta Jaa-painiketta selaimen alaosassa ja vieritä oikealle käytettävissä olevien toimintojen kohdalle
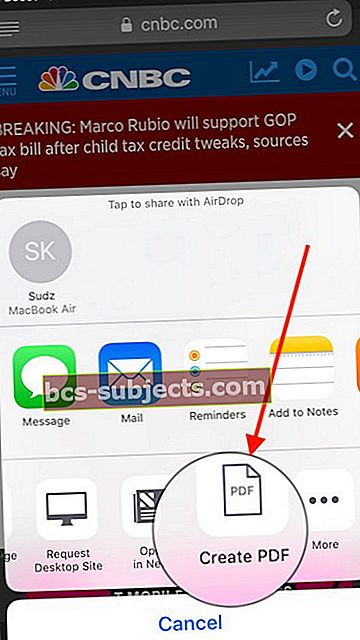
- Valitse ‘Luo uusi PDF-tiedosto’
- Se muuntaa verkkosivun automaattisesti PDF-tiedostoksi, kun napautat sitä
- Käytä jakopainiketta uudelleen siirtääksesi sen Files-sovellukseen
- iOS nimeää äskettäin luodun pdf-tunnuksesi Safari + -merkillä päivämäärä- ja aikaleimalla
Tallenna se toistaiseksi Tiedostot-sovellukseen ja nimeä se sitten uudelleen Tiedostot-sovelluksessa
- Jos haluat nimetä uudelleen, avaa Files ja etsi äskettäin tallennettu PDF-tiedosto
- Pidä painettuna ja valitse Nimeä uudelleen
- Päivitä Safari + päivämäärä / aika valitsemaasi nimeen ja tallenna uusi nimi painamalla Valmis
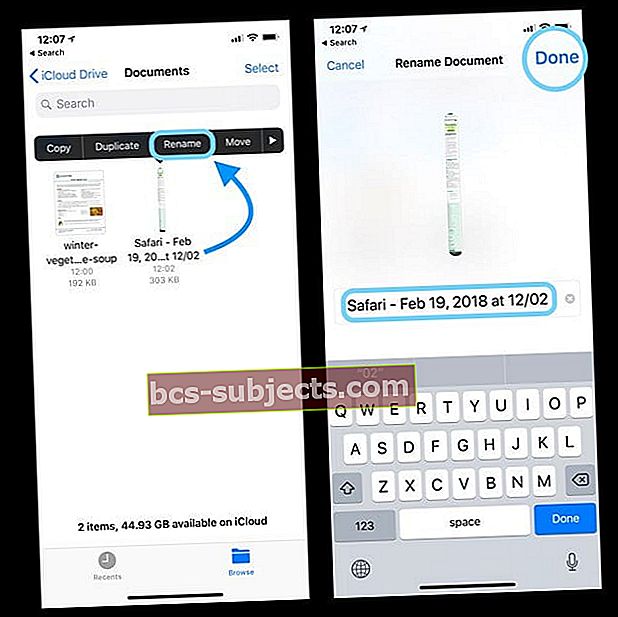
Tallennetaanko tiedostoja iCloud Driveen?
Ole varovainen, jos käytät iCloud-asemaa PDF-tiedostojesi tallentamiseen.
Yleensä tallentaessasi voit nähdä PDF-asiakirjan heti iCloud-asemalla.
Joskus voi kuitenkin kestää jonkin aikaa, riippuen langattoman verkon nopeudesta tai PDF-asiakirjan koosta, kun näkyminen kansioissasi voi kestää jonkin aikaa.
Miksi iCloud Drivea ei löydy Files-sovelluksestani?
Kun yrität tallentaa PDF-tiedoston Tiedostot-sovelluksen iCloud-kansioon, vaihtoehto toimii vain, jos olet ottanut iCloud-aseman käyttöön asetuksissasi.
Jos sinulla jostain syystä on ongelmia
- Näpäytä Asetukset> Apple ID -profiilisi huipulla
- Valitse iCloud ja vieritä alaspäin ja varmista, että iCloud Drive on käytössä tässä
- Kun se on otettu käyttöön, sinulla ei pitäisi olla ongelmia sen käyttämisessä Files-sovelluksen kanssa
Lukijavinkit
- Safari voi suoraan avata PDF-tiedostot yksin ilman erillisiä sovelluksia. Tarvitset vain iBooks / Books avataksesi nämä PDF-tiedostot iPhonessa. Jos käytät iOS 7: ää tai sitä vanhempaa versiota, iBook on asennettava iBooks manuaalisesti
- AirDropin avulla voit jakaa PDF-tiedostoja Mac- ja iPhone-laitteiden kanssa
- Käynnistä AirDrop Macissa Finderin avulla Mene> AirDrop Valikko ja valitse Kaikki
- Napauta iPhonessa AirDrop ja muuta asetukseksi Kaikki
- Etsi Macin AirDrop-ikkunasta iDevice (Apple ID)
- Vedä PDF-dokumentti (t) kyseiseen iDevice-kuvakkeeseen
- Etsi AirDrop-viesti iPhonen näytöltä
- Hyväksy lataaminen laitteellesi
- Hylkää olemasta lataamatta
- Voit myös siirtää PDF-tiedoston Mac- / Windows-tietokoneesta iPhoneen iTunesin avulla (versio ennen 12.7)
- Avaa iTunes
- Siirry Kirjoihin ja valitse sitten Tiedosto> Lisää kirjastoon
- Lataa PDF-tiedostot iTunes-kirjastoon
- Liitä iPhone / iPad tietokoneeseen
- Napsauta laitekuvaketta, siirry kohtaan Asetukset> Kirjat
- Tuotu PDF-tiedosto näkyy paneelissa, napsauta hiiren kakkospainikkeella PDF-tiedostoa ja valitse Lisää laitteeseen
- Siirry kohtaan “Laitteellani” löytääksesi iPhonellesi tallennetun PDF-tiedoston
- Jos saat PDF-tiedoston sähköpostista
- Avaa sähköposti PDF-liitteellä
- Napauta PDF-tiedostoa
- Napauta Jaa-kuvaketta ja valitse Kopioi iBooksiin
- Etsi PDF-tiedosto iBooksista
Yhteenvetona,
Toivomme, että pidit vinkeistä hyödyllisiä! Tottuminen vie vain vähän vaivaa, jos et ole käyttänyt Tiedostot-sovellusta, mutta mielestämme se on hieno tapa järjestää ja tallentaa tiedostoja ja asiakirjoja.
Mene eteenpäin ja kokeile sitä…
Jaa artikkeli, jos pidit vinkeistä hyödyllisiä!