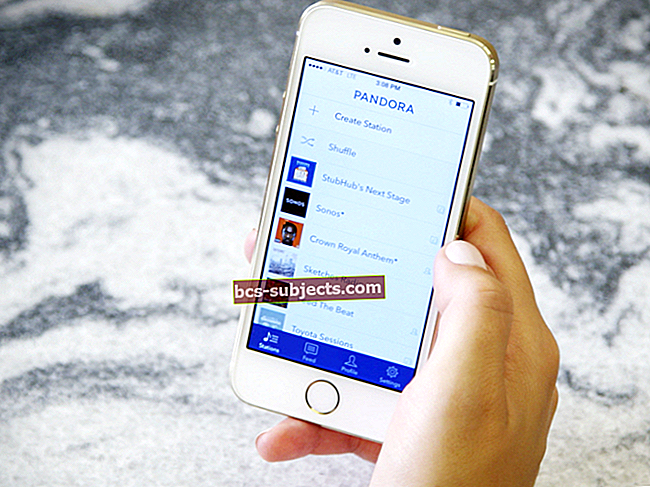MacBookin tai iMacin päivittämisessä ei pitäisi olla päänsärkyä eikä draamaa. Apple keksi jopa markkinointilauseen "se vain toimii!" Mutta viime aikoina monet lukijat ja Mac-käyttäjät ovat löytäneet päinvastaisen - se ei vain toimi! Usealla käyttäjällä on viime aikoina ollut ongelmia päivittää MacBookia uusimmalla MacOS-versiolla. Valitettavasti tämä näyttää olevan melko yleinen ongelma joillekin päivitettäessä uusimpaan macOS High Sierra -päivitykseen.
Päivitys jumittuu viestin kanssa: "Mac OS: ia ei voitu asentaa tietokoneellesi, MacOS: n asennuksessa tapahtui virhe." Jotkut ihmiset ilmoittavat näkevänsä myös tämän viestin "polku /System/Installation/Packages/OSInstall.mpkg näyttää puuttuvan tai vahingoittuneen."
Sitten Mac kehottaa sinua sulkemaan asennusohjelman ja käynnistämään tietokoneen uudelleen. No, Apple, mitä sille tapahtui, vain toimii ???
- Tarkista, että Macin päivämäärä ja aika on asetettu automaattisesti
- Nollaa Macin NVRAM tai PRAM
- Vapauta sisäistä kiintolevytallennustilaa
- Käynnistä se uudelleen vikasietotilassa ja suorita Levytyökalun ensiapu
- Kokeile palautustilaa
- Tunnista ja poista ei-Applen KEXT-tiedostot Terminalin avulla
- Poista ongelmalliset tiedostot käynnistämällä se uudelleen yhden käyttäjän tilassa
MacOS: n hankkimista ei voitu asentaa tietokoneellesi?
Jos päivityksessäsi esiintyy tämä ongelma, tässä on muutama vinkki, joita voit käyttää ongelman ratkaisemiseen. Ennen kuin jatkat alla olevien vaiheiden kanssa, suosittelemme, että varmistat, että Macisi kello on oikea. Jos Macin päivämäärä ja aika eivät vastaa nykyistä aikavyöhykettäsi tai päivämäärääsi, macOS ei useinkaan asenna. Mene Järjestelmäasetukset> Päivämäärä ja aika.Apple pitää parempana, jos valitset vaihtoehdon Aseta automaattisesti.
Kokeillaan seuraavaksi tietokoneen NVRAM-perusasetusten palautusta (tai PRAM vanhemmille Mac-tietokoneille).
Noudata näitä vaiheita, jos et ole varma siitä, miten NVRAM-nollaus tehdään
- Sammuta Mac
- Käynnistä se ja paina ja pidä heti näitä neljää näppäintä yhdessä: Optio, Komento, P ja R

- Vapauta näppäimet noin 20 sekunnin kuluttua, jolloin Mac saattaa näyttää käynnistyvän uudelleen
- Avaa Järjestelmäasetukset ja tarkista (ja säädä tarvittaessa) kaikki palautettavat asetukset, kuten äänenvoimakkuus, näytön tarkkuus, käynnistyslevyn valinta tai aikavyöhyke
Tarkista tallennustila
Toinen asia on varmistaa, että MacBookilla / Macilla on riittävästi tilaa päivityksen suorittamiseen. Jos tilaa on vähän, Apple tarjoaa joitain ohjeita, joiden avulla voit palauttaa jonkin verran tilaa Macillesi.
Perusteiden ulkopuolella
Nyt kun olemme huolehtineet perusasioista, suosittelemme, että kokeilet kaikkia alla olevia prosesseja, kunnes macOS-asennusongelmasi on korjattu. Järjestimme kuinka korjata vaiheet kolmeen erilliseen luokkaan.
Ensimmäisessä vianmääritysvaiheessa käydään läpi vikasietotilan vaihtoehdot, ja sitten suosittelemme palautustilaa. Viimeinen vaihtoehto näyttää kuinka poistaa kolmannen osapuolen KEXT-tiedostot yksinkertaisilla päätekomennoilla ja kokeilla sitten asennusprosessia.
MacOS-korjausohjeita ei voitu asentaa
Asennusongelman korjaaminen MacBookin vikasietotilassa
- Yksi päivityksen parhaista käytännöistä on varmistaa, että olet ottanut varmuuskopion järjestelmästä ennen vianmääritystä. Parempi katsoa kuin katua. Oletamme, että olet jo varmuuskopioinut koneesi, ennen kuin jatkat minkä tahansa alla olevan vaiheen suorittamista
- Ensimmäinen asia on kokeilla saada Mac / MacBook vikasietotilaan. Kun pidät Vaihto-näppäintä painettuna käynnistyksen aikana, tietokone käynnistyy vikasietotilaan
- Vikasietotila pakottaa aloitetun prosessin olennaisesti jättämään huomiotta kaikki kolmannen osapuolen käynnistysdemonit ja käynnistyskohteet. Kun olet vikasietotilassa, seuraava toimintatapa on päästä Levytyökaluun. Kun MacBook on siirtynyt vikasietotilaan, näet sen ilmoitettuna näytön oikeassa yläkulmassa

- Kirjaudu sisään kirjautumistiedoillasi ja siirry sitten macOS Utilities -kansioon. Täällä sinun on käynnistettävä Levytyökaluohjelma. Kun olet ohjelmassa, napsauta yläosassa olevaa Ensiapu-painiketta, valitse äänenvoimakkuus (pääkiintolevy) ja aloita korjaus

- Kun korjaus on valmis, sinulle ilmoitetaan tila. Tässä vaiheessa haluat suorittaa MacOS Update -ohjelman uudelleen ja nähdä, toimiiko se sinulle antamatta sinulle virheilmoitusta
Jos yritit yllä olevia vaiheita vikasietotilassa etkä onnistunut, seuraava toimintatapa on kokeilla palautustilaa.
MacOS-asennusongelman korjaaminen palautustilassa
- Palataksesi palautustilaan Macissa tai MacBookissa, sinun on painettava Komento + R-näppäimiä yhdessä, kun käynnistät tietokoneen

- Kun olet palautustilassa, napsauta näytön vasemmassa yläkulmassa olevaa Apple-logoa ja varmista, että käynnistyslevy osoittaa Mac-käynnistyslevylle
- Etsi nyt macOS-päivitysohjelma ja suorita päivitys
Joskus, kun kohtaat asennus- / päivitysongelmia, monille käyttäjille sopiva ratkaisu on luoda ulkoinen käynnistettävä asennusohjelma ja yrittää suorittaa asennusohjelma sitä käyttämällä. Apple tarjoaa yksityiskohtaisen valkoisen kirjan tästä prosessista. Voit luoda käynnistettävän asennusohjelman USB-muistitikulle ja yrittää sitten päivittää macOS.
Kolmannen osapuolen KEXT-tiedostojen poistaminen
Jos luet edelleen ja olet jo kokeillut korjaussarjaa sekä vikasietotilassa että palautustilassa turhaan, saatat joutua kääntämään hihat ylös ja kaivamaan hieman enemmän ongelman perimmäiseen syyn. Joskus kolmannen osapuolen KEXT-laajennukset aiheuttavat paljon sydänsärkyä macOS: n päivityksen / asennuksen aikana.
Nämä KEXT-tiedostot lisätään Mac / MacBookiin, kun käytät kolmannen osapuolen laitteita. Jos et ole varma siitä, on parasta etsiä ja nähdä, mitä kolmannen osapuolen laajennuksia on tällä hetkellä koneellasi.
Voit tehdä tämän avaamalla päätelaitteen apuohjelmista ja kirjoittamalla seuraavat tiedot nähdäksesi muut kuin Apple KEXT: t.
Kextstat | grep –v com. omena
Tämän komennon pitäisi näyttää kaikki kolmannen osapuolen laajennukset. Nyt voit poistaa ne yksitellen tai poistaa mielestäsi epäillyn. Päätteen avulla voit purkaa kext my: n seuraavalla komennolla.
sudo kextunload /System/Library/Extensions/NAMEOFTHEKEXT.kext
Tässä 'NAMEOFTHEKEXT' on korvattava sopivalla epäillyllä KEXT-tiedostolla, jonka löysit yllä. Kun olet purkanut KEXT: n, voit palata takaisin ja tarkistaa, että se on todella poistettu käyttämällä kextstat-komentoa.
Kun olet poistanut kaikki kolmannen osapuolen KEXT-tiedostot ja varmistanut, että koneellasi on tarpeeksi tilaa macOS-päivitystä varten, yritä käynnistää asennus uudelleen.
Ongelmia? Kokeile yhden käyttäjän tilaa
Jos asennusprosessi epäonnistuu tietyn ongelmallisen tiedoston vuoksi, voit myös yrittää kirjautua sisään yhden käyttäjän tilassa ja poistaa kyseisen tiedoston ja yrittää sitten jatkaa asennusta. Joskus löydät nämä ongelmalliset tiedostot Installer-lokitiedostoista. Pääset näihin lokitiedostoihin avaamalla Console-sovellus apuohjelmissa ja napsauttamalla '/ Var / log' vasemmassa sarakkeessa ja valitse sitten ”Install.log”seuraavassa sarakkeessa.
Toivomme, että pystyit korjaamaan macOS Install -ongelman käyttämällä joitain näistä vinkeistä. Jos olet kokeillut kaikkea ilman menestystä, parasta on ottaa yhteyttä Applen tukihenkilöihin, jotta he voivat auttaa. Kerro meille, miten asennuksesi toimi, käyttämällä alla olevia kommentteja.
Lukijavinkit 
- Yritä käynnistää uudelleen palautustilassa ja asenna macOS High Sierra tai Sierra käynnistettävältä USB-asemalevyltä. Alusta SSD-levy tarvittaessa Mac OS Extended (Journaled) -apuohjelmaan, ei APFS: ksi
- Yritä määrittää toinen järjestelmänvalvojan käyttäjätili nähdäksesi, jatkuuko sama ongelma
- Käynnistä Mac käynnistämällä palautusosio painamalla Cmd + R. Siirry heti Apple-valikkoon ja valitse Startup Disk. Valitse HD. Avaa se tarvittaessa antamalla järjestelmänvalvojan salasanasi. Käynnistä tietokone uudelleen ja katso, käynnistyykö se normaalisti
- Päivitä järjestelmän kello Terminalin avulla. Avata Sovellukset> Apuohjelmat> Pääte ja kirjoita komento Päivämäärä. Jos lueteltu päivämäärä on väärä, kirjoita tämä komentontpdate -u “time.apple.com” paina sitten palata. Jos asut Amerikan ulkopuolella, kirjoita lähin Applen aikapalvelin, kuten time.asia.apple.com tai time.euro.apple.comsulkeissa
- Loin ISO-kuvan MacOS High Sierrasta USB: lle ja asennus oli tuulta sen jälkeen
- Sammuta Mac ja odota 30 sekuntia. Paina virtapainiketta 30 sekunnin kuluttua ja pidä Command + R heti painettuna ja pidä näitä näppäimiä painettuna, kunnes omenan logo tulee näkyviin. Sinun pitäisi nähdä näyttö, jossa sinua pyydetään valitsemaan kieli, valitsemaan haluamasi kieli ja siirtymään macOS-apuohjelmiin. Tarkista oikeassa yläkulmassa oleva WiFi-painike varmistaaksesi, että olet yhteydessä Internetiin. Valitse sitten asenna uusin macOS-versio uudelleen, napsauta Jatka, hyväksy ja anna sen ladata ja käynnistää uudelleen itsestään (jätä Mac yksin - oikeastaan!) MacOSin uudelleenasennuksen jälkeen sen pitäisi käynnistyä uudelleen ja päätyä kirjautumisnäyttöön
- Käynnistyin pitämällä Optio-näppäintä ja valitsin tavallisen MacinstoshHD: n (ei päivityslevyä). Sitten käynnistin normaalisti (ei vikasietotilassa) ja yritin asentaa päivityksen uudelleen. Otti useita uudelleenkäynnistyksiä, mutta lopulta se toimi!
- Usein tämä virhe tarkoittaa, että Mac yrittää käynnistää toisen HD-osion, joskus jopa palautusosion. Korjaa se käynnistämällä uudelleen käynnistysohjaimessa (pitämällä valintanäppäintä painettuna) ja valitsemalla tavallinen HD, josta haluat käynnistää tietokoneen uudelleen. Kun olet onnistunut, siirry Järjestelmäasetukset> Käynnistyslevy > Valitse tavallinen HD-käynnistys. Sen pitäisi korjata ongelma