ICloudin Find My -ominaisuuden avulla voit etsiä tai lukita puuttuvat Apple-laitteet. Voit käyttää sitä Find My -sovelluksella tai kirjautumalla sisään iCloud-verkkosivustoon. Kun olet tehnyt niin, puuttuvat iPhone-, iPad-, Mac- tai muut Apple-laitteet on helppo palauttaa.
Tässä viestissä olemme selittäneet kaiken, mitä sinun on tiedettävä Find My with iCloudin käyttämiseen: miten se aktivoidaan, miten siihen pääsee ja miten sitä käytetään tavaroiden löytämiseen.
Mikä on Find My? Onko se erilainen kuin Find My iPhone?
Find My on Apple-palvelu, joka on suunniteltu auttamaan paikantamaan ja suojaamaan puuttuvat Apple-laitteet. Pääset Find My -ohjelmaan kirjautumalla sisään iCloud-verkkosivustoon tai käyttämällä sisäänrakennettua Find My -sovellusta iPhonessa, iPadissa, iPod touchissa tai Macissa.
Ennen iOS 13: n julkaisua vuonna 2019 Find My meni nimellä Find My iPhone. Joten sinun on ehkä etsittävä kyseistä sovellusta, jos käytät vanhempaa ohjelmistoa.
 Saatat löytää, että sovelluksella on eri nimi laitteellasi.
Saatat löytää, että sovelluksella on eri nimi laitteellasi. Löydä minut -sovelluksen tai iCloud-palvelun avulla voit suorittaa useita erilaisia toimintoja puuttuvien laitteiden palauttamiseksi. Nämä vaihtelevat laitteen paikantamisesta kartalla kaikkien sen tietojen etätyhjenemiseen.
Kaikki ominaisuudet eivät ole käytettävissä kaikilla laitteilla. Alla on lueteltu erilaisia asioita, joita voit tehdä Find My -sovelluksella.
1. Etsi laitteet kartalta
 Etsi laite -sovelluksen avulla voit nähdä laitteesi kartalla.
Etsi laite -sovelluksen avulla voit nähdä laitteesi kartalla. Jokainen iCloud-tilillesi liitetty Apple-laite näkyy kartalla osoittaakseen sen sijainnin. Tämä toimii vain, jos laitteeseen on kytketty virta ja se käyttää sijaintipalveluja.
AirPod-laitteissa voit seurata niitä vain, jos vähintään yksi AirPod ei ole lataustapauksessa. Muuten he eivät yllä aktiivista yhteyttä iCloudiin.
Kun laite on offline-tilassa, Find My näyttää sen viimeisimmän tunnetun sijainnin. Voit myös saada ilmoituksia uudella sijainnillaan seuraavan kerran, kun se tulee verkkoon.
Kiihottua Ilmoita löydettäessä tehdä se.
2. Toista ääni laitteeltasi
Se, että olet samassa paikassa puuttuvan laitteen kanssa, ei aina tarkoita, että se on helppo löytää. Varsinkin jos iPhone on asetettu sohvatyynyn taakse tai AirPodit ovat pyykkikorin alaosassa.
Voit tehdä asiat helpommaksi soittamalla ääntä laitteeltasi Etsi oma sovellus tai iCloud-palvelulla. Tämä ääni muuttuu vähitellen voimakkaammaksi kahden minuutin aikana, jolloin voit hioa tarkkaa sijaintiaan.
 Valitse, haluatko toistaa ääniä vasemmalta tai oikealta AirPodilta, jos menetit vain yhden.
Valitse, haluatko toistaa ääniä vasemmalta tai oikealta AirPodilta, jos menetit vain yhden. Jos laitteesi on offline-tilassa, äänen toisto alkaa vasta, kun se muodostaa yhteyden iCloudiin uudelleen.
3. Aseta laitteen kadonnut tila
Jos kadotat laitteen, käytä Find My -toimintoa laittaaksesi sen kadonneeseen tilaan. Tämä on saatavana kaikille iPhonille, iPadille, iPod touchille, Apple Watchille tai Macille, ja se auttaa sinua hakemaan kadonneen laitteen.
 Kadonneen laitteen lukitusta ei voi avata ilman salasanaa.
Kadonneen laitteen lukitusta ei voi avata ilman salasanaa. Valitettavasti Lost-tila ei ole käytettävissä AirPods- tai AirPods Pro -malleissa.
Find My lukitsee laitteen automaattisesti, kun aktivoit kadonneen tilan, jolloin voit luoda salasanan, jos et vielä käyttänyt sitä. Voit myös kirjoittaa ruudulle ilmestyvän viestin, kuten:
Tämä iPhone on kadonnut, soita numeroon (555) 555 1234 palauttaaksesi sen.
4. Poista laite etänä
Tämä vaihtoehto poistaa kaiken laitteen sisällön ja asetukset. Kun tyhjennät laitteen, et voi enää seurata sitä. Käytä siis tätä vaihtoehtoa viimeisenä keinona suojata tietojasi, jos olet luopunut kaikesta toivosta laitteen palauttamisesta.
 Poista laitteesi Find My -sovelluksesta tai iCloud-sivulta.
Poista laitteesi Find My -sovelluksesta tai iCloud-sivulta. Jos laitat laitteen kadonneeseen tilaan, kirjoittamasi viesti näkyy edelleen näytöllä, kun olet poistanut tiedot.
Lisäksi aktivointilukko suojaa laitettasi niin kauan kuin pidät sitä iCloud-tililläsi. Tämä estää muita ihmisiä asettamasta sitä omaksi laitteeksi.
5. Aktivointilukko pitää laitteen omana
Kun aktivoit Find My -toiminnon iPhonessa, iPadissa, iPod touchissa, Apple Watchissa tai Macissa, se ottaa käyttöön myös aktivointilukon ominaisuuden. Tämä ominaisuus estää muita käyttämästä kadonneita tai varastettuja laitteitasi ilman iCloud-tietojasi.
Jos haluat käyttää laitetta, jossa on aktivointilukko, jonkun muun on annettava iCloud-sähköpostiosoitteesi ja salasanasi. Ilman näitä tietoja laite on heille hyödytön.
 Aktivointilukko estää muita ihmisiä asettamasta laitteitasi.
Aktivointilukko estää muita ihmisiä asettamasta laitteitasi. Ainoa tapa poistaa aktivointilukko käytöstä on poistaa tämä laite iCloud-tililtäsi.
Kuinka aktivoida Find My iCloud-laitteistasi
Laitteen kaikkien Find My -ominaisuuksien hyödyntämiseksi sinun on ensin otettava palvelu käyttöön tai aktivoitava se. Yleensä Apple-laite kehottaa sinua aktivoimaan Find My -toiminnon, kun kirjaudut sisään iCloudiin asennuksen aikana.
Voit kuitenkin kytkeä sen päälle tai pois päältä milloin tahansa tiettyjen laitteidesi asetuksista.
Jos sinulla on useampi kuin yksi Apple-laite, varmista, että kirjaudut iCloudiin ja otat Find My -ominaisuuden käyttöön kullekin laitteelle. Muista käyttää samoja Apple ID -tietoja, jotta näet kaikki laitteesi samalta tililtä.
Joidenkin ohjelmistopäivitysten avulla Etsi oma -vaihtoehto liikkuu asetuksissa. Päivitä laitteesi uusimpaan versioon ennen seuraavien ohjeiden noudattamista.
Find My -toiminnon aktivointi iPhonessa, iPadissa tai iPod touchissa
- Mene Asetukset> [Nimesi]> Etsi oma.
- Napauta Etsi oma [laite] ja kytke asetus päälle sivun yläosassa.
- Jos laitteessasi on iOS 12 tai vanhempi, siirry kohtaan Asetukset> [Nimesi]> iCloudja kytke sitten virta Etsi oma [laite] iCloud-palvelujen luettelosta.
 Napauta Find My Apple ID -asetuksistasi.
Napauta Find My Apple ID -asetuksistasi.  Avaa Find My iPhone -asetukset.
Avaa Find My iPhone -asetukset.  Käynnistä Find My iPhone.
Käynnistä Find My iPhone. Jos et ole koskaan tottunut Apple ID: hen laitteellasi, napauta Kirjaudu sisään asetusten yläreunassa ja luo ilmainen tili.
Kuinka aktivoida Find My AirPodsista tai Apple Watchista
Kytke AirPodit tai Apple Watch laitteeseen, joka käyttää jo Find My -toimintoa, jotta seurantapalvelu otetaan käyttöön myös kyseiselle lisälaitteelle. Kun olet tehnyt tämän, Apple Watch- tai AirPod-laitteesi pitäisi näkyä Find My -laitteen luettelossa.
Find My -toiminnon aktivointi Macissa
- Mene Omena -valikko ja avaa Järjestelmäasetukset.
- Klikkaus Apple ID ja kirjaudu tilillesi, jos sinua pyydetään.
- Valitse iCloud sivupalkista ja kytke virta Etsi Oma Mac.
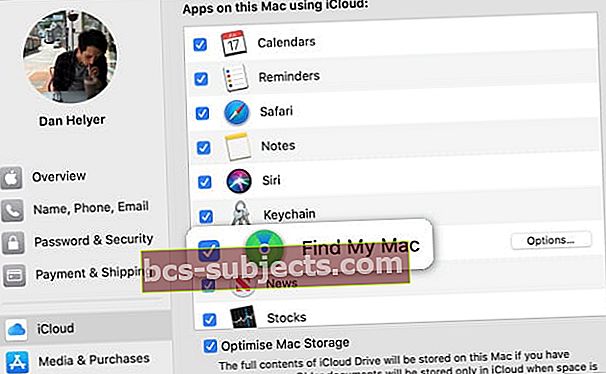 Ota Etsi oma Mac käyttöön -valintaruutu.
Ota Etsi oma Mac käyttöön -valintaruutu. Kuinka etsiä Find My -sovellusta
Kun se on aktivoitu, voit etsiä puuttuvat Apple-laitteet Find My -toiminnon avulla kahdella tavalla. Voit joko käydä iCloud-verkkosivustolla millä tahansa tietokoneella tai käyttää Find My -sovellusta toisella laitteella.
Avaa Find My Using -sovelluksella
Find My -sovellus on esiasennettu jokaiselle iPhonelle, iPadille, iPod touchille tai Macille. Jos laitteesi käyttää ohjelmistoa ennen vuotta 2019, sovellukseen soitetaan Löydä iPhoneni sen sijaan.
 Find My -sovellus voi olla aloitusnäytön kansiossa.
Find My -sovellus voi olla aloitusnäytön kansiossa. Avaa Etsi minun sovellus ja kirjaudu sisään iCloud-tilillesi löytääksesi yhdistetyt Apple-laitteet. Täältä voit saada ohjeita laitteen sijaintiin, laittaa sen kadonneeseen tilaan, poistaa sen ja paljon muuta.
Jos käytät ystävän tai perheenjäsenen laitetta, siirry Minä välilehti Find My -sovelluksessa ja napauta Auta ystävää. Tämän avulla voit käyttää jonkun toisen laitetta omien hakemiseen.
 Kirjaudu tilillesi ystävän laitteella napauttamalla Apua ystävälle.
Kirjaudu tilillesi ystävän laitteella napauttamalla Apua ystävälle. Jos et löydä sovellusta laitteeltasi, lataa Find My ilmaiseksi App Storesta.
Avaa Find My Using iCloud-verkkosivusto
Ilman sovellusta voit käyttää mitä tahansa Internet-selainta iCloud-verkkosivustolla (www.iCloud.com) ja kirjautua sisään Apple ID -tietojesi avulla. Napsauta kirjautumisen jälkeen Etsi iPhone iCloud-palvelujen luettelosta.
 Napsauta Etsi iPhone löytääksesi kaikki yhdistetyt Apple-laitteet.
Napsauta Etsi iPhone löytääksesi kaikki yhdistetyt Apple-laitteet. Kaikkien liitettyjen laitteiden pitäisi näkyä kartalla; valitse etsimäsi reittiohjeiden saamiseksi, kadonneen tilan aktivoimiseksi, tietojen poistamiseksi ja paljon muuta.
Näin kadonneiden Apple-laitteiden löytäminen on helppoa Windows-, Samsung- ja Google-laitteiden avulla, koska kukin niistä voi käyttää iCloud-verkkosivustoa.
Kuinka voin kirjautua iCloudiin, jos se tarvitsee kaksivaiheista todennusta?
Monet meistä käyttävät kaksitekijää todennusta Apple ID -tileillämme, jotta ne ovat erityisen turvallisia. Tämä toimii lähettämällä yksilöllinen koodi johonkin Apple-laitteistasi, mikä sinun on annettava, ennen kuin voit kirjautua sisään uudella laitteella.
Mutta jos kadotit Apple-laitteesi, et voi saada kaksivaiheista todennuskoodia. Tämän vuoksi iCloud-verkkosivustolle kirjautuminen on vaikea löytää Löydä minut -toiminnon käyttäminen.
 Saatat tarvita todennuskoodin kirjautumiseen iCloudiin.
Saatat tarvita todennuskoodin kirjautumiseen iCloudiin. Onneksi voit seurata tätä linkkiä päästäksesi Find My -sovellukseen iCloud-verkkosivustolta tarvitsematta syöttää kaksivaiheista todennuskoodia.
Ota selville kaikki tarvitsemasi tiedot iCloudin käytöstä
Apple on ylpeä yksinkertaisuudesta, mutta iCloud hämmentää edelleen käyttäjiä ympäri maailmaa. Ymmärtämättä mitä iCloud on, on vaikeaa hyödyntää kaikkia palveluita, kuten Find My.
Jos huomaat, että Applen pilvipohjainen palvelu hämmentää sinua, katso tämä viesti tärkeimmistä iCloud-vinkeistä. Tunnet olosi mukavaksi Löydä minut -toiminnon ja kaikkien muiden iCloud-palvelujen avulla hetkessä!


