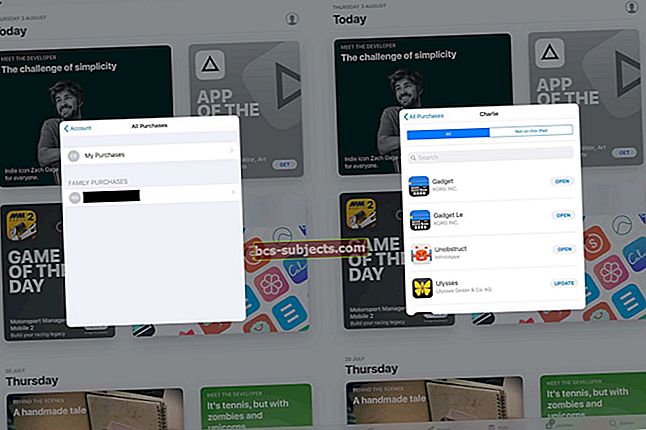Suunnitteletko tapahtumaa? Pidätkö yhteyttä ystäviin? Menetätkö tiimiprojektia työssä? Tarvitsemme usein tapaa kommunikoida monien ihmisten kanssa kerralla. Onneksi iMessage-ryhmäkeskustelun avulla voit tehdä juuri sen.
iMessagen avulla voit lähettää tekstejä, valokuvia, äänileikkeitä ja videoita - mitä tarvitset viestisi lähettämiseen! IMessage-ryhmäkeskustelussa useat ihmiset voivat vastaanottaa ja vastata näihin viesteihin kaikki samassa keskustelussa.

Tarvitset vain Apple ID -tilin, Internet-yhteyden ja Apple-laitteen.
Luo ja lähetä ryhmäviestejä iPhonessa, iPadissa tai iPod touchissa noudattamalla näitä pikavinkkejä:
- Tarkista, että multimediaviestipalvelut on otettu käyttöön muille kuin Apple-laitteille lähetettävissä teksteissä. Mene Asetukset> Viestit ja kytke päälle MMS-viestit.
- Avaa Viestit sovellus ja luo uusi viesti.
- vuonna Vastaanottaja: kirjoita kaikki vastaanottajat tai napauta Lisätä (+) -kuvaketta valitaksesi ne yhteystietoluettelosta.
- Kirjoita viesti ja lähetä se napauttamalla nuolta.
Mikä on ryhmän iMessage, Applen mukaan?
Ryhmäviestit ovat hämmentäviä, varsinkin kun lisäät iMessagen sekoitukseen! Tässä on Apple mielestä kolmen tyyppisiä ryhmäviestejä:
- Ryhmä iMessage: Kaikki viestit lähetetään Apple-laitteista käyttämällä Apple ID: tä, jossa iMessage on päällä. iMessage tukee valokuvia ja videoita sekä tekstejä.
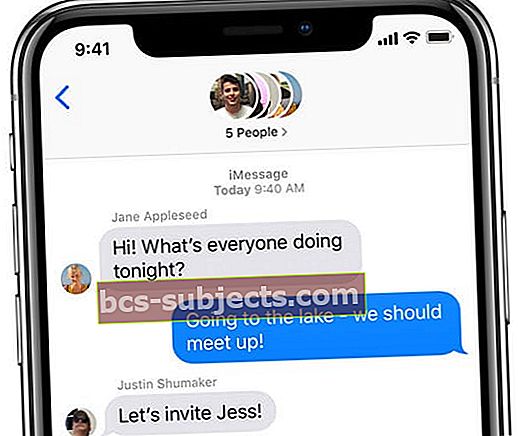
- Ryhmän MMS: Osallistujat lähettävät viestejä useista Apple-laitteista ja muista laitteista. Kuten iMessage, ryhmän MMS tukee myös valokuvia ja videoita sekä tekstejä.
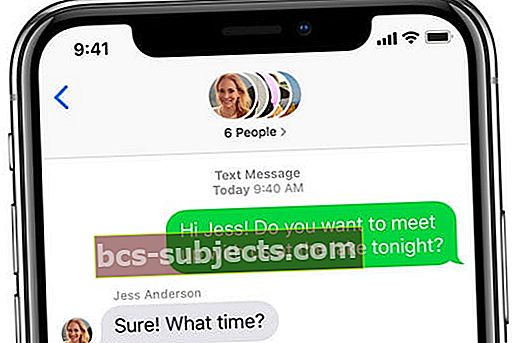
- Ryhmä SMS: Ryhmän osallistujat lähettävät viestejä kaikentyyppisistä laitteista ilman multimediatukea. Viestit lähetetään yksittäisinä teksteinä, eivätkä ihmiset näe vastauksia koko ryhmältä.
Apple tukee vain täysin iMessage-ryhmäkeskusteluja
Kyllä se on oikein! Vaikka minkä tahansa tyyppistä ryhmäkeskustelua on mahdollista käyttää, iPhone tukee todella vain iMessage-ryhmäkeskusteluja. Täällä kaikki osallistujat käyttävät Applen laitteita ja viestit näkyvät sinisissä kuplissa.
Vain iMessage-ryhmäkeskustelut antavat sinun nimetä ryhmä, lisätä tai poistaa ihmisiä, lähettää sisäisiä vastauksia tai poistua ryhmästä.
Voit erottaa iMessage-ryhmäkeskustelun MMS- tai SMS-ryhmäkeskustelusta viestin väreillä. Jos kaikki viestikuplat ovat sinisiä, käytät iMessagea. MMS- ja tekstiviestit näkyvät vihreinä.

IMessage-ryhmäkeskustelun luominen
Ensinnäkin, luodaan ryhmäkeskustelu.
Ihannetapauksessa kaikilla, joihin haluat ottaa yhteyttä, on Apple-laite, jonka avulla he voivat käyttää iMessagea. Jos ei, olet rajoitettu tekstiviesti- tai multimediaviestiryhmiin, joiden käyttöoperaattori saattaa veloittaa sinua käytöstä.
Joko niin, ryhmäkeskustelun luomisprosessi on sama.
- Avaa Viestit sovelluksen valitsemallesi Apple-laitteelle.
- Napauta Lyijykynä -kuvaketta uuden viestin kirjoittamiseksi.
- vuonna Vastaanottaja: kirjoita kenttään kaikkien niiden henkilöiden nimi, numero tai sähköpostiosoite, jotka haluat lisätä ryhmään. Tai napauta Lisätä (+) -kuvaketta ja etsi ne yhteystietoluettelostasi.
- Kun lisäät yhteystietoja, heidän nimensä näkyvät sinisenä tai vihreänä.
- Sininen tarkoittaa, että heillä on pääsy iMessageen.
- Vihreä tarkoittaa, että ne rajoittuvat MMS: ään tai tekstiviesteihin.
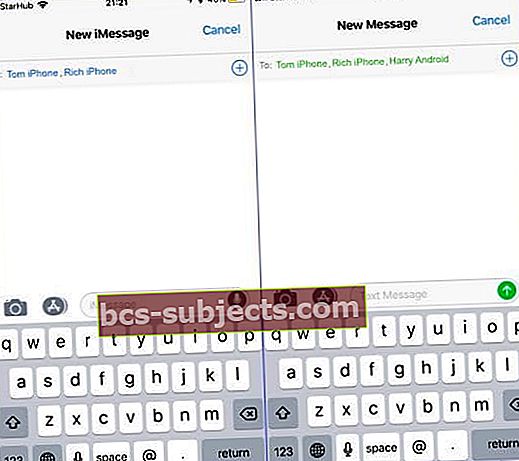 Yhteyshenkilöiden nimet näkyvät sinisenä ja vihreänä osoittamaan iMessagea ja tekstiviestejä.
Yhteyshenkilöiden nimet näkyvät sinisenä ja vihreänä osoittamaan iMessagea ja tekstiviestejä.
- Kun olet lisännyt yhteystietoluettelosi, kirjoita viesti ja napauta lähetyskuvaketta ryhmän luomiseksi. Kaikki lisäämäsi voivat lukea ja vastata viestiin.
Matkapuhelimesi voi rajoittaa lisäämiesi ihmisten enimmäismäärää.
Olemme luoneet testiksi yli 25 hengen ryhmän, mutta muut käyttäjät on rajoitettu 10 tai 20 jäseneen.
Mainitse ihmisiä ryhmäkeskusteluissa
IOS 14: n julkaisemisen myötä Apple mahdollisti ihmisten mainitsemisen iMessage-ryhmäkeskusteluissasi varmistaakseen, että he näkevät viestin.
Voit tehdä tämän kirjoittamalla @ -symboli, jota seuraa kyseisen henkilön nimi viestissäsi. Heidän nimensä näkyy sinisenä tai lihavoituna, kun teet niin.
 Ihmisien mainitseminen viestissä voi auttaa välttämään sekaannusta.
Ihmisien mainitseminen viestissä voi auttaa välttämään sekaannusta. Voit myös kirjoittaa henkilön nimen ilman @ -symbolia, napauttaa sitten nimeä ja valita kyseisen henkilön ennen viestin lähettämistä.
Jos kyseinen henkilö on mykistetty, hän saattaa silti saada ilmoituksen, jos mainitset hänet viestissä.
Sisäiset vastaukset tai ketjut ryhmäkeskusteluissa
IOS 14: n julkaisu mahdollisti myös vastaamisen tiettyihin ryhmäkeskustelun viesteihin. Tämä vastaus hajoaa erilliseksi ketjuksi, jolloin voit tehokkaasti erottaa eri keskustelut samassa chatissa.
Voit aloittaa sisäisen vastauksen napauttamalla pitkään alkuperäistä viestiä ja valitsemalla Vastaa. Luo sitten ketju kirjoittamalla viestisi.
Sisäiset vastaukset näkyvät rivillä, joka linkittää ne kyseisen ketjun aiempiin viesteihin. Voit myös nähdä viestin, johon he vastaavat, selkeässä kuplassa.
Jos haluat jatkaa olemassa olevaa sisäistä vastausta, napauta viimeisintä viestiä, niin näet kaikki kyseisen ketjun viestit yhdessä. Kirjoita sitten ja lähetä uusi viesti tavalliseen tapaan.
Vaihtoehtoisesti voit vierittää ylöspäin ja napauttaa alkuperäistä viestiä, joka kertoo vastausten määrän viestiin.
 Kun napautat ja sisällytät vastauksen, voit tarkastella kaikkia viestiketjua.
Kun napautat ja sisällytät vastauksen, voit tarkastella kaikkia viestiketjua. Ryhmäkeskustelun nimeäminen Viestit-sovelluksessa
Nyt tiedät kuinka luoda iMessage-ryhmäkeskusteluja, haluat oppia nimeämään ne.
Muista, että voit nimetä ryhmän vain iMessageksi. Et voi nimetä SMS- tai MMS-keskusteluja.
Toisin kuin muut ryhmän iMessage-ominaisuudet, kuten Poistu tästä keskustelusta ja Poista jäsen, joka vaatii vähintään 4 jäsentä, voit nimetä ryhmän, jossa on vain kaksi henkilöä. Ja tietysti kaikki kahden yläpuolella toimivat myös!
Voit myös luoda mukautetun kuvakkeen käytettäväksi ryhmäkeskustelussa!
Keksi mieleenpainuva ryhmän nimi
Se on tarpeeksi yksinkertaista nähdä, kenen kanssa puhut henkilökohtaisissa keskusteluissa, mutta ryhmäkeskusteluja ja niiden erilaisia kokoonpanoja voi olla vaikea seurata.
Ryhmä on oletusarvoisesti nimetty kaikkien jäsenten mukaan, jolloin se juoksee nopeasti näytön reunasta.
Tämä on erityisen hämmentävää, jos sinulla on useita ryhmiä, joilla on hieman erilaiset jäsenet.
Parempi vaihtoehto on vaihtaa nimi asiaankuuluvaksi, kuten Work Buddies tai Cinema Club. Muista vain, että mikä tahansa valitsemasi nimi näkyy kaikille ryhmän jäsenille!
Muuta ryhmän nimeä ja kuvaa iMessagessa
- Avaa ryhmäkeskustelu Viestit sovellus.
- Napauta profiilikuvia tai ryhmäkeskustelukuvaa ruudun yläosassa,
- Napauta Info> Vaihda nimi ja valokuva.
- Kirjoita ryhmän nimi näytön yläreunaan.
- Vieritä alaspäin valitaksesi ennalta valitun ryhmäkeskustelukuvan tai luo oma napauttamalla yhtä neljästä yläosassa olevasta kuvakkeesta:
- Kamera: Ota valokuva kamerallasi.
- Valokuvat: Valitse valokuva valokuvakirjastostasi.
- Emoji: Käytä emojia ja valitse taustaväri.
- Lyijykynä: Kirjoita kaksi kirjainta ja valitse taustaväri.
- Napauta Tehty tallentaa ryhmäkeskustelun nimen ja kuvan. Tämä muuttaa sitä kaikille ryhmän jäsenille.
 Napauta Tiedot.
Napauta Tiedot.  Valitse Vaihda nimi ja valokuva.
Valitse Vaihda nimi ja valokuva.  Valitse nimi ja valokuva.
Valitse nimi ja valokuva. Etkö voi vaihtaa ryhmäkeskustelun nimeä?
Jos et näe vaihtoehtoa vaihtaa ryhmäkeskustelunimeäsi, todennäköisesti ryhmässäsi on ihmisiä, jotka eivät käytä iMessagea. Tämä tarkoittaisi, että et voi käyttää iMessage-ryhmäkeskustelua ja palata sen sijaan MMS- tai SMS-ryhmäkeskusteluihin.
Näin voi käydä, jos ihmiset käyttävät muita kuin Apple-laitteita tai he eivät ole kirjautuneet iMessageen Apple-laitteellaan.
Kuinka lisätä joku olemassa olevaan iMessage-ryhmään
On tavallista, että sinun on lisättävä uusia jäseniä, kun ryhmäkeskustelu kehittyy.
Ehkä sinulla ei ollut alun perin jonkun yhteystietoja, tai ehkä ryhmän painopiste on siirtynyt sisällyttämään enemmän ihmisiä.
Joko niin, voit lisätä uusia ihmisiä keskusteluun milloin tahansa.
Lisää uusia jäseniä ryhmän iMessage-chatiin
- Avaa ryhmäkeskustelu iMessagessa ja napauta ryhmän keskustelukuvaa ruudun yläosassa.
- Napauta Tiedot, vieritä sitten alas ja valitse Lisää yhteystieto.
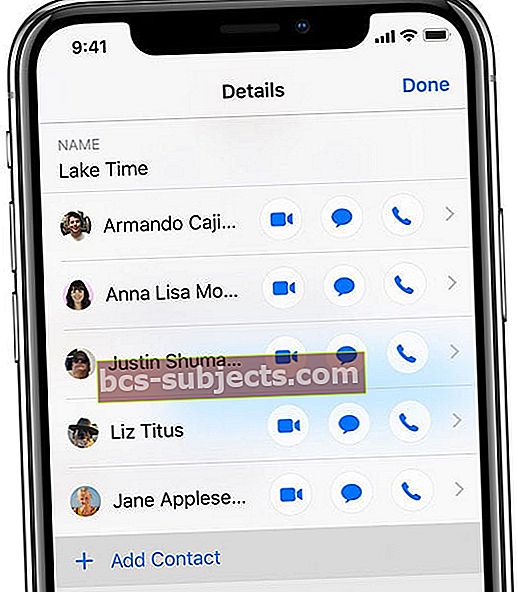
- Syötä sitten jonkun yhteystiedot tai napauta Lisätä (+) -kuvaketta valitaksesi ne yhteystietoluettelostasi.
- Ryhmään tulon jälkeen uudet jäsenet eivät näe mitään aiempia viestejä, mutta he voivat vastaanottaa uusia ja vastata niihin.
Joku poistetaan iMessage-ryhmästä
Lopulta haluat ehkä poistaa ihmisiä iMessage-ryhmäkeskusteluistasi. Tämä voi johtua siitä, että lisäsit ne vahingossa, tai siitä, että niistä tuli häiritseviä ryhmälle.
Mistä syystä tahansa, heille on helppo antaa kenkä.
Voit poistaa käyttäjiä vain, jos alussa on enemmän kuin kaksi muuta jäsentä. Muussa tapauksessa voit myös lähettää vain viestin jäljellä olevalle henkilölle erikseen.
- Avaa ryhmäkeskustelu iMessagessa ja napauta ryhmän keskustelukuvaa ruudun yläosassa.
- Napauta Tiedot nähdäksesi kaikki ryhmän jäsenet.
- Liu'uta vasemmalle potilaan kohdalle, jonka haluat potkaista, ja napauta Poista.
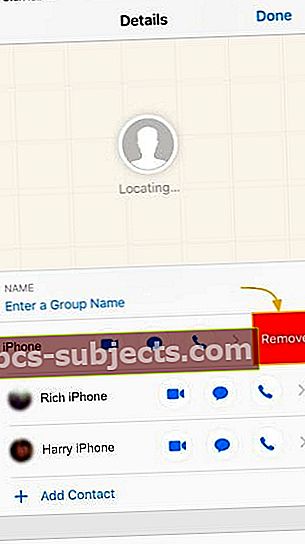 Poista ei-toivotut kontaktit ryhmäkeskusteluista pyyhkäisemällä heidän nimensä yli.
Poista ei-toivotut kontaktit ryhmäkeskusteluista pyyhkäisemällä heidän nimensä yli. - Sen jälkeen poistetulle henkilölle ilmoitetaan, että hän on poistunut keskustelusta. He eivät voi lähettää tai vastaanottaa viestejä kyseisen ryhmän kanssa, ellet lisää niitä uudelleen.
Ilmoitusten mykistäminen
Jos ryhmäkeskustelu palaa, haluat ehkä mykistää ilmoituksesi hetkeksi.
Näin voi olla, jos et voi vastata heti. Tai ehkä olet vain kyllästynyt kuulemaan soittoäänesi niin paljon.
Voit mykistää minkä tahansa Apple Messages -sovelluksen keskustelun ilmoitukset jollakin seuraavista tavoista:
- Pyyhkäise vasemmalle ryhmäkeskustelun nimeä keskusteluluettelostasi Viestit sovellus. Tämä tarjoaa sinulle mahdollisuuden Piilota ilmoitukset.
- Vaihtoehtoisesti avaa Tiedot -sivu ryhmäkeskustelun sisällä. Vieritä sitten alas ja ota käyttöön Piilota ilmoitukset vaihtoehto.
 On kaksi tapaa piilottaa keskusteluilmoitukset Messagesissa.
On kaksi tapaa piilottaa keskusteluilmoitukset Messagesissa. Kuukuvake näkyy mykistettyjen keskustelujen vieressä.
Voit silti lukea viestejä ja vastata niihin, mutta et enää saa ilmoituksia kyseisestä chatista.
Varmista, että et laiminlyö ryhmää ilmoitusten poistamisen jälkeen. Voit kytkeä ne takaisin milloin tahansa seuraamalla samoja vaiheita yllä Näytä ilmoitukset.
Kuinka poistua ryhmäkeskustelusta
Lopulta lopetat todennäköisesti useamman ryhmäkeskustelun käytön.
Voi olla, että sen luomisen tarkoitus on ohi, tai yksinkertaisesti, että sinulla on ollut tarpeeksi viestien pataa pysyäksesi mukana.
Jos haluat poistua ryhmäkeskustelusta, sinun täytyy käydä viimeisen kerran ryhmäkeskustelun tietosivulla.
- Avata Viestit ja valitse ryhmäkeskustelu.
- Napauta profiilikuvaa ruudun yläosassa ja napauta sitten Tiedot.
- Vieritä alaspäin ja valitse Poistu tästä keskustelusta.
 Poistu ryhmäkeskustelusta, jotta et enää vastaanota viestejä siitä.
Poistu ryhmäkeskustelusta, jotta et enää vastaanota viestejä siitä. Voit jättää keskusteluja vain kolmen tai useamman henkilön kanssa. Se ilmoittaa muille poistuneille jäsenille ja estää sinua saamasta lisää viestejä tältä ryhmältä.
Tästä syvällisestä artikkelista saat lisätietoja ryhmäkeskusteluista poistumisesta.
Aloita viestintä!
Sinun pitäisi olla erittäin mukava käyttää iMessage-ryhmäkeskustelua jo nyt!
Jos sinulla kuitenkin on kysyttävää tai jos se ei toimi odotetulla tavalla, muista ilmoittaa asiasta meille kommenteissa ja autamme varmasti.


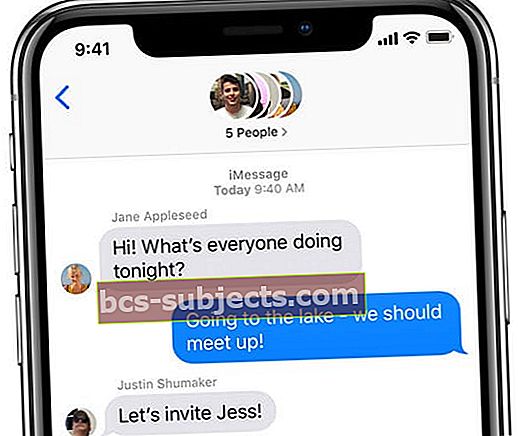
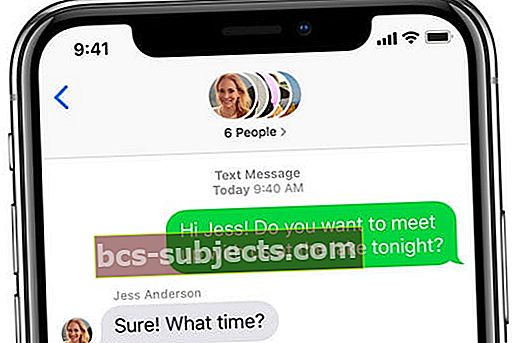
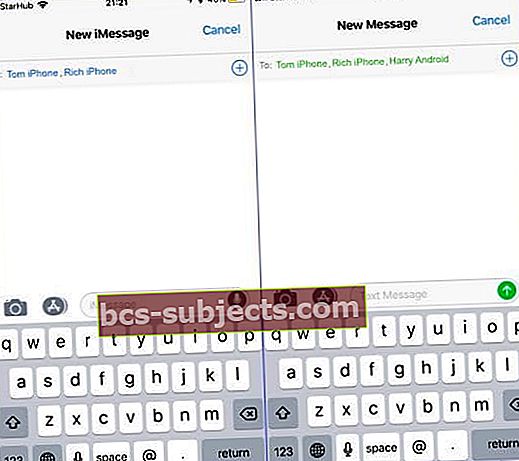 Yhteyshenkilöiden nimet näkyvät sinisenä ja vihreänä osoittamaan iMessagea ja tekstiviestejä.
Yhteyshenkilöiden nimet näkyvät sinisenä ja vihreänä osoittamaan iMessagea ja tekstiviestejä.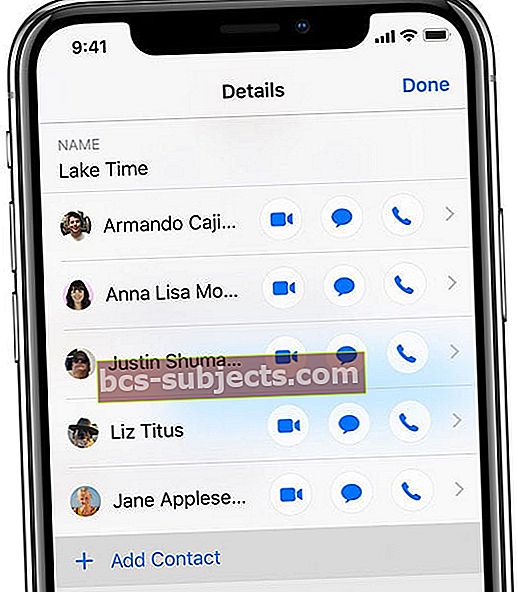
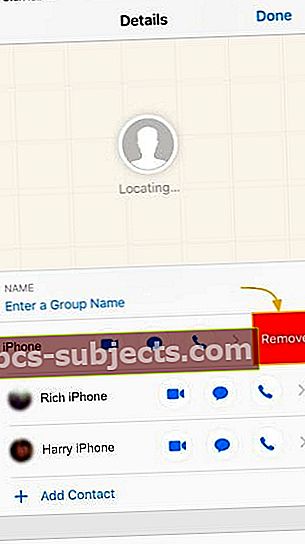 Poista ei-toivotut kontaktit ryhmäkeskusteluista pyyhkäisemällä heidän nimensä yli.
Poista ei-toivotut kontaktit ryhmäkeskusteluista pyyhkäisemällä heidän nimensä yli.