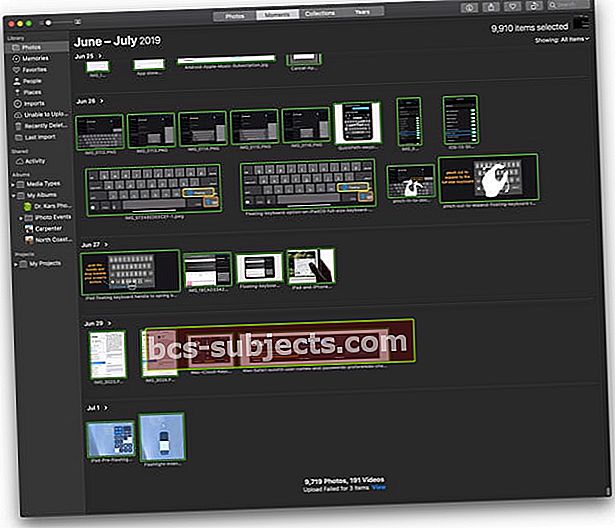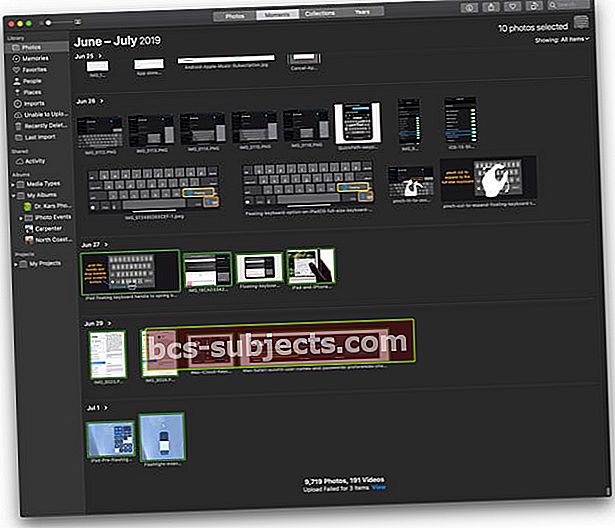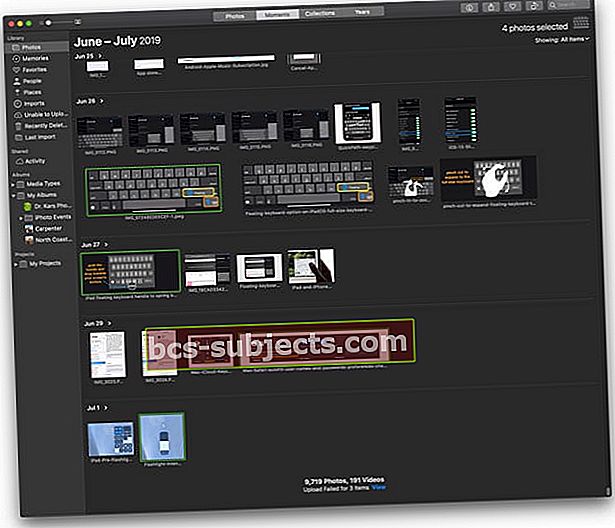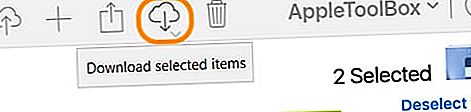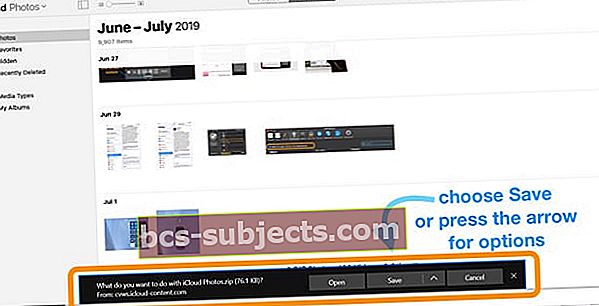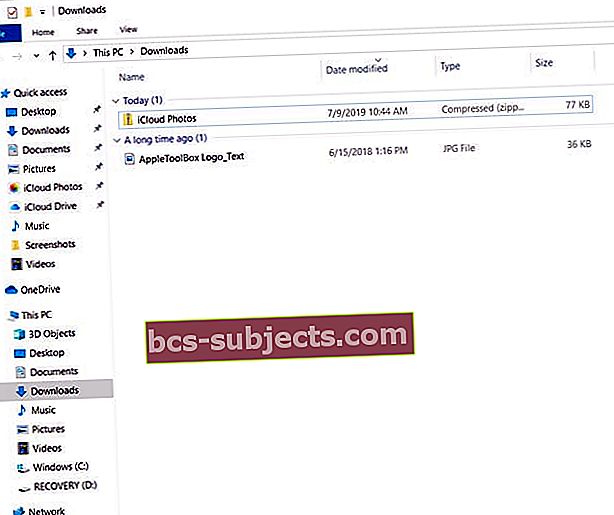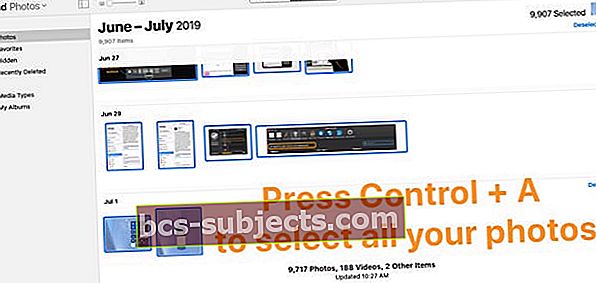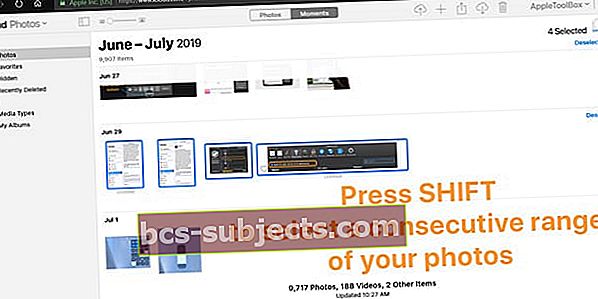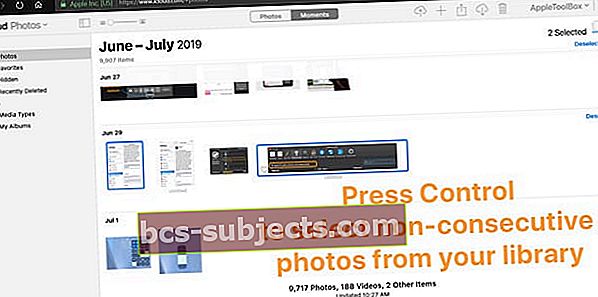Yritit ladata valokuvia Applen iCloudin verkkosivustolta ja huomasit, että jostain syystä et voi ladata useita valokuvia iCloud-valokuvakirjastosta kerralla? Joo ... se on turhauttavaa erityisesti ihmisille, joilla on suuret valokuvakirjastot. Suurimmalle osalle meistä se on tunteja työlästä ja turhaa työtä!
Mutta lopuksi lukuisien käyttäjävalitusten jälkeen Apple antaa meille nyt mahdollisuuden ladata useita tai jopa kaikkia valokuviamme iCloud-verkkosivustoltaan, mikä helpottaa valokuvien jakamista ja tallentamista.
Ja joskus haluat vain ladata kuvia iCloudista henkilökohtaiselle flash- tai peukaloasemallesi tai muulle ulkoiselle asemalle (USB-asema). Tässä artikkelissa kerrotaan, miten se tehdään viiden yksinkertaisen vaiheen avulla.
Mikä on iCloud-valokuvakirjasto?
ICloudin ja sen potentiaalin myötä monet ihmiset ovat alkaneet käyttää sitä erityyppisten tietojen, kuten valokuvien ja musiikin, tallentamiseen.
iCloud-valokuvakirjasto tallentaa kaikki ottamasi valokuvat ja videot ja pitää ne ajan tasalla kaikilla laitteillasi. Kaikki tekemäsi muutokset päivitetään automaattisesti kaikkialla. iCloud-valokuvien jakamisen avulla valokuvien ja videoiden jakaminen on helppoa ihmisten kanssa, joiden haluat nähdä.
ICloud-kirjasto tallentaa alkuperäiset tarkkuuskuvat ja videot ja kevyen version laitteellesi. Tämä ominaisuus on ollut erinomainen lisäys, koska se säästää paljon tallennustilaa laitteellasi.
Tämän seurauksena monet käyttäjät ovat nähneet valokuvien määrän iCloud-tilillään kasvaneen viime vuosina. Vaikka iCloud helpottaa kuvien jakamista ystävien ja perheen kanssa, joskus haluat vain ladata ne henkilökohtaiseen asemaan ja pitää ne kätevinä .. Just-in-Case ... Et voi koskaan tietää.
Kuinka voin ladata valokuvia iCloudista ulkoiselle kiintolevylle?
Tässä on tarvittavat vaiheet kaikkien valokuvien lataamiseksi iCloudista ja tallentamiseksi USB- tai zip-asemaan:
Vaihe - 1. Vaihda latauksen oletussijainti
Jos käytät icari.comia Safarilla, muokkaa ensin oletuslatauskirjastoa ja osoita se USB-asemaan. Mene Safari> Asetukset> Yleiset. Muista vaihtaa oletuskansio takaisin alkuperäiseen sijaintiinsa, kun olet lopettanut kaikkien iCloud-valokuviesi lataamisen.
Kaikkien selainten avulla voit muuttaa oletuslataussijaintia. Useimmiten tämä asetus löytyy selaimen asetuksista, jotka yleensä sijaitsevat selaimen nimen alla valikkorivillä.
Lisäksi komentonäppäimen (⌘) + pilkku (,) painaminen tuo esiin valikkovalikon useimmille selaimille, mukaan lukien Safari ja Chrome sekä muut.
Vaihe - 2. Kirjaudu iCloudiin
Kirjaudu sisään icloud.com-sivustoon tietokoneellasi ja anna Apple-tunnuksesi (tunnus ja salasana)
Vaihe - 3. Avaa Valokuvat-sovellus
Kun olet kirjautunut sisään iCloud-tilillesi, näet ruudun, jossa on kaikki erilaiset iCloud-kansiot. Napsauta Kuvat
Vaihe - 4. Valitse ladattavat valokuvat
Napsauta valitsemaasi valokuvaa korostaaksesi sen ladattavaksi. Jos haluat valita useita kuvia, pidä komentonäppäintä (⌘) painettuna ja jatka pitämistä, kunnes kaikki kuvat on valittu.
Jos korosti valokuvaa, jota et halua ladata, poista valinta painamalla kyseisen kuvan komentonäppäintä (⌘) uudelleen.
Kuinka voin ladata kaikki valokuvat iCloudista? Kuinka valita useita iCloud-valokuvia Macilla
Valitse kaikki valokuvasi kirjastostasi ladattavaksi
- Lehdistö Komento + A valita kaikki kirjastossasi olevat kuvat
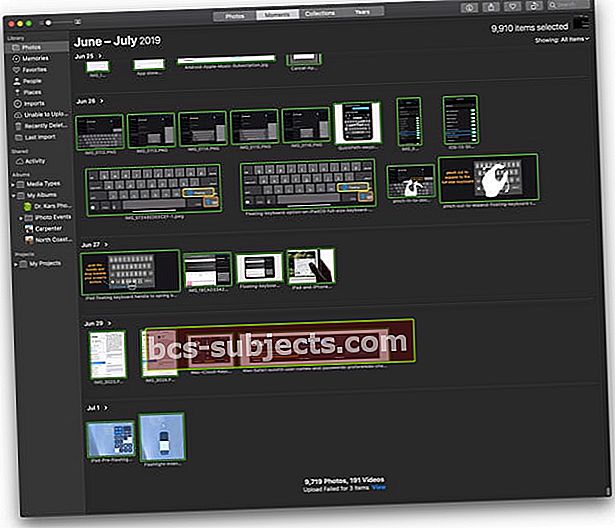
Valitse sarja peräkkäisiä valokuvia kirjastostasi
- Valitse ensimmäinen haluamasi valokuva
- Pidä Vaihto-näppäin
- Valitse viimeinen haluamasi valokuva
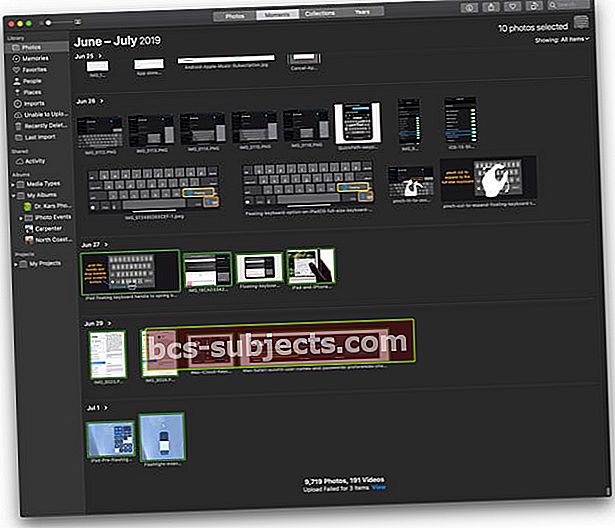
Valitse ei-peräkkäiset kuvat kirjastostasi
- Valitse ensimmäinen haluamasi valokuva
- Lisää muita pitämällä -näppäintä alhaalla Komento-painike ja napsauta muita haluamiasi valokuvia
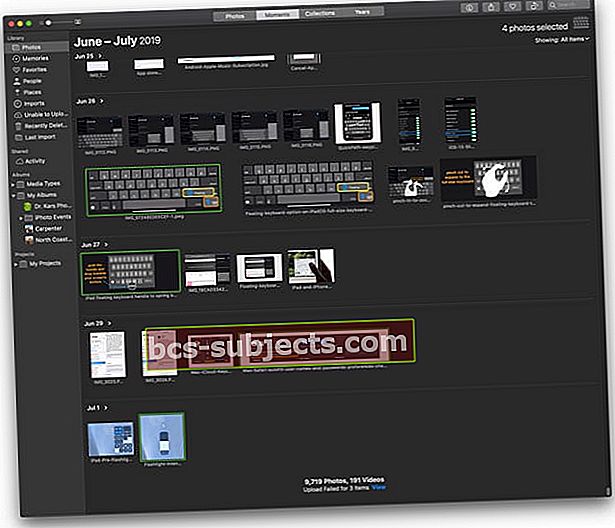
Vaihe - 5. Lataa valokuvia
Kun olet valinnut kaikki ladattavat kuvat, napsauta Lataa pilvi (pilvi nuoli alaspäin).
Nyt kaikki valitsemasi valokuvat latautuvat oletussijaintiin (yleensä selaimesi oletuslatauskirjasto). Jos käytät Safaria, noudata yllä lueteltuja ohjeita vaihtaaksesi paikan ulkoiseksi asemaksi.
Ja jos et löydä näitä latauksia, napsauta latauspainiketta avataksesi viimeisimmät lataukset ja valitse suurennuslasi löytääksesi sen sijainnin.
Älä unohda vaihtaa latauskansion oletuskohtaa takaisin alkuperäiseen asentoonsa, kun olet ladannut kaikki iCloud-valokuvat
Haluatko toisen tavan? Siirrä valokuvakirjasto Macin Kuvat-sovelluksella
- Avaa Mac-sovelluksen Kuvat-sovellus
- Valitse kaikki valokuvasi käyttämällä Komento + A
- Valitse Tiedosto-valikosta Vie
- Päätä, haluatko viedä muokatut (oletus) vai muokkaamattomat valokuvien alkuperäiset versiot (suositus)
- Muokatut versiot säilytä muokkauksensa, kun tuot ne, etkä voi palata heidän aikaisempaan tuontia edeltävään versioonsa
- Muokkaamattomat alkuperäiset älä näytä lähdekirjastossa tekemiäsi muokkauksia. Sinun on luotava kaikki muutokset uudelleen
- Siirry ulkoiselle asemalle, luo tarvittaessa uusi kansio asemalle ja vie valokuvasi
Kopioi Photos-sovelluskirjasto manuaalisesti ulkoiselle asemalle
- Luo kopio arkistointia varten vetämällä Kuvat-sovelluskirjasto (yleensä käyttäjän Kuvat-kansiossa) tallennuslaitteellesi
- Valokuvakirjasto on hyvä nimetä uudelleen, jotta tiedät sen olevan arkisto
- Uusia järjestelmäkirjastoon lisättyjä valokuvia EI synkronoida automaattisesti - sinun on lisättävä ne manuaalisesti
Käytetäänkö useita valokuvakirjastoja Macissa?
Joillakin ihmisillä on erilaiset valokuvakirjastot, kuten erilliset kirjastot henkilökohtaisia valokuvia ja työkuvia varten.
iCloud-valokuvat lataa ja synkronoi vain järjestelmän valokuvakirjastossa olevat valokuvat ja videot. Joten jos sinulla on lisää valokuvakirjastoja Valokuvat-sovelluksessa, sinun on varmuuskopioitava ne manuaalisesti ulkoiseen asemaan tai ladattava ne manuaalisesti iCloudiin.
Lataa iCloud-valokuvat Windows-tietokoneella
- Lataa kaikki tiedostot manuaalisesti Applen iCloud-verkkosivustolta tietokoneesi kansioon ja kopioi / liitä tai siirrä ne sitten USB-asemaan
- Lataa iCloud Windowsille ja etsi iCloud-kansio Resurssienhallinnasta. Kopioi sitten valokuvat tietokoneesi iCloud-kansiosta ja liitä ne USB-asemaan
Tässä tapauksessa Windows ja Mac käyttävät melkein samaa prosessia
- Avaa iCloudin verkkosivusto
- Kirjaudu sisään Apple ID: lläsi ja salasanallasi
- Anna kaksivaiheisen todennuksen turvakoodi, jos se on käytössä
- Napauta avataksesi Valokuvat-sovelluksen
- Valitse valokuvat, jotka haluat ladata Windows-tietokoneellesi
- Napauta latauskuvaketta iCloudin verkkosivuston käyttöliittymässä
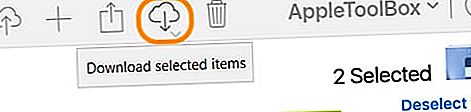
- Valitse pieni nuoli pilvikuvakkeen alla ja valitse vaihtoehdot muokkaamattomille alkuperäiskappaleille (ei sisällä muokkauksia) tai yhteensopivimmille (mukaan lukien kaikki muokkaukset)

- Paina latauspainiketta
- iCloud luo zip-tiedoston valitsemistasi valokuvista
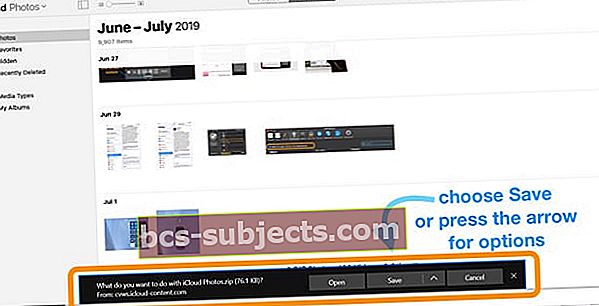
- Näytön alareunaan tulee banneri, jossa on vaihtoehtoja avata, tallentaa tai peruuttaa lataus - valitse tallennus tietokoneen latauskansioon tai tallenna napauttamalla vieressä olevaa nuolta valitaksesi toisen sijainnin, mukaan lukien ulkoinen asema

- Toinen banneri kertoo, että iCloud on suorittanut latauksen loppuun - valitse Avaa nähdäksesi valokuvat tai etsi kansio avaamalla ne
- Kun olet ladannut kaikki haluamasi valokuvat iCloudista, etsi Lataukset-kansiostasi kansio nimeltä iCloud Photos
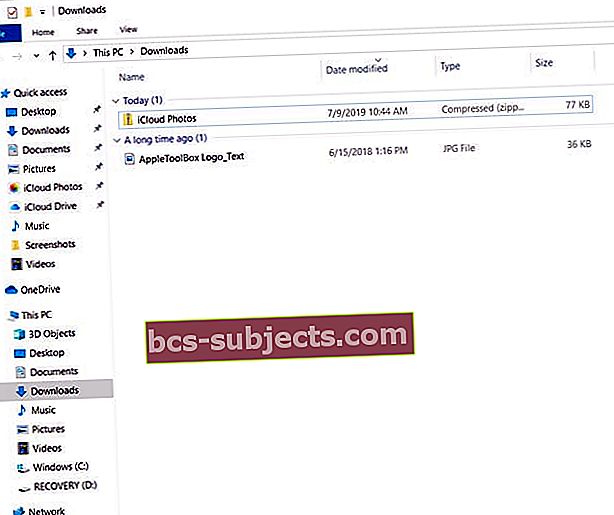
- Pura kansio ja siirrä ne ulkoiselle kiintolevylle
Kuinka valita useita iCloud-valokuvia Windows-tietokoneella
Valitse kaikki valokuvasi kirjastostasi ladattavaksi
- Lehdistö CTRL + A valitaksesi kaikki kirjastossasi olevat kuvat
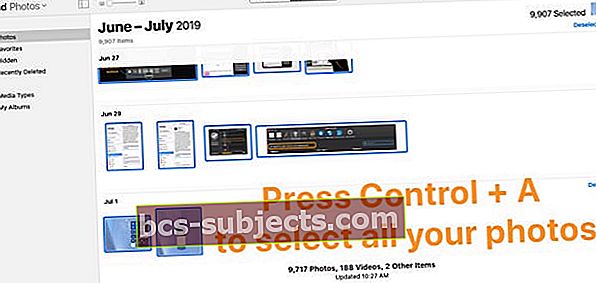
Valitse sarja peräkkäisiä valokuvia kirjastostasi
- Valitse ryhmän ensimmäinen valokuva
- Pidä Vaihto-näppäin
- Valitse viimeinen haluamasi valokuva
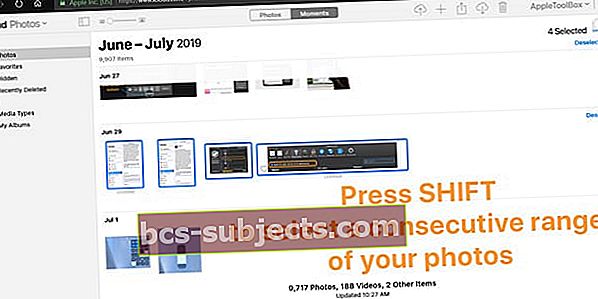
Valitse ei-peräkkäiset kuvat kirjastostasi
- Valitse ensimmäinen haluamasi valokuva
- Lisää muita pitämällä -näppäintä alhaalla CTRL-painike ja napsauta muita haluamiasi valokuvia
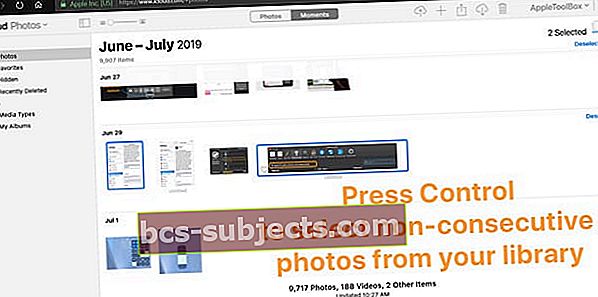
Yhteenveto
Applen iCloud on turvallinen asema suurimmaksi osaksi. Suosikkikuvien ja valokuvien menettämisen riski voi olla valtava, jos jotain tapahtuu iCloud-tilillesi. Joillakin ihmisillä on tuhansia ja tuhansia valokuvia, jotka on tallennettu useiden vuosien ajan.
Noudata tätä prosessia, jos haluat tallentaa joitain valokuviasi ulkoiselle asemalle. On parasta olla turvallinen ja varma, että sinulla on varmuuskopio sadepäivää varten. Ja jos jotain tapahtuu iCloud-tilillesi, olet suojattu ja voit noutaa kuvasi milloin tahansa.