Monet ihmiset ovat huomanneet, että Spotlight tai haku ei toimi iPhonessa tai iPadissa. Tämä ongelma alkaa usein päivityksen jälkeen uuteen laitteeseen tai käyttöohjelmiston päivittämisen jälkeen. Ilman Spotlightia tai hakua on vaikeampi löytää etsimäsi laitteellasi.
IPhonen tai iPadin Spotlight- tai hakutoiminto on tehokas työkalu. Käytä sitä etsimään nopeasti yhteystietoja, viestejä, sovelluksia ja muuta sisältöä laitteeltasi. Vedä aloitusnäytöltä alas tai pyyhkäise oikealle Ilmoituskeskuksesta päästäksesi siihen. Voit jopa käyttää sitä verkkohakuun!
Jos Spotlight tai Haku lakkasi toimimasta iPhonessa tai iPadissa, korjaa se tämän viestin vinkkien avulla.
- Sulje kaikki sovellukset ja käynnistä se uudelleen
- Päivitä iOS tai iPadOS
- Vaihda laitteen kieltä väliaikaisesti
- Poista käytöstä Sirin ehdotukset ja oppiminen
- Yritä poistaa Pikakuvakkeet-widget aloitusnäytöltä
Miksi Spotlight tai Haku ei toimi iPhonellani?
Spotlight- tai hakuongelmiin on kaksi mahdollista syytä: laitteisto ja ohjelmisto.
Jos sinulla on vanhempi laite, prosessori saattaa olla vaikeuksia pysyä mukana uusissa ohjelmistojulkaisuissa. Tyypillisesti Apple lopettaa ohjelmistopäivitysten lisensoinnin vanhemmille laitteille. Mutta saatat silti löytää iPhonesi hidastuvan, vaikka voit silti päivittää sen.
 Spotlight tai haku eivät ehkä toimi ohjelmisto- tai laitteisto-ongelmien takia.
Spotlight tai haku eivät ehkä toimi ohjelmisto- tai laitteisto-ongelmien takia. Spotlight- tai Search-toiminto lakkaa toimimasta useammin ohjelmisto-ongelman takia. Tämä voi olla iOS- tai iPadOS-virhe, jonka Applen on korjattava. Tai se voi olla ongelma erityisesti laitteesi ohjelmistossa.
Mistä syystä tahansa, voit korjata Spotlight- tai hakuongelmat käyttämällä tämän viestin vianmääritysratkaisuja.
Spotlight tai Search voi joutua indeksoimaan sisältösi uudelleen päivityksen jälkeen
Kun päivität iPhonea tai iPadia, uuden laitteen on indeksoitava kaikki sisältösi, ennen kuin se näkyy hakutuloksissa. Joskus tämä kestää pari päivää. Älä jätä iPhonea tai iPadia verkkovirtaan mahdollisimman paljon tänä aikana.
 Spotlight tai haku voi kestää jonkin aikaa, kun päivität uuteen iPhoneen.
Spotlight tai haku voi kestää jonkin aikaa, kun päivität uuteen iPhoneen. Saatat myös huomata, että laitteesi on indeksoitava tiedot uudelleen ohjelmiston päivittämisen jälkeen. Varmista, että annat muutaman päivän, ennen kuin voit korjata mahdolliset ongelmat alla olevien ohjeiden avulla.
Kuinka voin korjata Spotlightin tai haun, joka ei toimi iPhonellani?
Suorita alla kuvatut vaiheet Spotlight- tai hakuongelmien vianmääritykseen iOS: ssä tai iPadOS: ssa. Testaa laitettasi uudelleen jokaisen vaiheen jälkeen nähdäksesi, toimiiko Spotlight- tai Search-toiminto. Ja kerro meille kommenteissa, mikä korjaa sen sinulle!
1. Sulje kaikki sovellukset ja käynnistä laite uudelleen
Tämä on ensimmäinen asia kokeilla, jos jokin lakkaa toimimasta iPhonessa tai iPadissa. Pyyhkäise ylöspäin näytön alareunasta tai kaksoisnapsauta Koti-painiketta ja sulje sitten pyyhkäisemällä kaikki sovellukset näytön yläosasta.
 Liu'uta virta pois päältä, kun näyttöön tulee kehote siitä.
Liu'uta virta pois päältä, kun näyttöön tulee kehote siitä. Kun olet sulkenut kaikki sovellukset, pidä Sleep / Wake-painiketta painettuna kummallakin äänenvoimakkuuspainikkeella. Liu'uta sammuttaaksesi iPhonen tai iPadin ja odota sitten vähintään 30 sekuntia ennen kuin käynnistät sen uudelleen.
2. Päivitä iOS: n tai iPadOS: n uusimpaan versioon
Paljon aikaa ongelma, kuten Spotlight tai haku, ei toimi, johtuu iPhonen tai iPadin ohjelmistovirheistä. Kun näin tapahtuu, Apple julkaisee lopulta uudet päivitykset virheiden korjaamiseksi. Sinun tarvitsee vain odottaa päivitystä.
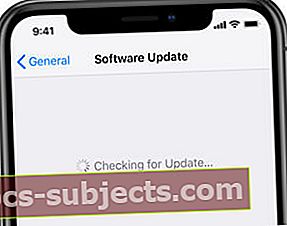 Asenna uusin ohjelmisto hyötyäksesi virhekorjauksista.
Asenna uusin ohjelmisto hyötyäksesi virhekorjauksista. Varmista, että päivität laitteesi uusimpaan iOS- tai iPadOS-versioon, jotta saat kaikki uusimmat korjaukset. Liitä iPhone tai iPad toimivaan Internet-yhteyteen ja siirry sitten Asetukset> Yleiset> Ohjelmistopäivitys.
3. Vaihda laitteen kieltä väliaikaisesti
Tämä tuntuu oudolta, mutta se on osoittautunut tehokkaaksi ratkaisuksi monille ihmisille, joilla on tämä ongelma. Vaihda iPhonen tai iPadin kieli väliaikaisesti ja vaihda se sitten takaisin.
Voit tehdä tämän siirtymällä osoitteeseen Asetukset> Yleiset> Kieli ja alue. Jos kieleksi on asetettu englanti, vaihda se muulle englanninkieliselle alueelle, kuten Australia, Kanada tai Iso-Britannia.
 Vaihda väliaikaisesti toiseen iPhone- tai iPad-kieleen.
Vaihda väliaikaisesti toiseen iPhone- tai iPad-kieleen. Kun olet vaihtanut kieltä, pyyhkäise ylöspäin näytön alareunasta tai kaksoisnapsauta Koti-painiketta ja sulje Asetukset-sovellus. Vaihda sitten kieli takaisin normaaliksi.
4. Sammuta Spotlight tai Etsi yksittäisiä sovelluksia
Voit ehkä käynnistää Spotlightin tai haun sammuttamalla sen ja käynnistämällä sen uudelleen. Tee tämä jokaiselle laitteesi sovellukselle siirtymällä kohtaan Asetukset> Siri ja haku. Napauta sovelluksesi nimiä näytön alareunassa ja poista kaikki seuraavat painikkeet käytöstä:
- Opi tästä sovelluksesta
- Näytä haussa
- Ehdota pikakuvakkeita
- Näytä sovellus
- Näytä Sirin ehdotukset
Kun olet sammuttanut kaiken, kokeile Spotlight- tai hakuominaisuutta uudelleen. Palaa sitten Siri ja haku asetukset ja ota yllä olevat asetukset käyttöön muutamalle sovellukselle. Testaa Spotlight, käynnistä sitten muut sovellukset ja toista.



Jos sinulla on vanhempi laite, haluat ehkä rajoittaa Spotlightin tai haun vain tärkeisiin sovelluksiin.
5. Poista Oikotie-widgetit aloitusnäytöltä
 Liu'uta Pikakuvakkeet-widgetiä paljastaaksesi Poista-painikkeen.
Liu'uta Pikakuvakkeet-widgetiä paljastaaksesi Poista-painikkeen. Pikanäppäimet ovat loistava työkalu uusien toimintojen lisäämiseen iPhoneen tai iPadiin. Varsinkin jos käytät näitä pikavalintoja aloitusnäytön widgetin kanssa.
Valitettavasti jotkut käyttäjät havaitsivat, että tämä widget sai Spotlightin tai haun lakkaamaan toimimasta. Kytke se pois päältä nähdäksesi, auttaako se. Siirry aloitusnäyttöön ja pyyhkäise oikealle nähdäksesi widgetit. Vieritä alareunaan ja napauta Muokataja poista sitten Pikanäppäimet.
6. Poista ja palauta laite tietokoneella
IPhone kehottaa sinua yhdistämään sen tietokoneeseen, kun se on palautustilassa.Jos kaikki muu epäonnistuu, voit korjata useimmat iPhonen tai iPadin ongelmat asentamalla ohjelmiston uudelleen ja palauttamalla sen varmuuskopiosta. Suosittelemme, että teet tämän tietokoneella. Muuten iPhone tai iPad ei asenna ohjelmistoa uudelleen oikein.
Tee varmuuskopio iPhonesta tai iPadista ennen aloittamista. Liitä se tietokoneeseen ja valitse Varmuuskopioi nyt iTunesissa tai Finderissa. Noudata sitten näitä ohjeita laittaaksesi laitteen palautustilaan.
Valitse Palauta varmuuskopio Finderissa tai iTunesissa ja valitse juuri tekemäsi varmuuskopio. IPhonen tai iPadin kaiken palauttaminen voi viedä hetken, mutta Spotlightin tai haun pitäisi toimia uudelleen, kun olet tehnyt sen.
Piditkö näitä vinkkejä hyödyllisinä?
Käytämme palautettasi ja kommenttejasi päivitämme jatkuvasti viestitämme, mikä tekee niistä entistä parempia tuleville lukijoille. Eikö Spotlight tai Haku toimi edelleen iPhonellasi tai iPadillasi? Vai auttoiko jokin ehdotuksistamme korjaamaan sen?
Ole hyvä ja jaa kokemuksiasi kommenteissa!

