Pitkän odotuksen jälkeen saat vihdoin Apple AirPod -laitteesi. Ja et vain voi odottaa testata niitä kaikissa Apple-tuotteissa, Apple Watchista iPhoneen ja jopa Maciin.
Mutta sitten tapahtuu väistämätöntä, ja pirun asiat eivät ole pariliitoksia iDevicesiin, Apple Watchiin tai Maciin.
Olet törmännyt AirPod-laitteisiin, ei pariliitosongelmaan, ja tämä on viimeinen asia, jonka haluat vianmäärittää!
Noudata näitä pikavinkkejä, jos AirPodit eivät muodosta yhteyttä
- Vaihda virransäästötila pois päältä
- Lataa AirPod- ja AirPods-kotelosi
- Ota Bluetooth käyttöön
- Valitse AirPod-laitteesi käytettävissä olevien Bluetooth-äänilaitteiden luettelosta
- Päivitä iOS, macOS, tvOS ja watchOS uusimpiin versioihin
AirPodit eivät ole yhteydessä? Tarkista perusvaatimukset
AirPodit eivät toimi kaikkien Apple-tuotteiden kanssa. Joten ensin varmista, että käytät yhteensopivaa Apple-laitetta uusien AirPod-laitteidesi kanssa.
Jos huomaat, että ohjelmistoa ei tueta, päivitä uusimpaan iOS-, macOS-, tvOS- tai watchOS-versioon, jos saatavilla.
Yllättäen Apple TV ja tvOS ovat yhteensopivia vain tvOS 11: n tai uudemman kanssa. Joten vanhempia tvOS-versioita käyttäville ihmisille AirPodit eivät muodosta yhteyttä Apple TV: hen.
AirPod-laitteisto- ja -ohjelmistovaatimukset
- iPhone, iPad tai iPod touch, iOS 10.2 tai uudempi
- Apple Watch, jossa on watchOS 3 tai uudempi
- Mac, jossa on macOS Sierra tai uudempi
AirPods One Tap -asetusvaatimukset
- macOS 10.14.4, iOS 12.2 ja watchOS 5.2
Sammuta virransäästötila!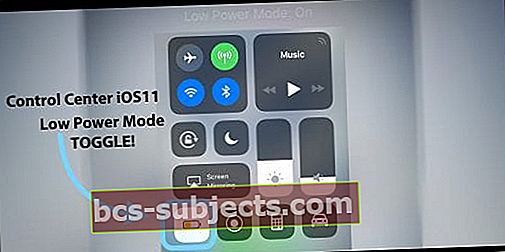
Vaikuttaa siltä, että AirPod-laitteidesi on vaikea muodostaa laitepari iPhonen kanssa, jos käytät virransäästötilaa.
Joten yritä vaihtaa virransäästötila avaamalla Ohjauskeskus ja napauttamalla akkukuvaketta, jotta se ei ole enää virransäästötilassa.
Tai käyAsetukset> Akkuja kytke virransäästötila pois päältä.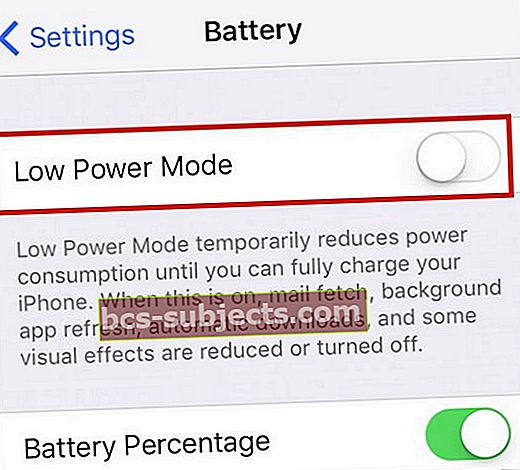
Yritä sitten muodostaa pariliitos AirPod-laitteisiin uudelleen!
AirPod-laitteiden määrittäminen
AirPodit ovat täysin viileitä. Heihin on upotettu ainutlaatuinen langaton siru, jonka avulla ne voivat muodostaa pariliitoksen nopeasti iPhonen, iDevicesin, Apple Watchin, Apple TV: n ja useimpien muiden Apple-tuotteiden, myös Macien, kanssa.
Tämä tekniikka ohittaa tavallisen Bluetooth-pariliitoksen. Ihannetapauksessa avaat AirPod-kotelosi ja prestosi, AirPod-pari ja muodostat yhteyden iPhoneen tai muihin laitteisiin.
Sinun on tehtävä pari asiaa ensimmäisellä kerralla, kun asennat AirPodit. Joten varmista, että teet nämä ennen siirtymistä edistyneempään vianmääritykseen. Kirjaudu sisään iCloud-tilillesi ennen AirPod-laitteiden määrittämistä.
Kun kirjaudut iCloudiin, AirPod-laitteesi on määritettävä automaattisesti kaikille tuetuille laitteille, jotka liittyvät kyseiseen Apple ID: hen.
Lataa ensin!
Ennen kuin aloitat, varmista, että AirPod-tietokoneesi on ladattu täyteen. Lataa AirPodit asettamalla ne koteloosi ja sulkemalla kansi. AirPods-kotelo sisältää useita täysiä latauksia AirPod-laitteille, mikä mahdollistaa lataamisen tien päällä.
Jos sinun on ensin ladattava kotelo, käytä joko Qi-yhteensopivaa latausmattoa (langattomaan AirPods-latauskoteloon) tai liitä Lightning-kaapeli koteloosi ja USB-porttiin tai laturiin.
Ja kyllä, voit käyttää langatonta latauskoteloa sekä ensimmäisen että toisen sukupolven AirPodien sekä AirPods Pron kanssa!
Kotelo latautuu AirPod-laitteiden kanssa tai ilman niitä.
Tilavalo on aivan kotelon ulkopuolella (AirPods Pro & AirPods 2) tai kotelon sisällä, AirPod-laitteiden kahden tilan välissä (AirPods 1)
 AirPods Pro: lla ja 2: lla on helppo pääsy tilavaloon - kotelon etuosaan!
AirPods Pro: lla ja 2: lla on helppo pääsy tilavaloon - kotelon etuosaan! - Kun AirPodit ovat kotelossa, tilavalo ilmaisee AirPodien lataustilan
- Kun AirPod-laitteita ei ole kotelossa, tilavalo ilmaisee kotelon lataustilan
- Vihreä tilavalo on täysin ladattu, kun taas keltainen tarkoittaa, että lataus on tarpeen
Tietoja AirPodin akun kestosta
- AirPodit antavat sinulle jopa 5 tuntia kuunteluaikaa tai 2 tuntia (1. sukupolven AirPods) tai 3-3,5 tuntia (AirPods Pro ja 2. sukupolvi) puheaikaa yhdellä latauksella
- Jos tapauksessasi on useita latauksia, AirPod-laitteesi tarjoavat yli 24 tuntia kuunteluaikaa tai jopa 11 tuntia puheaikaa
- AirPod-laitteiden lataaminen vain 15 minuutin ajan tarjoaa jopa 3 tuntia kuunteluaikaa tai 1 tunnin puheaikaa
- Akut-widget näyttää AirPod-laitteiden ja AirPod-kotelon lataustilan, joten akun keston tarkistaminen on helppoa
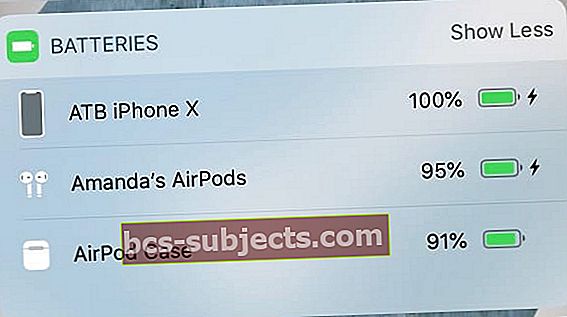 AirPods-akun varaustaso on helppo tarkistaa iPhonen akku-widgetillä
AirPods-akun varaustaso on helppo tarkistaa iPhonen akku-widgetillä
Ennen AirPod-laitteiden asentamista
Tarkista, että AirPods-tilavalo vilkkuu valkoisena. Tämä salama tarkoittaa, että AirPodit ovat valmiita määrittämään yhden laitteesi kanssa.
AirPods-tilavalo on joko kotelon ulkopuolella (AirPods Pro & AirPods 2) tai AirPods 1: n tapauksessa, kotelon sisällä, AirPod-laitteiden kahden tilan välissä.
Jos tilavalo ei vilku valkoisena, sulje kotelo. Odota 15-20 sekuntia ja avaa sitten kotelo uudelleen.
AirPod-laitteiden määrittäminen iPhonille
- Varmista, että iPhonessasi on iOS 13.2 (AirPods Pro), ioS 12.2 (AirPods 2) tai iOS 10.2 tai uudempi (alkuperäinen AirPods)
- Avaa iPhone-näytön lukitus Face ID: n, Touch ID: n tai laitteen salasanan avulla
- Avaa kotelo - AirPodit sisälläsi - ja pidä sitä iPhonen vieressä
- Seuraa asennusanimaatiota
- Napauta Yhdistä
- AirPods Pro- tai AirPods (2. sukupolvi) -ohjelmaa saatetaan ohjata määrittämään Siri, ellei sitä ole vielä määritetty pariksi liitetylle laitteelle
- Jos olet kirjautunut sisään iCloudiin, AirPod-laitteesi määritetään automaattisesti kaikilla tuetuilla laitteillasi, jotka ovat kirjautuneet iCloudiin samalla Apple ID: llä.
AirPod-laitteiden asentaminen muihin laitteisiin
Noudata näitä ohjeita AirPod-laitteiden määrittämiseksi laitteella, jota ei ole kirjautunut iCloud-tilillesi, muodosta yhteys Apple TV: hen tai TAI määritä AirPod-laitteet mihin tahansa muuhun kuin Apple-laitteeseen
- Aseta AirPodit koteloon
- Avaa kansi
- Pidä kotelon takaosassa olevaa asetuspainiketta painettuna, kunnes tilavalo vilkkuu valkoisena
- Määritä AirPodit Bluetooth-laitteeksi iPhonen tai iPod touchin, Macin, Apple TV: n tai muun kuin Apple Bluetooth -laitteen kanssa
AirPodit eivät muodosta yhteyttä automaattisesti? Etkö näe asennusanimaatiota?
Jos et saa asennusanimaatiota, kun yrität asettaa AirPodit iPhonella tai muulla iDevice-laitteella, yritä sulkea kotelo.
Odota vähintään 15 sekuntia ja avaa sitten kotelo uudelleen. Tarkista ja vilkkuuko tilavalo valkoisena.
Jos AirPods-tilavalo ei vieläkään ole valkoinen, sulje kotelo ja käännä se takapuolelle
- Etsi Asetukset-painike lähellä AirPod-kotelon takaosa
 AirPod-laitteiden nollaaminen on yhtä helppoa kuin pitämällä Asetukset-painiketta painettuna
AirPod-laitteiden nollaaminen on yhtä helppoa kuin pitämällä Asetukset-painiketta painettuna - Pidä tätä painiketta painettuna
- Kun pidät kiinni, avaa kotelo ja katso, vilkkuuko tilavalo nyt valkoisena
- Jos ei, pidä tätä asetuspainiketta painettuna, kunnes tilavalo vilkkuu keltaisena muutaman kerran ja sitten lopulta valkoisena
- Kun AirPodin tilavalo vilkkuu valkoisena, olet valmis asettamaan AirPodit ylös!
Etkö näe vilkkuvaa valkoista tai keltaista valoa?
Muutama lukijamme ei onnistunut saamaan AirPod-laitettaan pariksi menestyksekkäästi, eivätkä koskaan nähneet valkoisen tai keltaisen valon vilkkumista edes uusien AirPod-sarjojen yhteydessä!
Tämä ongelma näyttää osoittavan, että AirPodit eivät muodosta yhteyttä tai eivät ole hyvässä kosketuksessa sähkökytkentöjen kanssa AirPod-kotelon pohjassa.
Yritä puhdistaa sekä AirPodit että AirPods-kotelon sisäosat, jos mahdollista. Testaa sitten.
Toinen lukija asetti pienen paperin (tai muovin) jokaisen AirPod-laitteen yläosaan ennen kotelon sulkemista, ja se näyttää auttavan ylläpitämään hyvää yhteyttä AirPod-laitteiden ja kotelon välillä.
Jos jompikumpi näistä vinkeistä toimii sinulle, suosittelemme, että otat yhteyttä Applen tukeen ja kerro heille, että AirPod-tietokoneesi eivät ole hyvässä yhteydessä tapauksen ja silmujen välillä. Ne voivat korvata AirPodit, kotelon tai molemmat!
AirPodit eivät onnistu muodostamaan yhteyttä iPhoneen tai muuhun laitteeseen?
Jos jompikumpi tai molemmat Airpod-laitteistasi eivät pysty muodostamaan yhteyttä laitteeseen, ota molemmat AirPodit korville ja aseta ne AirPods-kotelon sisään.
Sulje kotelo ja odota 10-20 sekuntia ja ota sitten ne ulos kotelon kanssa pariliitetyn iPhonen vieressä.
AirPodit eivät muodosta pariliitosta automaattisesti iDevicessa?
- Avaa Ohjauskeskus
- Paina audiosoitinta syvästi (tai iOS 10: n ohjaamiseksi pyyhkäisemällä oikealta vasemmalle)
- Napauta AirPlay-kuvaketta ja valitse sitten haluamasi laite luettelosta
- Kytke Bluetooth pois päältä ja sitten takaisin päälle
- Mene Asetukset> Bluetooth
- Vaihda Bluetooth pois päältä
- Odota 15-20 sekuntia
- Vaihda Bluetooth takaisin päälle
Oikea tai vasen AirPod-laite ei muodosta pariliitosta tai synkronoi sitä yhdessä?
Jos vaihdat jonkin AirPod-laitteistasi jostain syystä (kadonnut, ei toimi, viallinen jne. On) ja nyt uusi AirPod ei muodosta pariliitosta tai synkronoi vanhan AirPodin kanssa, helpoin asia on saada iDeviceesi ja Mac-tietokoneesi unohtamaan vanha AirPod ja korjaa sitten molemmat uutena.
Unohda AirPod
- Mene Asetukset> Bluetooth ja etsi vanhat AirPodit
- Napsauta oikealla olevaa "i" -kuvaketta ja valitse "Unohda tämä laite".
- Jos Unohda-vaihtoehtoa ei ole, yritä nollata verkko
- Mene Asetukset> Yleiset> Nollaa> Nollaa verkkoasetukset
- Kun olet unohtanut, asenna AirPod-sarja (oikea ja vasen) ikään kuin ne olisivat uusia
Haluatko unohtaa kaikki laitteet, joihin AirPod-tietokoneesi ovat koskaan muodostaneet pariliitoksen?
Tämä on helppoa! Sinun tarvitsee vain avata AirPod-kotelon kansi ja pitää kotelon takana olevaa painiketta painettuna, kunnes valo vilkkuu valkoisena. Ja se on taas kuin uusi!
Eikö se synkronoidu Apple Watchisi kanssa?
Käännä Apple Watch hetkeksi lentotilaan ja sammuta lentokonetila ennen kuin yrität lentää Airpodsiin.
Tämän kärjen tulisi yhdistää kellosi Airpod-laitteisiin onnistuneesti.
Tästä artikkelista saat lisätietoja AirPod-laitteiden yhdistämisestä Apple Watchiin.
Nollaa AirPodit
- Siirry Bluetooth-asetuksiin ja unohda AirPodit
- Aseta molemmat AirPod-kotelot koteloonsa, avaa kansi
- Pidä kotelon takana olevaa pientä asetuspainiketta n. 10-20 sekuntia, kunnes tilavalo alkaa vilkkua keltaisena (tilavalo palaa kotelon etuosassa AirPods 2: lle ja AirPods Prolle).

- Kun tilan merkkivalo vilkkuu keltaisena kolme kertaa, vapauta paluupainike
- Aseta nyt AirPods-kotelosi (jossa AirPod-kotelot) aivan iPhonen viereen ja pidä takaisin-painiketta painettuna vielä kerran. Automaattisen pariliitoksen muodostamisen pitäisi alkaa - paina connect ja siirry sieltä
Nollaa kaikki iPhonen asetukset AirPod-synkronointiongelmien korjaamiseksi
Jos sinulla ei vielä ole onnea etkä saa AirPod-laitteita muodostamaan laiteparia ja muodostamaan yhteyden laitteeseesi, pura niiden pariliitos uudelleen ja nollaa sitten kaikki asetukset siirtymällä kohtaan Asetukset> Yleiset> Nollaa> Nollaa kaikki asetukset. 
Tämän palautuksen suorittaminen ei poista tietoja, mutta se muuttaa minkä tahansa mukauttamisen asetuksiisi takaisin tehdasasetuksiin.
Joten tämä toiminto vaikuttaa esimerkiksi esteettömyysasetusten muutoksiin, tallennettuihin WiFi-salasanoihin, taustakuviin ja niin edelleen.
Kun olet palauttanut kaikki asetukset, suorita uusi uudelleenkäynnistys. Yritä sitten muodostaa pariliitos uudelleen.
AirPodit eivät muodosta pariliitosta automaattisesti Macissasi? Nopeat pelastusvinkit
- Kytke Bluetooth pois päältä ja sitten takaisin päälle
- Mene Järjestelmäasetukset> Bluetooth
- Kytke Bluetooth pois päältä
- Odota 20-30 sekuntia
- Kytke Bluetooth takaisin päälle
- Napsauta valikkorivillä olevaa kaiutinkuvaketta ja valitse AirPod-laitteesi kohdassa Output Device
- Siirry Mac-tietokoneellasi Järjestelmäasetukset> Bluetooth
- Odota hetki, kunnes Mac on lopettanut Bluetooth-laitteiden etsimisen, mukaan lukien AirPod-laitteidesi näyttäminen luettelossa (nimellä "Ei yhdistetty")
- Älä poista AirPod-laitteita luettelosta tai tee mitään muuta
- Napsauta valikkopalkin äänenvoimakkuuskuvaketta ja anna hetken aikaa, kunnes luettelo täyttyy kokonaan
- Valitse AirPodit, jos ne näkyvät
- Odota, että ääni kuuluu AirPod-laitteissa, vahvista yhteys
- Saatat joutua tekemään useita uudelleenkäynnistyksiä Macissa tyhjentämään kaikki vanhat iCloud- ja Bluetooth-välimuistit

AirPod iCloud-synkronointiongelmat
Jos sinulla on vaikeuksia saada AirPodit ja iCloud synkronoitua Macissa tai iDevicessä, yritä kirjautua ulos iCloudista ja kirjaudu sitten takaisin iCloudiin. Tämä toiminto ratkaisee yleensä kaikki synkronointiongelmat.
Muita synkronointiongelmia ovat vain yhden AirPodin saaminen toimimaan kerrallaan. Lukijamme kertovat meille, että heidän AirPodinsa näyttävät hyvältä ensimmäisten 24-48 tunnin aikana molempien toimiessa.
Mutta sitten lyhyen kuherruskuukauden jälkeen AirPodit alkavat mennä synkronoinnista ja toimivat vain erikseen.
Yksi lukijoistamme kertoo, että kotelon asennuspainikkeen pitäminen painettuna pitkään toimi hänelle.
Pidä asetuspainiketta painettuna, kunnes kotelon valo vilkkuu oranssina. Pidä tätä painiketta painettuna vielä 20-30 sekuntia. Suoritettuaan nämä toimet, kun hän käänsi AirPodinsa takaisin kaikkeen, se toimi normaalisti.
Joten sanomme, että kokeile tätä, jos kohtaat synkronointiongelmia!
Kuinka päivittää AirPods-ohjelmisto
AirPod-tietokoneesi päivittyvät automaattisesti taustalla, kun seuraava pätee:
- Molemmat AirPodit ovat latauskotelossa
- AirPods-kotelo on kytketty virtalähteeseen ja latautuu
- Sijoitat minkä tahansa aiemmin pariliitetystä iDevicestäsi lähelle AirPod-laitetta
Voit tarkistaa kaikki AirPod-laitteiden tiedot ja laiteohjelmistoversion Asetukset-sovelluksesta.
- Yhdistä AirPodit iDeviceen
- Mene Asetukset> Tietoja> AirPods
- Jos AirPods-laiteohjelmisto ei päivittynyt automaattisesti, yritä päivittää tästä valikosta
Etsi mallinumero, yksilöllinen AirPod-sarjanumero ja sen laitteistoversio.
Varoitus: Ei samanaikainen
Monet meistä iFolksista haluavat pariliittää AirPodit kaikkeen samanaikaisesti. Eikö se olisi mukavaa?
Valitettavasti tämä ei ole tällä hetkellä AirPodien tapauksessa. Pariliitos on edelleen vaihdettava, kun käytät muita kuin Applen laitteita ja tietokoneita. Se ei ole automaattinen pariliitos.
Joten sinun on silti käytettävä AirPod-laitteitasi kuten mitä tahansa muuta normaalia Bluetooth-laitetta. Automaattinen pariliitos PITÄÄ PÄÄTTÄÄ kaikissa Apple-laitteissa, jotka täyttävät AirPod-perusvaatimukset.
Kadonnut AirPods-kotelosi?
Jos kadotit, kadotit tai huomaat, että AirPods-kotelosi on varastettu, älä pelkää! Voit ostaa korvaavan tuotteen Applelta (tietysti maksua vastaan) ja silti käyttää nykyisiä AirPod-laitteitasi kyseisen korvauskotelon kanssa. AirPodeja ei ole sidottu niiden mukana tulleeseen alkuperäiseen koteloon.
Valitettavasti Find My AirPods -ominaisuus toimii vain itse AirPod-laitteille (oikealle ja vasemmalle), mutta EI tapaukselle!
Paketoida
AirPodit muodostavat yleensä pariliitoksen Applen ja muiden laitteiden kanssa hyvin nopeasti. Mutta joskus asiat eivät toimi suunnitellusti. Onneksi näiden pariliitosongelmien korjaaminen on useimmissa tapauksissa suhteellisen yksinkertaista.
Suurin osa ongelmista näyttää olevan AirPod-laitteiden ja Mac-tietokoneiden välisissä yhteyksissä, joissa pariliitos ei ole yhtä saumatonta kuin mainostetaan. Lukijamme mukaan heidän on usein napsautettava äänenvoimakkuuskuvaketta ja odotettava vähän.
Toivoimme kaikki ja odotimme tämän pariliitoksen olevan automaattinen.
Kaiken kaikkiaan suurin osa lukijoistamme on innoissaan AirPodistaan! Ja tietysti he rakastavat, että ei ole johtoja, jotka niin ikinä (ja ei enää avattavia sotkeutuneita johtoja).
Ja lukijat kertovat meille, että heidän AirPod-kameransa tarjoavat heille erinomaisen äänenlaadun ja pidentävät akun käyttöikää ohuella ja leikatulla AirPod-kotelolla. Lisäksi AirPodit näyttävät latautuvan erittäin nopeasti.
Lopputulos on, että lukijamme ovat melko tyytyväisiä Applen uusimpaan lisävarusteeseen - Apple AirPodsiin.
Lukijavinkit
- Bryce vietti tuntikausia yrittäessään yhdistää AirPod-laitteitaan. Kun hän sammutti virransäästötilan, he yhdistivät ensimmäisen kerran!
- Daniel antaa nämä upeat vinkit: jos puhelimesi on kytketty ja latautunut (salamakaapeli) - ja liität AirPodit myöhemmin -, on aikoja, jolloin puhelimen ääni ei ohjaa ääntäsi oikein AirPod-laitteiden läpi. Irrota vain valaistuskaapeli, ota AirPodit korville - ja laita ne sitten takaisin sisään - ja sitten AirPod-ääni toimii uudelleen.


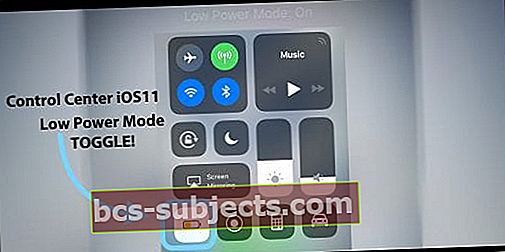
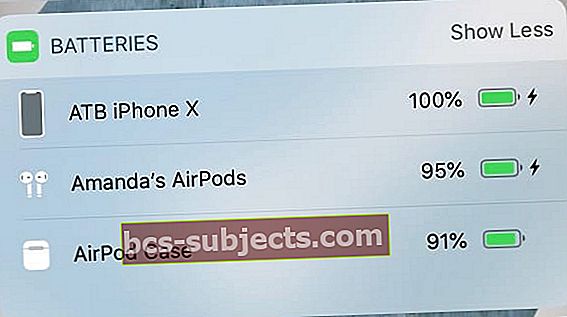 AirPods-akun varaustaso on helppo tarkistaa iPhonen akku-widgetillä
AirPods-akun varaustaso on helppo tarkistaa iPhonen akku-widgetillä AirPod-laitteiden nollaaminen on yhtä helppoa kuin pitämällä Asetukset-painiketta painettuna
AirPod-laitteiden nollaaminen on yhtä helppoa kuin pitämällä Asetukset-painiketta painettuna




