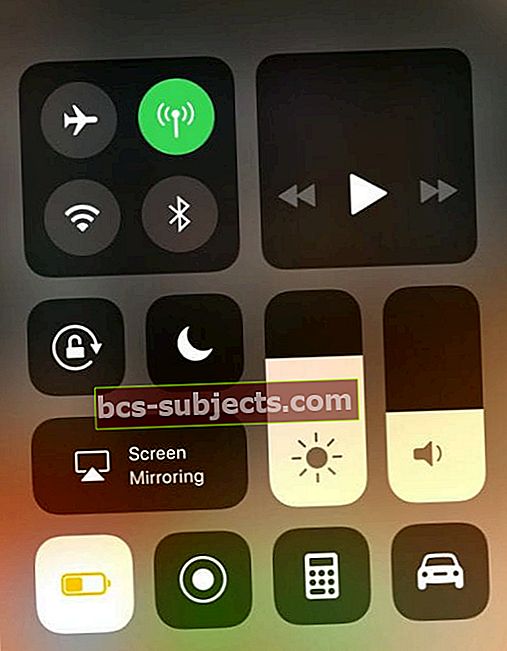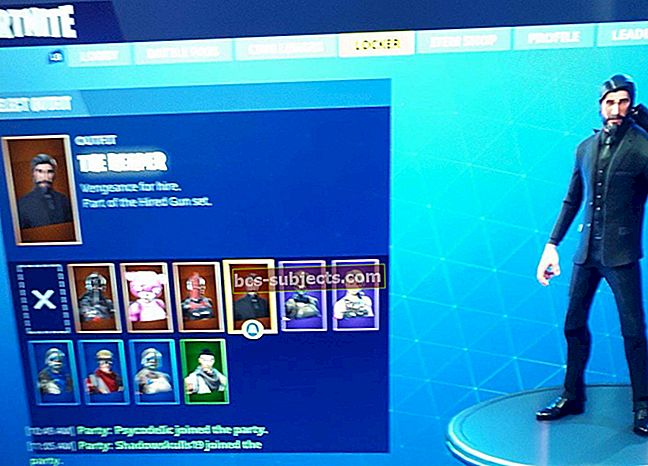iOS 11 esittelee uuden sovelluskytkimen siirtyäksesi ja sulkemaan sovelluksia iPadissasi. Pyyhkäise ylöspäin näytön yläosaa kohti onneksi edelleen - se näyttää vain hieman erilaiselta kuin iOS10. Ja App Switcher on edelleen nopea ja tehokas tapa vaihtaa muihin äskettäin käytettyihin sovelluksiin helposti.

Sovellusten sulkeminen iPadilla on kaksivaiheinen prosessi
Tuo ensin sovelluskytkin esiin painamalla Koti kahdesti. Tai jos sinulla on moniajo-elejä, avaa sovelluskytkimen näyttö pyyhkäisemällä nopeasti ylöspäin iPadin näytöllä vähintään neljällä sormella. Toiseksi pidä minkä tahansa sovelluksen esikatselua App Switcherissä. Säilytä tämä pito ja pyyhkäise ylöspäin näytön yläosaa kohti.

Ja pahoillani ... silti ei ole lähellä kaikkia ominaisuuksia
Jotkut ihmiset toivoivat sulkevan kaikki sovellukset -painikkeen iOS11: ssä (jota kutsutaan myös tappaja-vaihtoehdoksi). Mutta ei mennä. Apple ei edelleenkään sisällä mahdollisuutta sulkea kaikkia iOS: n sovelluksia ja kaikkia sen iOS-laitteita (iPhone, iPad, iPod Touch.) Tärkein syy, miksi iOS ei sisällä tätä sulje kaikki -vaihtoehtoa, on Applen tiukka hallinta monitoimiekosysteemissä. Kun se toimii oikein, useimmat sovellukset eivät vie paljon tai lainkaan muistia, kun he istuvat taustalla.
Ajattele taustasovelluksia, kuten välimuisti - tietoja, jotka pidetään keskeytetyssä tilassa EIVÄT käytä akkua tai järjestelmäresursseja. Poikkeuksena ovat sovellukset, jotka päivittyvät usein taustalla, kuten sää, posti, navigointi ja vastaavat sovellukset, jotka tavallisesti vetävät ja päivittävät tietoja. Nämä sovellukset ovat edelleen jäädytetyssä tilassa, mutta jatkavat päivittämistä taustapäivityksen avulla. Lue lisää saadaksesi lisätietoja sovelluksen päivityksestä taustalla.
Ihannetapauksessa tämä tarkoittaa, että nämä taustasovellukset EI vaikuta lainkaan laitteen toimintaan. Ei-ongelmallisten sovellusten säännöllinen sulkeminen voi jopa lyhentää akun käyttöikää. Joten, ellei sinulla ole ongelmia, jätä sovelluksesi parhaiten.
Kun sovellusten sulkeminen on järkevää
Kun sovellus lopettaa vastaamisen tai reagoi hyvin hitaasti, sulje kyseinen loukkaava sovellus. Ja tappaa pyyhkäisemällä, kun sovellus tai tietyt iDevicen osat kaatuvat kokonaan tai alkavat toimia reagoimatta.
Ja jos iPadisi toimii hieman hitaasti tai viiveellä, on hyvä sulkea kaikki tai kaikki viimeksi käytetyt sovelluksesi. Applen iOS-käyttöjärjestelmä pitää äskettäin käytetyt sovelluksesi taustalla vain siinä tapauksessa, että haluat palata niihin. Joten ongelmallisten sovellusten sulkeminen vapauttaa usein muistia ylläpitämällä näitä taustasovelluksia. Se tarkoittaa yleensä zippier-kokemusta nykyisen ja aktiivisen sovelluksesi kanssa.
Muista, että App Switcher näyttää kaikki äskettäin avaamasi sovellukset iPhonella, iPod Touchilla tai iPadilla. Tällä hetkellä ei tehdä eroa, ovatko he tosiasiassa taustalla ja virkistyvätkö. Jatka lukemista saadaksesi selville, mitä sovelluksia päivitetään taustalla ja miten tämä ominaisuus voidaan ottaa käyttöön tai poistaa käytöstä.
Etsitkö helppoa tapaa vaihtaa sovellusten välillä iPadissa? Sovellusten vaihtaminen on helpompaa kuin koskaan!
iOS 11 tekee sovellusten välillä vaihtamisesta helppoa uudistetun App Switcherin ja uuden iPad-telakan avulla. Nyt sinulla on valintoja - vaihda sovelluksia soittamalla Dockiin tai käyttämällä App Switcheria kaikille avoimille sovelluksille. Pyyhkäise nopeasti näytön alareunasta paljastaaksesi telakan tai pyyhkäise enemmän alhaalta ylöspäin paljastaaksesi App Switcherin. Vaihtoehtoisesti voit tuoda App Switcherin kaksoisnapsauttamalla Koti-painiketta.

Pyyhkäise oikealle nähdäksesi kaikki avoimet sovelluksesi App Switcherissä. Näet kaikkien avattujen sovellusten esikatseluruudut. Kun löydät haluamasi sovelluksen, napauta vain esikatseluruutua sormellasi, ja sovellus avautuu. Jos olet äskettäin käyttänyt sitä, se jatkuu yleensä siitä, mihin jäit. Jotkin sovellukset, erityisesti pelisovellukset, on käynnistettävä uudelleen toimiakseen täydellisesti.
Ota moniajo-ominaisuudet käyttöön (tai poista ne käytöstä)
Multitasking Gestures -toiminnon ottaminen käyttöön helpottaa App Switcherin käyttöä - vain nopea pyyhkäisy neljällä sormella. Voit ottaa moniajo-ominaisuudet käyttöön siirtymällä kohtaan Asetukset> Yleiset> Moniajo> Eleet. Tämän ominaisuuden avulla voit käyttää App Switcheria neljällä tai viidellä sormella pyyhkäisemällä ylös. Lisäksi eleet mahdollistavat nopean pääsyn aloitusnäyttöön nipistämällä ja pyyhkäisemällä vasemmalle tai oikealle näet kaikki avoimet sovellukset.
Ja suosikki moniajo-eleet toimivat edelleen iOS 11: ssä, mukaan lukien:
- Palaa aloitusnäyttöön: Kun käytät sovellusta, purista neljä tai viisi sormea yhteen näytöllä
- Katso sovelluksen vaihtaja: Pyyhkäise ylös neljällä tai viidellä sormella tai kaksoisnapsauta Koti-painiketta. Sitten pyyhkäise oikealle tai vasemmalle yhdellä sormella löytääksesi ja avaamalla toisen sovelluksen
- Vaihda sovellusta: Vaihda aiemmin käytettyyn sovellukseen pyyhkäisemällä vasemmalle tai oikealle neljällä tai viidellä sormella
Etkö ole varma, kuinka sulkea moniajo-sovellus?
Joten sinulla on sovelluksesi järjestetty vierekkäin tai kelluvat päällekkäin yhdellä näytöllä. Mutta sitten haluat tai sinun on hylättävä ja suljettava vain yksi (tai kaksi) näistä sovelluksista ja jätettävä muut koskemattomiksi. Hei, odota hetki ... MITEN SINÄ TEET?
Joo, minäkin! Pyyhkäisen oikealle - ei. Pyyhkäise sitten vasemmalle - nopeus. Pyyhkäise ylös - ei. Pyyhkäise alas - ei! Mitä hemmettiä?
Joten sovellusten sulkeminen moniajo-näkymässä on haastavaa eikä kovin käyttäjäystävällistä - ainakaan aluksi. Täällä on oppimiskäyrä, ja siihen tarvitaan vähän totuttamista. Joten tässä se on:
Jos olet jaetun ruudun näkymässä, tartu kiinni ja sulje se monitehtävistä tarttumalla sen sovelluksen keskikahvaan, jonka haluat sulkea, ja siirtämällä sovellusta vasemman tai oikean reunan kautta
Jos olet kelluvassa näkymässä, kosketa kelluvan ikkunan yläosassa olevaa kahvaa TAI kosketa sovelluksen VASEN reunaa ja siirrä se kokonaan näytöltä oikealle. Muista, että aina VASEN OIKEA.
Ja vielä yksi asia: kelluvat sovellukset ilmestyvät uudelleen
Voit myös tuoda kelluvan sovelluksen pyyhkäisemällä näytön oikeasta reunasta vasemmalle - mutta se palauttaa vain viimeisen sovelluksen, joka oli kellunut näytön ulkopuolelta. Joten jos sinulla on useampi kuin yksi kelluva sovellus ja hylkäät molemmat, iPad palauttaa viimeisimmän irtisanomisen.
Käytä telakkaa!
Yksi parhaista uusista ominaisuuksista, joka osuu iPadiin iOS11: ssä, on uusi iPad-telakka! Mac-käyttäjät tietävät tämän ominaisuuden hyvin - se istuu ruudun alaosassa ja antaa helpon pääsyn kaikkiin suosikkisovelluksiisi. Se on muokattavissa ja seuraa sinua sovelluksesta toiseen, kun haluat. Pyyhkäise nopeasti ylös ja Dock ilmestyy. Pyyhkäise hieman ylöspäin, ja App Switcher tulee näkyviin. Se on niin helppoa ja kätevää.

Lisätietoja iOS11: n iPad-telakasta on yksityiskohtaisessa artikkelissamme.
Tietoja taustalla toimivista sovelluksista
Kun vaihdat uuteen sovellukseen tai avaat sen, jotkin sovellukset jatkavat toimintaansa lyhyen ajan, ennen kuin ne siirtyvät keskeytettyyn tilaan. Kun sovelluksen taustapäivitys on käytössä, jopa keskeytetyt sovellukset tarkistavat säännöllisesti päivityksiä ja uutta sisältöä. Tämä tarkoittaa, että keskeytetyt sovelluksesi vievät järjestelmän muistin ja tyhjentävät akun. Tämä on järkevää sovelluksille, kuten News, Maps, Mail, Messages, Twitter, FaceBook ja muulle sosiaaliselle medialle. Mutta esimerkiksi Netflixin, Amazonin, Photosin ja muiden sovellusten taustan päivittäminen ei todellakaan ole välttämätöntä. Ja loppuu vain akun tyhjentäminen ja mahdollisesti kuluttaa tietoja mobiilidatapaketistasi. Näin ollen suosittelemme, että poistat taustasovellusten päivityksen käytöstä tämäntyyppisille sovelluksille tai jopa kaikille sovelluksille.
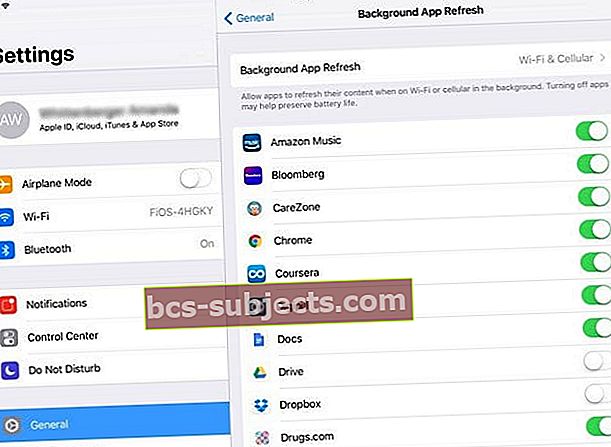
Joten jos haluat, että keskeytetyt sovellukset EI tarkista uutta sisältöä, siirry kohtaan Asetukset> Yleiset> Taustasovelluksen päivitys ja joko sammuta Taustasovelluksen päivitys kokonaan tai valitse päivitettävät sovellukset taustalla. IOS11: ssä määrität myös, haluatko Taustasovellusten päivittyvän vain WiFi-yhteyden kautta tai kun käytät sekä WiFi- että mobiilidataa.

Sovellukset päivittyvät aina, kun ne avataan
Jos olet huolissasi, että taustan päivityksen poistaminen käytöstä tarkoittaa, että sovelluksesi eivät täytä päivityksiä, älä koskaan pelkää! Heti kun avaat minkä tahansa sovelluksen, se soittaa automaattisesti palvelimelle päivittääksesi kaikki tiedot. Niin kauan kuin muodostat yhteyden dataan WiFi: n tai Cellularin kautta, sovelluksissasi tulisi aina olla uusia tietoja.
Entä iPhone?
Toistaiseksi sovellusten sulkeminen iPhonessa pysyy samana kuin aiemmat iOS-versiot. Kaksoisnapsauta Koti-painiketta nähdäksesi viimeksi käytetyt sovelluksesi, pyyhkäise oikealle tai vasemmalle ja etsi suljettava sovellus ja pyyhkäise lopuksi sovelluksen esikatselussa sulkeaksesi sovelluksen. Muista, että App Switcherissä näkyvät sovellukset eivät ole auki. He ovat valmiustilassa auttaakseen sinua siirtymään ja suorittamaan monia tehtäviä. Apple suosittelee sovelluksen pakottamista sulkeutumaan vain, kun se ei reagoi, on virheellinen tai jos sinulla on ongelmia iDevicen suorituskyvyn ja / tai akun kanssa.
Oletko huolissasi akun suorituskyvystä?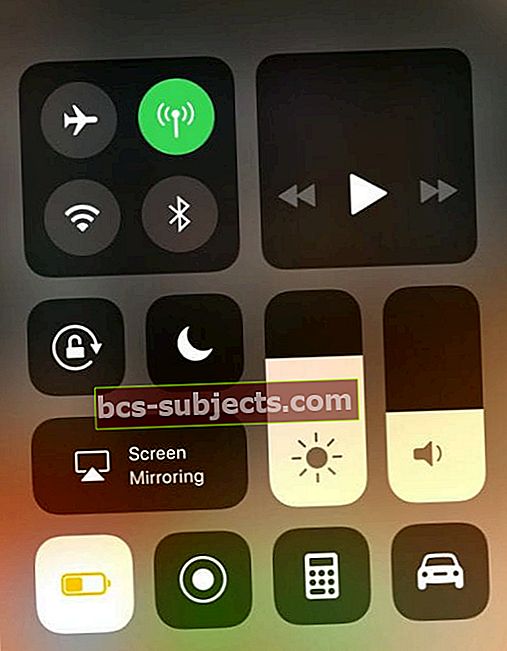
Jos olet huolissasi akun kestosta, yritä pienentää näytön kirkkautta, sammuttaa Bluetooth, kytkeä virransäästötila päälle ja poistaa taustan sovellusten päivitys käytöstä kaikista sovelluksista, etenkin sovelluksista, jotka käyttävät sijaintipalveluita taustalla (kuten Maps, Yelp tai Waze jne.) ) Ja jos et tarvitse Internet-yhteyttä, sammuta myös WiFi. Parempi vielä lisäämällä virransäästötila ohjauskeskukseen Asetukset> Ohjauskeskus helppoa päälle ja pois päältä. Huomaa, että virransäästötila ei ole tällä hetkellä käytettävissä iPadissa.