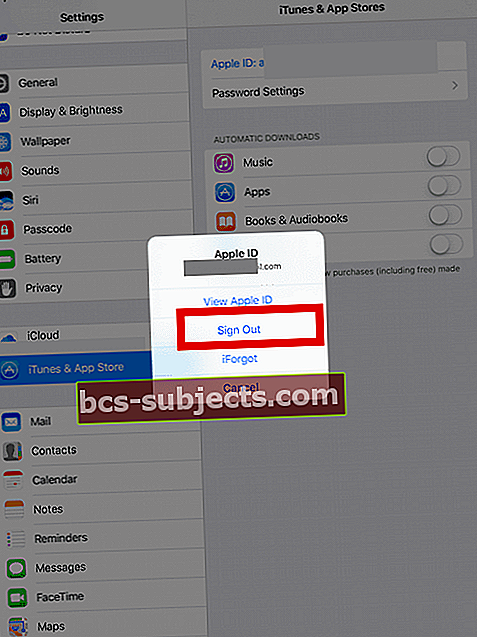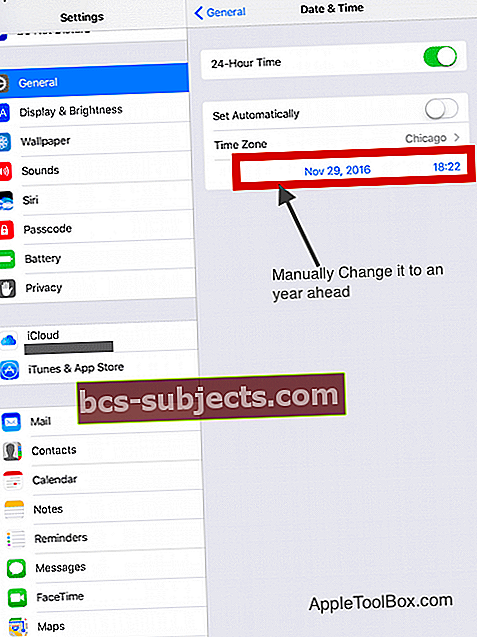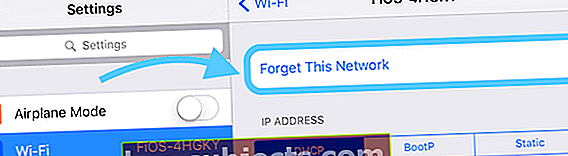Vaikka tämä virhe ei ole yleinen, se voi olla erittäin ärsyttävä iPadissa, kun se tapahtuu. Yrität ladata sovellusta sovelluskaupasta, mutta iPadin lataamisen ja asentamisen sijaan iPad näyttää, että virheilmoitukset eivät voi ladata sovellusta tai et voi asentaa sovellusta. Yritä myöhemmin uudelleen. 
Virhe tapahtuu, vaikka yrität ladata ilmaista sovellusta.
Kokeile näitä pikavinkkejä korjataaksesi, kun iPad ei lataa sovelluksia
- Kokeile tätä lukijavinkkiä painamalla uudelleenpainiketta uudestaan ja uudestaan, kunnes sovellus latautuu
- Käynnistä laite uudestaan
- Kirjaudu ulos sovelluskaupasta ja kirjaudu sitten takaisin sisään
- Tarkista päivämäärä- ja aika-asetuksesi ja poista "aseta automaattisesti" -asetus käytöstä. Aseta sitten päivämäärä manuaalisesti vuodeksi eteenpäin (väliaikaisesti) ja tarkista, voitko nyt ladata sovelluksia
- Käytä toista DNS-palvelinta, esimerkiksi Googlen julkista DNS: tä 8.8.8.8 tai 8.8.4.4
- Jos käytät testilentoa sovellusten beetaversioiden suorittamiseen, tarkista sovelluskaupasta hiekkalaatikkotili ja poista se
Jos sinulla on tämä ongelma iPadissasi, voit korjata ongelman nopeasti seuraamalla alla olevia ohjeita.
Kokeile kaikkia vaiheita, kunnes se ratkaisee ongelman.
Vaihe - 1 Kirjaudu ulos ja takaisin
- Kun kohtaat App Storeen liittyviä ongelmia tai virheitä, yksinkertainen korjaus, joka toimii useimmissa ongelmissa, on kirjautua ulos ja kirjautua takaisin App Storeen Apple ID: lläsi.
- Näpäytä Asetukset> iTunes ja App Store
- Napauta seuraavaksi Apple ID: täsi ja valitse Kirjaudu ulos
- Kirjaudu seuraavaksi takaisin sisään ja yritä ladata sovellus
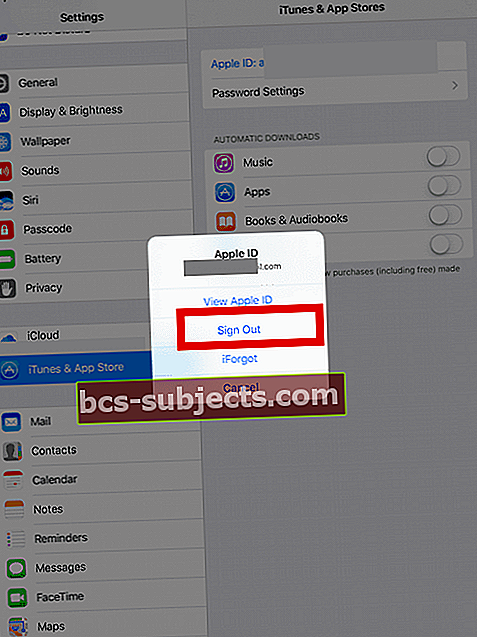
Vaihe - 2 Näpäytä Asetukset> Yleiset> Päivämäärä ja aika> Poista automaattinen asetus käytöstä
- Aseta päivämäärä manuaalisesti vuodeksi eteenpäin
- Yritä seuraavaksi ladata sovellus sovelluskaupasta ja katso, toimiiko se
- Palaa takaisin samoihin asetuksiin ja vaihda päivämäärä ja aika takaisin Aseta automaattisesti -asetukseksi
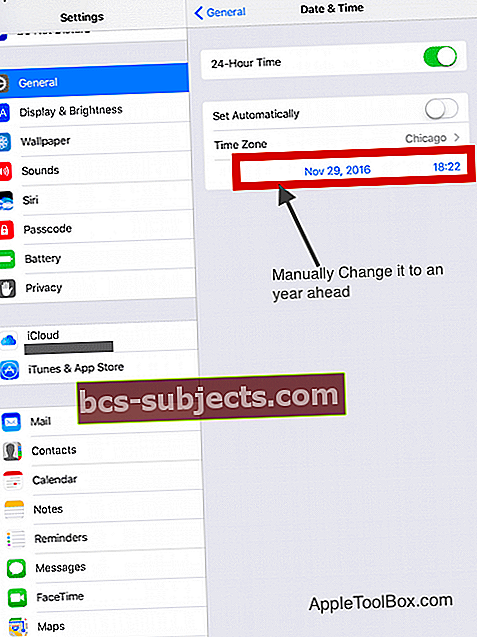
Vaihe - 3 Muuta WiFi DNS -asetukseksi 8.8.8.8 ja kokeile sitten sitä
- Näpäytä Asetukset> Wi-Fi ja valitse käyttämäsi wi-fi-verkko
- Vieritä alas DNS-kenttään ja kirjoita DNS-viereen 8.8.8.8 tai 8.8.4.4, joka korvaa siellä olevan arvon - tämä on Googlen julkiselle DNS: lle - voit myös syöttää muita kolmannen osapuolen DBS-palvelimia

Vaihe - 4 Pakota A uudelleenkäynnistys
- Paina iPhonessa 6S tai sitä vanhemmissa malleissa sekä vanhemmissa malleissa iPad ja iPod Touch yhtä aikaa Koti ja Virta, kunnes näet Apple-logon
- IPhone 7 tai iPhone 7 Plus: Pidä sivupainiketta ja äänenvoimakkuuden vähennyspainiketta painettuna vähintään 10 sekunnin ajan, kunnes näet Apple-logon

- IPhone 11- tai X-sarjassa, Face ID: llä varustettu iPad tai iPhone 8 tai iPhone 8 Plus: Paina ja vapauta nopeasti äänenvoimakkuuden lisäyspainike. Paina sitten vapauta äänenvoimakkuuden vähennyspainike nopeasti. Paina lopuksi sivupainiketta ja pidä sitä painettuna, kunnes näet Apple-logon

Vaihe - 5 Sammuta Wi-Fi Assist
- Näpäytä Asetukset> Matkapuhelin> Poista Wi-Fi-apu käytöstä ja kokeile, jos sinulla on tämä ongelma iPhonessa

- Tämä korjaus näytti toimineen monille lukijoille
Vaihe - 6 Sammuta Wi-Fi-verkko
- Jotkin sovellukset voivat aiheuttaa ongelmia, kun Wi-Fi-verkkojen sijaintipalvelu on käytössä
- Jos haluat poistaa sijaintipalvelut käytöstä Wi-Fi-verkkoa varten iOS: ssä, siirry kohtaan Asetukset> Tietosuoja> Paikannuspalvelut> Järjestelmäpalvelut
- Sammuttaa Wi-Fi-verkko

Vaihe - 7 Unohda verkot!
- Monta kertaa paikallinen verkko voi olla ongelma. Tämä ongelma voi johtaa sovellusten hitaaseen lataamiseen, tai saatat saada virheen, kuten tässä artikkelissa kuvataan
- Avaa Wi-Fi-asetukset ja valitse Unohda tämä verkko
- Pään yli Asetukset> Wi-Fi, ja napauta pientä tietopainiketta (“i”) yhdistetyn verkon oikealla puolella
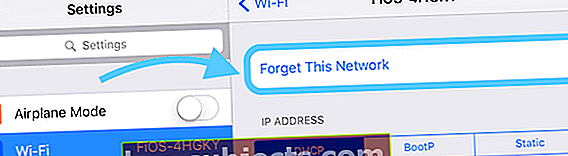
- Napauta vain Unohda tämä verkko poistaa sen laitteen muistista
- Muodosta nyt yhteys Wi-Fi-verkkoon kirjautumistiedoillasi ja kokeile sitä
Vaihe - 8 Palauta asetukset
- Mene Asetukset> Yleiset> Nollaa> Nollaa kaikki
- Tämä toiminto palauttaa oletusasetusten kaiken, mukaan lukien ilmoitukset, hälytykset, kirkkauden ja kelloasetukset, kuten herätyshälytykset
- Kaikkien asetusten palauttaminen palauttaa myös kaikki mukautetut ja räätälöidyt ominaisuudet, kuten taustakuvat ja saavutettavuusasetukset, takaisin tehdasasetuksiin
- Määritä kaikki nämä asetukset uudelleen, kun iPhone tai iDevice käynnistetään uudelleen (varoita - tämä voi viedä jonkin aikaa!)
- Kaikkien asetusten palauttaminen ei vaikuta henkilökohtaisten laitteidesi tietoihin, mukaan lukien valokuvat, tekstit, asiakirjat ja muut tiedostot.
Yhteenveto
Yllä olevat vaiheet, erityisesti vaiheet 3, 5 ja 6, ovat hyödyllisiä myös silloin, kun latausnopeus on hidas iPadissasi tai jos WiFi toimii.
Jos iPad ei lataa sovelluksia, näiden seitsemän vaiheen pitäisi olla hyödyllinen ongelman korjaamisessa. Temppu on kokeilla yksitellen ja testata lataamalla ilmainen sovellus sovelluskaupasta.
Olemme tuottaneet laajan kokoelman vinkkejä ja oppaita, jotka auttavat sinua ratkaisemaan iPadisi ongelmat.
Yksi yleisimmistä ongelmista, joita lukijamme kokevat, on hidas iPad iOS-päivityksen jälkeen.
Tarkista askel askeleelta -asetusopas alla olevassa viestissä varmistaaksesi, että saat parhaan nopeuden ja suorituskyvyn iPadistasi.
Voit vapaasti jakaa lukijoiden kanssa, jos löysit muita vinkkejä ongelman ratkaisemiseksi.