Oletko koskaan yrittänyt lukea pitkää tekstiä tai sähköpostia puhelimessasi, jotta lukitusnäytön himmennys lyhenee? Ehkä olet töissä, kiireinen kirjoittamalla tietokoneellesi puhelimesi ollessa lähellä, kun saapuu pitkä teksti. Haluat lukea sen, mutta et halua keskeyttää tekemistäsi puhelimitse. Aloitat lukemisen, mutta pirun asia ei jää tarpeeksi kauan valaistuasi loppuun. Uh !! Houston, meillä on iPhone-näyttöongelmia….

Nämä iPhonen näyttöongelmat ovat vanhoja mutta hieno! Saamme ajoittain lukijakysymyksiä iPhonen, iPadin tai muun iDevicen näytön kirkkauden, värin ja niin edelleen säätämisestä. Joten ajattelimme, että saamme kaikki nämä näytön ja näyttövihjeet lopullisesti alas!
Pysy kirkkaana ja pitkänä
Ensinnäkin saamme paljon kysymyksiä näytöistä, jotka pimenevät liian nopeasti, ja iFolks, jotka haluavat pitää iDevice-näytönsa kauemmin. Onneksi tämä erityinen näyttöongelma on yleensä helppo korjata. Valitse Asetukset> Näyttö ja kirkkaus> Automaattinen lukitus ja määritä tämän arvoksi Ei koskaan.
Tämä asetus ohjelmoi, kuinka monta minuuttia näytön tummeneminen kestää, kun et käytä aktiivisesti iDevicea. Varoitetaan, että tämän muuttaminen arvoksi Never ei todellakaan heikennä akun suorituskykyä. Joten harkitse tämän muuttamista 5 minuutiksi pikemminkin kuin koskaan. Mutta jos tämä näyttö päälle ja pois päältä on todella häiritsevää, siirry siihen ja vaihda se kohtaan Ei koskaan. Katsokaa vain akkua. Muista ladata usein.

Outo mutta totta vinkki
Yksi lukija löysi mielenkiintoisen ratkaisun, kun hänen uuden iPhone 7 Plus -näytön himmennys oli liian aikaista. Sen sijaan, että asetat automaattisen lukituksen arvoksi Ei koskaan, tallenna päivä virtapainikkeella. Erityisesti, kun iPhonen tai muun iDevicen lukitusnäyttö alkaa aktivoitua (tämä on tärkeää - sen pitäisi vain alkaa himmetä), paina virtapainiketta ja näyttösi palaa jatkuvasti.
Sinun on tietysti pidettävä mielessä, kun huomaat automaattisen lukituksen käynnistämisen ja näytön himmenemisen suloisen paikan. Mutta kun olet tehnyt, se palkitsee sinut valaistu näytöllä niin kauan kuin haluat. Kaikki ilman asetusten muuttamista.
Älä himmeä kertaa
Jos huomaat, että iPhonen tai muun iDevicen näyttö muuttuu tai himmenee ympäristön ja käytettävissä olevan valaistuksen mukaan, on todennäköistä, että automaattinen kirkkaus on käytössä. Yksi asia, jota monet lukijat kommentoivat, on kuinka kirkas näyttö on Apple Storessa tai muussa jälleenmyyjässä. Ja kun he tuovat uuden laitteen kotiin, se ei koskaan näytä samanlaiselta.
Tämä johtuu siitä, että Apple Stores ja muut jälleenmyyjät pitävät AINA näytön kirkkauden aina ylöspäin eivätkä koskaan ota automaattista kirkkautta käyttöön. Täällä ei ole salaisuutta, se on helppo kopioida. Siirry kohtaan Asetukset> Näyttö ja kirkkaus> Automaattinen kirkkaus ja liu'uta POIS.
Säädä sitten kirkkausasteikko mieleisekseen. Oikealle siirtäminen lisää kirkkautta (kohti suurta ja rohkeaa kuvaketta) ja vasemmalle siirtyminen vähentää sitä (kohti pientä kuvaketta)

Kalibroi automaattisen kirkkauden asetus uudelleen
Viime kädessä iOS: n automaattikirkkaus on puolellamme. Sen on tarkoitus säästää akun käyttöikää ja pidentää latausten välistä aikaa. Joskus iDevicen näytöt kirkastavat ja himmentävät valoanturit eksyvät hieman. Hyvä uutinen on, että näiden antureiden uudelleenkalibrointi on suhteellisen yksinkertaista.
Valitse ensin Asetukset> Näyttö ja kirkkaus ja vaihda automaattinen kirkkaus POIS. Kun olet sammunut, siirry pimeään huoneeseen tai paikkaan ja vedä kirkkauden liukusäädintä kokonaan vasemmalle ja himmeimmälle asetukselle. Kytke nyt automaattinen kirkkaus takaisin päälle. Välitön säätö tulisi tapahtua. Siirry seuraavaksi hyvin kirkkaaseen paikkaan ja tarkista, sopeutuuko puhelin oikein ympäristön valoon.
Jos et huomaa eroa, kokeile päinvastoin. Pysy hyvin kirkkaassa paikassa ja sammuta automaattinen kirkkaus. Liu'uta seuraavaksi kirkkauden liukusäädin oikealle ja kirkkaimmalle asetukselle. Kytke nyt automaattinen kirkkaus takaisin PÄÄLLE. Toivottavasti iDevice mukautuu vastaavasti. Mene nyt pimeään huoneeseen tai paikkaan ja katso, sopeutuuko puhelimesi tai muu iDevice uuteen valotilanteeseen.
iPhone-näyttöongelmat: Keltainen EI OLE lievä
Jotkut lukijamme kertovat, että heidän iDevices-näytönsa ovat keltaisia tai lämpimän sävyisiä. Kun he käynnistävät iPadin ja muut iDevices-laitteet, heidän ihanan puhdas, loistava ja kirkkaan valkoinen näyttö ilmestyy yhtäkkiä ja mielettömästi lämpimänä keltaisena sävynä. Suurin osa näistä iPhonen näyttöongelmista ilmenee ajan myötä käytön ja normaalin kulumisen aikana. Jotkut iPad Pro -käyttäjät kuvaavat kuitenkin, että kellastuminen tapahtuu heti oston ja ensimmäisen käytön jälkeen.

Kuinka tarkistaa näytön kellastumisen
Helpoin tapa tunnistaa tämä ongelma on tarkastella tapaa, jolla valkoiset näkyvät. Avaa pääasiassa valkoista Applen osakesovellus, kuten kalenteri, muistiinpanot tai muistutukset, ja katso, miten valkoinen on edustettuna. Näyttääkö sinertävältä vai viileältä vai lämpimältä ja keltaiselta / oranssilta?
Jos sinulla tai perheellesi on useita Apple iDevices -palveluita, helpoin tapa tarkistaa on avata sama Apple-osakesovellus (kalenteri, muistiinpanot, muistutukset jne.) Ja verrata iDevices-sovellustasi rinnakkain. Näyttävätkö ne samanlaisilta vai erilaisilta?
Yksi perussyy iDevices-näytön näyttämään erilaiselta on se, että niitä valmistavat eri yritykset. Joten iPhone-näyttöäsi ei välttämättä tee sama yritys kuin iPad-näyttösi. Joten värilämpötilan vaihtelut johtuvat usein eri näytön toimittajista. Valitettavasti sen selvittäminen, mikä yritys loi iDevice-näytön, ei ole niin yksinkertaista kuin luulisi. Tällä hetkellä Sharp, Samsung ja LG luovat kaikki näytöt iDevicesille.
Se on liimassa
Valitettavasti tämäntyyppiset iDevices- ja iPhone-näyttöongelmat eivät ole mitään uutta. Kun Apple esitteli ensimmäisen kerran Retina-näytöt iPadissa, monet käyttäjät valittivat kellertävistä näytöistä. Ilmeisesti erään tyyppinen liima, jota käytettiin monien seulalasikerrosten sitomiseksi, johti kellertäviin seuloihin, kun niille ei annettu riittävästi aikaa kuivua tuotannossa.
Tapauksissa, joissa keltainen sävy johtuu liimoista, ongelma häviää, kun liimojen liuottimet haihtuvat kuivumalla tai kuumenemalla. Joten tässä teoria on, että mitä kauemmin käytät iDevicea, sitä vähemmän keltaiseksi se muuttuu ajan myötä.
Vinkkejä paremmalle näytölle
Jotkut meistä iFolksista, mukaan lukien minä, suosivat itse asiassa lämpimämpiä sävyjä (kellertäviä tai oransseja.) Pidän iPad Pro 12.9: n lämpimämmästä näytön väristä grafiikan, kuvamateriaalin luomiseen ja elokuvien katseluun. Mutta siellä on paljon käyttäjiä, jotka todella inhoavat näitä lämpimämpiä sävyjä ja haluavat, että iDevices säilyttää kauniin viileän, puhtaan ja sinertävän sävyn.
Säädä näytön kirkkautta
- Valitse Asetukset> Näyttö ja kirkkaus
- Sammuta automaattinen kirkkaus
- Säädä Kirkkaus-liukusäädin mieltymyksesi mukaan (Oikea kirkkaammaksi ja Vasen himmennettäväksi)
- Suurempi kirkkaus vähentää akun käyttöikää
- 80--100% koko näytön kirkkaudella näytöt näyttävät yleensä tasaisemmilta sinisiltä (viileämmät)
- Jos kirkkaus on alle 50%, näytöt näyttävät yleensä väriltään keltaisilta (lämpimämmiltä)
Ota todellinen sävy ja yövaihto käyttöön tai pois käytöstä
IPad Pro 9.7: n mukana tulleessa True Tone -ominaisuudessa näytön säätämiseen käytetään neljää ympäristön valoanturia, jotka mittaavat valon väriä ja kirkkautta. True Tone mukauttaa näytön väriä ja voimakkuutta vastaamaan ympäristön valoa korjaamalla näytön valkoisen pisteen hyväksyttäväksi valkoiseksi alueeksi missä tahansa valonlähteessä. True Tone aikoo saada näytön toimimaan kuin paperi, heijastamaan ympäristön valoa ja saamaan tuon värin.

Säädä True Tone
- Valitse Asetukset> Näyttö ja kirkkaus
- Vaihda True Tone päälle tai pois päältä
Night Shift siirtää näytön värilämpötilan lämpimämmäksi yöksi auringonlaskun jälkeen, mikä helpottaa näytön käyttöä. Voit säätää lämpimämmän tai viileämmän manuaalisesti Night Sift -liukusäätimellä. Sekä True Tone että Night Shift muuttavat näytön värilämpötilaa.
Säädä yövaihtoa
- Valitse Asetukset> Näyttö ja kirkkaus
- Valitse Yövaihto
- Liu'uta värilämpötilaa vähemmän lämpimän ja lämpimämmän välillä
Ohjaa iDevicen värilämpötilaa
Okei, tässä on todellisuuden tarkistus näytöillä ja näytöillä. Tällä hetkellä mikään laite (yup, NO DEVICE) ei kykene toistamaan ihmissilmälle näkyviä värejä kokonaisuudessaan. Tämän seurauksena näytöt ja näytöt tuottavat vain osan ihmisväreille näkyvistä. Tämä toistettavien värien alue tunnetaan laitteen nimellä väriavaruus tai väriasteikko. Jokainen uusi iPhone-, iPad- ja mac-malli korostaa värien toistettavuutta, ja jokainen malli toistaa yhä laajemman väriavaruuden. Joten kun kuulet Applen (ja iFolks & iFans) mainostavan värien tarkkuutta, näytön heijastavuutta, huippukirkkautta, kontrastiluokkaa ympäröivässä valossa ja värien vaihtelua katselukulman kanssa, he puhuvat hienostuneesta värintoiston tekniikasta.
Äskettäin Apple hyväksyi Wide Colour -nimisen version, joka on saatavana tuotteisiin vuodesta 2016 alkaen (iPhone 7, iPad Pro 9.7, MacBook Pro.) Laaja värituki mahdollistaa entistä vehreämmän ja eloisamman vihreän ja kirkkaan punaisen, jota aiemmat näytöt eivät pysty toistamaan. Tämä laaja väritekniikka näyttää tarkemmat jäljennökset todellisesta maailmasta saatavista väreistä valokuvissamme, videoissamme ja muissa grafiikoissamme.
Mutta mikään ei tule helposti. Nämä tekniikat, mukaan lukien uudet lapset True Tone- ja Wide Color -levyissä, vaativat paljon laitteisto- ja ohjelmistointegraatioita toimiakseen. Ja juuri tämä tekniikka antaa meille (käyttäjille) mahdollisuuden tehdä muutoksia yksittäisiin näytöihimme ja luoda mukautettavia näyttökokemuksia.
Korjaa keltainen iOS-värisuodattimilla
Alkaen iOS 10: stä, meillä on vihdoin edistyneitä värilämpötilan säätimiä. Joten jos saat tuon keltaisen sävyn iPadillesi, iPhonellesi tai muulle iDevicelle etkä tunne siitä kovin lempeää, se on nyt säädettävissä! Joten nyt kalibroit näytön värin manuaalisesti mieleisekseen.
Tämä kätevä ominaisuus on vähän piilotettu. Apple pitää tätä ominaisuutta näyttökohteena, joten he ovat sijoittaneet sen esteettömyyden sisälle. Apple suunnitteli värisuodattimet auttamaan erottamaan värejä iFolksille, joilla on sokeus tai muita näköhaasteita. Mutta se toimii meille kaikille ja korjaa näytön värinäyttöongelmat, etenkin keltaisen tai lämpimän sävyisen näytön (tai vise-versa – sininen sävyisen näytön). Vaikka tämä ominaisuus onkin melko hämärä, se on erittäin hienostunut ja tekee pienistä suuriin värisäätöihin näyttöön. Nopea pääsy asettamalla Värisuodattimet Esteettömyyden pikakuvakkeeksi, joten kotipainikkeen kolminkertainen napsautus tuo sen esiin.

Säädä näyttöä iOS-värisuodattimilla
- Yleiset> Esteettömyys> Näytä majoitukset> Värisuodattimet> Vaihda värisuodattimet> Valitse värisävy
- Kun otat värisuodattimet käyttöön, voit valita neljä esiasetettua suodatinta ja värisävyn
- Harmaasävy
- Punainen / vihreä Protanopia-värisokeudelle
- Vihreä / punainen Deuteranopia-värisokeudelle
- Sininen / keltainen Tritanopia-värisokeudelle
- Värisävy (tätä käytämme)
Voit korjata iPadin ja iPhonen näyttöongelmat valitsemalla Värisävy. Värisävyn säätäminen muuttaa iPhonen, iPadin tai iPod Touchin koko näytön sävyä. Säädä sekä Hue- että Intensity-liukusäätimiä värisuodattimen mukauttamiseksi yksilöllisen näytön mieltymystesi mukaan.
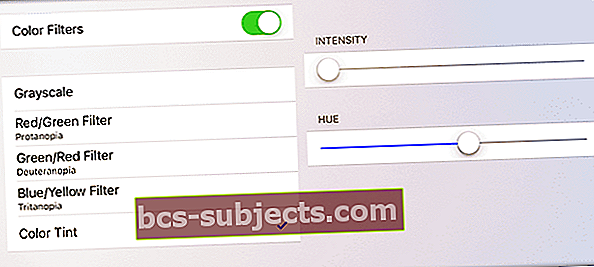
Oikean väritasapainon löytäminen vie aikaa ja kärsivällisyyttä. Joten kokeile, kunnes löydät sen paikan, joka vain näyttää sinulle "oikealta". Niille, jotka haluavat viileämmän ja sinisemmän näytön, värisuodattimien manuaalinen säätäminen antaa sinun saavuttaa hieman sinisempi näyttö, joka näkyy Apple Storessa ja muissa iDevices-laitteissasi. Tämä värikalibrointi on hyvä vaihtoehto iFolksille, joka ei ole tyytyväinen iPad-ammattilaistensa ja muiden iDevice-näyttöjen keltaiseen sävyyn. Värisuodattimien avulla lukijamme kertovat, että he sovittivat onnistuneesti iPad-ammattilaisensa ja iPhone 7: nsä vanhempien iDevice-laitteidensa viileyteen.
Määritä esteettömyyden pikakuvake
- Yleiset> Esteettömyys
- Vieritä alas kohtaan Oppiminen
- Valitse Esteettömyyden pikakuvake
- Napauta Värisuodattimet
Kun olet määrittänyt värisuodattimet, ota ne nopeasti käyttöön tai pois käytöstä napsauttamalla kolmesti iDevicen Koti-painiketta.
Paketoida
Ei ole hauskaa hankkia uusi iDevice ja huomata, että näyttösi on keltainen, lämminsävyinen tai ei vain näytä oikealta. Onneksi iOS 10: ssä ja uudemmissa on työkaluja piilossa. Esteettömyys muokata näytöjemme väriä ja sävyä haluamallemme tavalla. Värisuodattimien lisääminen näytön pikakuvakkeeksi helpottaa vaihtamista näytön asetusten välillä - kaikki on vain kolme napsautusta poissa kotoa. Kun iDevice-näyttömme kehittyy edelleen, saamme entistä paremman pääsyn laajempaan väreihin, joita kutsutaan myös sen väriskaalaksi. Tästä syystä iDevices-palvelumme mukauttavat nyt henkilökohtaiset mieltymyksemme yksilölliseen näyttöön ja näytön mukavuuteen, joten jokainen meistä arvioi ja säätää näytön sävyä (värisävyä) vastaavasti.
True Tone -tekniikka, kuten True Tone, päivittää näytön valkoisen pisteen ja väritasapainon automaattisesti käyttämällä iDevicen näyttöön putoavan ympäristön valon reaaliaikaisia mittauksia. Yövaihto muuttaa väritasapainoa vähentääkseen sinisen valon määrää viimeaikaisen tutkimuksen mukaan, jonka mukaan näytön sininen valo vaikuttaa nukkumiseen.


