Yksi syy siihen, miksi rakastamme macOSia, on sen tiukat turvaominaisuudet. Sinun ei tarvitse huolehtia viruksista tai haittaohjelmista, koska Apple pitää käyttöohjelmiston lukittuna niin turvallisesti. Kaikki on hyvin, kunnes et voi avata sovelluksia, koska macOS tarkistaa ne jatkuvasti.
Juuri näin tapahtuu monille macOS Catalina -käyttäjille. Usein ongelma alkaa pian päivityksen jälkeen uuteen käyttöohjelmaan.
Katsotaanpa, mitä voit tehdä asialle.
Catalina tarkistaa sovelluksia
Kun olet käynnistänyt Mac-tietokoneesi ja avannut sovelluksen, näkyviin tulee latauspalkki, jossa sanotaan, että macOS on ”Verifioi [sovellus]”. Joskus kestää puoli tuntia tai kauemmin, ennen kuin vahvistus päättyy ja antaa sinun käyttää sovellusta!
Ilmeisesti macOS Catalina pitää tarpeellisena tarkistaa kaikenlaiset sovellukset. Ei vain tuntemattomia, mutta yleisiä sovelluksia, kuten Xcode, Microsoft Word ja jopa Applen omat iWork-sovellukset.
 Jotkut käyttäjät sanovat, että edistymispalkin täyttyminen kestää yli puoli tuntia.
Jotkut käyttäjät sanovat, että edistymispalkin täyttyminen kestää yli puoli tuntia. Tämä ongelma ei koske kaikkia Catalinan käyttäjiä, mikä viittaa siihen, että tietokoneen poistaminen ja macOS: n uudelleenasentaminen voi olla ratkaisu.
Mutta ensin tutkitaan vähemmän aikaa vieviä ehdotettuja ratkaisuja.
Älä sekoita tätä ongelmaa Gatekeeper-rajoitusten vuoksi
Gatekeeper on macOS-suojausominaisuus, jonka avulla voit avata vain Applen luotettavia ohjelmistoja. Jos näet viestin, että "macOS ei voi tarkistaa, että tässä sovelluksessa ei ole haittaohjelmia", olet tekemisissä Gatekeeperin kanssa.
Yleisesti ottaen voit ohittaa Gatekeeper-rajoitukset napsauttamalla sovellusta hiiren kakkospainikkeella ja valitsemalla Avata ponnahdusvalikosta. Uusi ilmoitus varoittaa, että Apple ei ole vahvistanut ohjelmistoa ja saattaa sisältää haittaohjelmia, mutta voit silti valita Avata se joka tapauksessa.
Tutustu muihin artikkeleihimme saadaksesi lisätietoja Gatekeeperista.
 Jos macOS sanoo, ettei se voi vahvistaa sovellustasi, sinun on ohitettava Gatekeeper.
Jos macOS sanoo, ettei se voi vahvistaa sovellustasi, sinun on ohitettava Gatekeeper. Mitä tehdä, jos Mac tarkistaa sovelluksia
On monia syitä, joiden vuoksi Mac saattaa kestää kauan sovellusten vahvistamisen, ennen kuin voit avata ne. Kokeile kaikkia alla olevia mahdollisia ratkaisuja ja testaa sovelluksesi uudelleen jokaisen jälkeen.
Kerro meille mikä ratkaisu toimii sinulle kommenteissa!
1. Päivitä macOS ja kaikki sovelluksesi
Monet käyttäjät kokivat samanlaisia ongelmia kuin tämä, kun Apple julkaisi macOS High Sierran vuonna 2017. Lopulta Apple julkaisi korjaustiedoston päivittääksesi tämän ongelman. Toivottavasti sama tapahtuu macOS Catalinalla.
Varmista, että Mac ja kaikki sovellukset ovat täysin ajan tasalla:
- Siirry Macin valikkoriviltä kohtaan > Ohjelmistopäivitys.
- Lataa ja asenna kaikki saatavilla olevat päivitykset macOSiin.
- Avaa nyt Mac App Store ja valitse Päivitykset sivupalkista.
- Lataa ja asenna kaikki käytettävissä olevat päivitykset sovelluksiisi.
- Jos haluat ladata kaikki App Storen ulkopuolella ladatut sovellukset, käy kehittäjän verkkosivustolla ladataksesi ja asentamalla uusimmat päivitykset.
 Valitse valintaruutu, jotta Mac päivittyy automaattisesti.
Valitse valintaruutu, jotta Mac päivittyy automaattisesti. 2. Poista ja asenna ongelmalliset sovellukset uudelleen
Apple suorittaa tarkistusprosessin jokaisessa sovelluksessasi varmistaakseen, että se on notaarin vahvistama ja että siinä ei ole mahdollisesti vahingollisia haittaohjelmia. Kun macOS on vahvistanut sovelluksen, sen on lisättävä sovellus sallittujen luetteloon, jotta sitä ei tarvitse vahvistaa uudelleen.
Tietysti osa ongelmaa on, että macOS tarkistaa samat sovellukset aina, kun avaat ne. Se kieltäytyy luottamasta ohjelmistoon. Yritä poistaa sovelluksesi kokonaan ja asenna se sitten uudelleen nähdäksesi, auttaako se macOS: a merkitsemään sen vahvistetuksi.
Sovellusten poistaminen ja asentaminen uudelleen Mac-tietokoneesta:
- Avaa Launchpad ja napsauta sitten mitä tahansa sovellusta.
- Klikkaa X -painiketta poistaaksesi Mac App Storesta saamasi sovellukset. On olemassa lukuisia Apple-sovelluksia, joita et voi poistaa.
- Jos haluat ladata sovelluksia muualta, vieraile kehittäjän verkkosivustolla ohjeiden poistamiseksi. Jos he eivät tarjoa mitään, vedä sovellus roskakoriin Applications-kansiostasi.
 Jos sovellus ei näytä poistopainiketta, vedä se roskakoriin Finderin kanssa.
Jos sovellus ei näytä poistopainiketta, vedä se roskakoriin Finderin kanssa. 3. Katso aktiivisuuden seuranta
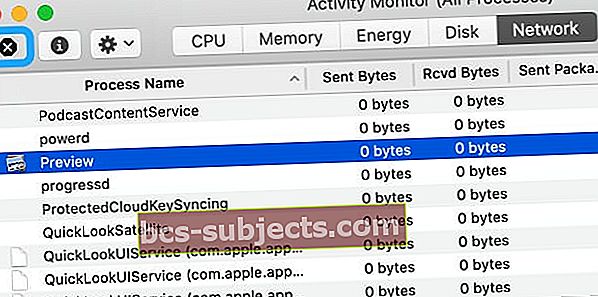 Activity Monitor näyttää kaikki tietokoneellasi käynnissä olevat prosessit milloin tahansa.
Activity Monitor näyttää kaikki tietokoneellasi käynnissä olevat prosessit milloin tahansa. Avaa Activity Monitor -sovellus Sovellukset> Apuohjelmat.
Katso Prosessinimi-luettelosta ja tarkista, onko sovellus jumissaXProtectService ja tarkista, kuinka paljon prosessori kuluttaa prosessia. Jos sovellus tai prosessi ei vastaa, macOS merkitsee sen (Ei vastaa.)
Jos sovelluksen etenemispalkki lakkaa liikkumasta eteenpäin ja pysyy siellä jonkin aikaa, kyseinen sovellus saattaa olla jumissa vahvistusprosessissa.
Jos et näe, että vahvistava sovellus etenee ja uskot sen olevan jumissa, sulje prosessi tai sovellus.
Voit lopettaa prosessin tai pakottaa sen lopettamalla valitsemalla sen ja painamalla “x” -painiketta Activity Monitorin vasemmassa yläkulmassa.
Kun päätät lopettaa. Prosessi lopetetaan, kun se on turvallista tehdä, aivan kuten tavallisesti lopetat käytön Tiedosto> Lopeta sovelluksen sisällä.
Lopetettaessa voima prosessi lopetetaan välittömästi.
4. Poista virustorjunta-, tietoturva- tai puhdistusohjelmistot
Useimmat MacOS: lle suunnitellut virustentorjunta-, tietoturva- tai puhdistussovellukset ovat tunnetusti aiheuttaneet enemmän ongelmia kuin ne ratkaisevat. Gatekeeperin ja muiden sisäänrakennettujen turvaominaisuuksien ansiosta sinun ei yleensä tarvitse käyttää kolmannen osapuolen tietoturva- tai virustentorjuntaohjelmistoja macOSissa.
Vaikka asensit nämä sovellukset ennen tarkistusongelmien alkamista macOS: ssa, yritä poistaa ne nyt. Käynnistä sitten Mac uudelleen ja tarkista, ratkaiseeko se ongelman. Löydät poisto-ohjeet kunkin sovelluksen kehittäjän verkkosivustolta.
Mahdollisesti ongelmallisia sovelluksia ovat:
- MacKeeper
- MacCleaner
- Tohtori Cleaner
5. Käynnistä vikasietotilaan ja korjaa levy
Vikasietotila suorittaa ohjelmistojen tarkistuksia, rajoittaa käynnistysohjelmia ja tyhjentää välimuistit käynnistyksen aikana. Tämä on suunniteltu ratkaisemaan mahdolliset macOS-ongelmat.
Käynnistä Mac uudelleen ja pidä sitä painettuna Siirtää kun se käynnistyy käynnistääksesi vikasietotilan. Kirjautumisnäytön oikeassa yläkulmassa pitäisi näkyä punainen teksti, jossa lukee "Turvallinen käynnistys". avaamalla useita sovelluksia tarkistaaksesi, jatkuuko vahvistusongelma edelleen.
Käynnistä Mac uudelleen poistuaksesi vikasietotilasta.
 Kirjautumisruudussa lukee vain ”Turvallinen käynnistys”.
Kirjautumisruudussa lukee vain ”Turvallinen käynnistys”. Korjaa sitten levyn käyttöoikeudet avaamalla Levytyökalu:
- Avaa Levytyökalu Ohjelmat-apuohjelman kansiosta.
- Valitse sivupalkista Macintosh HD.
- Napsauta Ensiapu-painiketta ja hyväksy Juosta Ensiapu.
 Ensiaputoimenpiteiden suorittamiseen kuluva aika vaihtelee asemasi mukaan.
Ensiaputoimenpiteiden suorittamiseen kuluva aika vaihtelee asemasi mukaan. 6. Poista sovelluksen vahvistus käytöstä macOS: ssa
Oikean Terminal-komennon avulla on mahdollista poistaa varmistusturvaominaisuus kokonaan käytöstä Macissa. Jos ainoa tavoitteesi on avata sovelluksia nopeasti, tämä on tehokas ratkaisu, mutta siihen liittyy vakavia riskejä.
Apple suunnitteli macOSin tarkistamaan sovellukset ennen niiden avaamista yksityisyyden suojaamiseksi ja MacOSin suojaamiseksi. Jos poistat vahvistamisen käytöstä alla olevien ohjeiden avulla, Macilla on paljon suurempi riski saada haittaohjelma.
Käytä tätä vain väliaikaisena ratkaisuna, jos ollenkaan.
Poista terminaali käytöstä vahvistuksen käytöstä Macissa:
- Avaa Pääte Ohjelmien Utilities-kansiosta.
- Kopioi ja liitä seuraava komento Terminaliin ja paina sitten Palata:
oletusarvot kirjoita com.apple.LaunchServices LSQuarantine -bool NO - Kun olet valmis ottamaan vahvistuksen uudelleen käyttöön, kirjoita sama koodi päätteen korvaamiseen
EIlopussa kanssaJOOsen sijaan.
 Ole erityisen varovainen, kun syötät komentoja Terminaliin, jotta et vahingoita Maciasi.
Ole erityisen varovainen, kun syötät komentoja Terminaliin, jotta et vahingoita Maciasi. Kokeile toista päätelaitteen komentoa
Jotkut käyttäjät kertovat meille, että tämä terminaalikomento ei enää toimi macOS Catalina 10.15.4 tai uudemman kanssa.
Jotkut lukijat havaitsivat, että tämän komennon käyttö toimi heille:
sudo xattr -dr com.apple.quarantine /Applications/AppName.app
- Lisää väli karanteenin ja / Sovellusten väliin - tämä on kriittistä!
- Sinun ei ehkä tarvitse käyttää sudoa komennon alussa tilin käyttöoikeuksien mukaan
Xattr-komennon pitäisi auttaa, jos sovelluksesi on jumissa vahvistussilmukassa.
Voit myös vetää ja pudottaa sovelluksen Terminaliin
- Avaa uusi Terminal-sovellusikkuna
- Kirjoita seuraava:xattr -d com.apple.quarantine

- Varmista, että sijoitat välilyönnin karanteenin jälkeen
- Ota sovellus ja vedä ja pudota se Terminaaliin
- Komennon pitäisi nyt lukea jotain:xattr -d com.apple.quarantine / Sovellukset /Sovelluksen nimi.sovellus
- Paina Enter
- Yritä avata sovellus uudelleen
7. Poista Mac ja asenna macOS uudelleen
Jos mikään muu ei toimi tai et halua vaarantaa Macin turvallisuutta pysyvästi, yritä poistaa tietokone kokonaan. Muista tietysti tehdä Time Machine -varmuuskopio Macistasi ennen kuin teet tämän, muuten menetät kaikki tietosi.
Tämä koko prosessi - varmuuskopiointi, poistaminen, macOS: n uudelleenasentaminen ja varmuuskopion palauttaminen - voi olla uskomattoman aikaa vievää. Valmistaudu Macin toimimattomuuteen vähintään päiväksi, kun teet sen.
Noudata näitä ohjeita poistaaksesi Macin ja asentaaksesi MacOS: n uudelleen:
- Luo uusi varmuuskopio Macista Time Machinen avulla.
- Pidä Komento + R kun Mac käynnistyy käynnistymään palautustilaan.
- Avaa macOS Utilities -ikkunassa Levytyökalu.
- Valitse sivupalkista Macintosh HD ja napsauta Poista. Kirjoita asemalle uusi nimi ja vahvista haluamasi Poista se.
- Sulje Levytyökalu ja napsauta Asenna macOS uudelleen Apuohjelmat-ikkunasta.
- Asenna macOS Catalina uudelleen noudattamalla näytön ohjeita.
- Kun ohjelmisto on asennettu, muodosta yhteys Time Machine -varmuuskopioon ja palauta tärkeät tiedot. Älä palauta koko varmuuskopiota.
 Palautustila asentaa MacOS: n nykyisen version uudelleen tietokoneellesi.
Palautustila asentaa MacOS: n nykyisen version uudelleen tietokoneellesi. Jos kaikki muu epäonnistuu, päivitä macOS Mojave -ohjelmaan
Tähän mennessä sinun pitäisi pystyä avaamaan sovelluksia macOS Catalinassa odottamatta 30 minuuttia, kunnes ne ovat vahvistaneet. Jos näin on, ilmoita meille mikä vaihe auttoi sinua korjaamaan vahvistusongelman kommenteissa.
Muussa tapauksessa päivitä Mac-tietokoneesi MacOS Mojave -ohjelmaan noudattamalla tätä opasta. Ohjeet viittaavat macOS High Sierraan, mutta ovat silti sopivia Mojavelle.
Lukijan vinkit 
- Jos sovellus näyttää kyseisen vahvistavan viestin joka kerta, kun avaat sen, on todennäköistä, että macOS merkitsee sitä edelleen. Poista lippu käyttämällä Terminal-komentoa:sudo xattr -dr com.apple.quarantine /Applications/AppName.app
- Pidä sovelluskuvakkeessa Option-painiketta painettuna ja napsauta sitä hiiren kakkospainikkeella ja valitse avattavasta valikosta Avaa. Näet saman viestin siitä, että sovellusta ei ole vahvistettu kehittäjä. Mutta macOS antaa sinun jatkaa joka tapauksessa ja avata se. Sinun tarvitsee tehdä tämä vain kerran. Sen jälkeen kerran sovellus avautuu normaalisti, kuten kaikki muutkin sovellukset
- Joskus sovellukset eivät käynnisty MacOS-vahvistuksen jälkeen. Siinä tapauksessa suorita pakotettu lopetus ja sovelluksen pitäisi toimia. Voit pakottaa sovelluksen lopettamaan Apple-valikon> Pakota lopetus -vaihtoehdon avulla, valitse sitten sovellus ja vahvista Pakota lopettaminen




