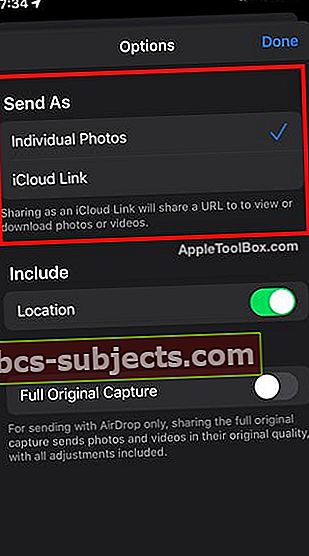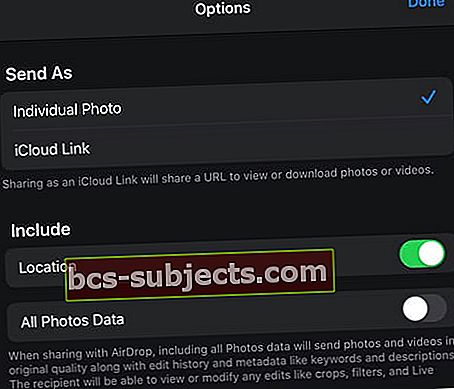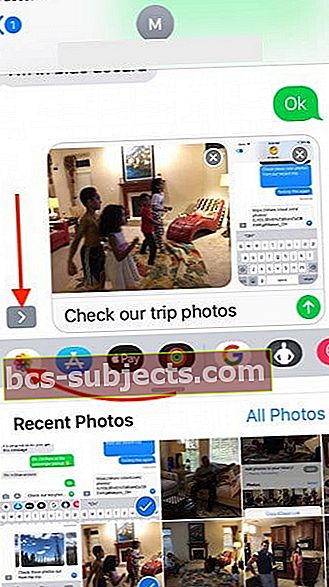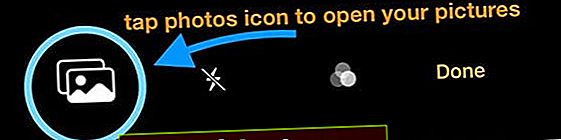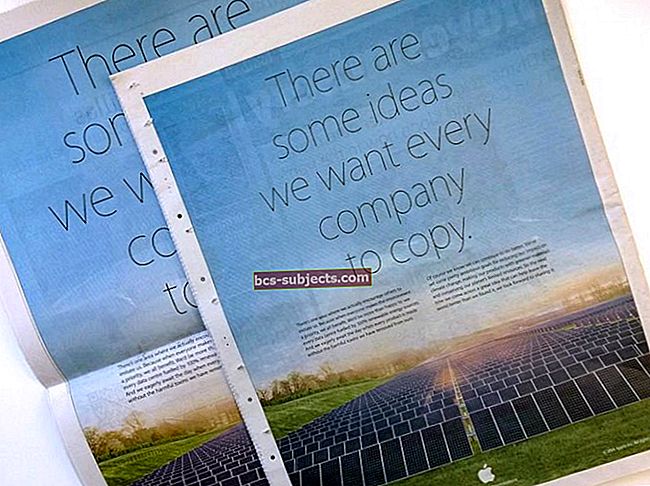IOS 12: sta alkaen Apple muutti oletuskäyttäytymistä valokuvien jakamisessa Viestin kautta, mikä hämmentää joitain käyttäjiä. Kun yrität lähettää useita valokuvia (vähintään neljä) Valokuvat-sovelluksesta Viestisovelluksen jakamistoiminnon kautta, iOS yhdistää kaikki kuvat yhteen ja näyttää iCloud Photo -linkin viestin rungossa eikä sisällytä niitä. valokuva erikseen viestissä.
Tässä lyhyessä artikkelissa tutkitaan joitain iCloud Photo Link -ominaisuuden käytön etuja ja haittoja, käsitellään mahdollisia kiertotapoja sekä esitellään, miten voit tehdä tämän helposti iOS 13- ja iPadOS Photos -sovelluksissa.
Missä on mahdollisuus ohittaa iCloud Photo -linkki iOS 13: ssa?
IOS 12: ssa ei ollut suoraa tapaa ohittaa iCloud-valokuvalinkkiä, kun jaettiin yli kolme valokuvaa Kuvat-sovelluksen kautta.
Mutta hyvä uutinen on, että Apple vihdoin kuunteli käyttäjiään ja paransi valokuvien jakamisominaisuuksia iOS 13: ssa ja iPadOS: ssa.
iCloud-valokuvien jakaminen iOS 13: ssa ja iPadOS: ssa: meillä on nyt vaihtoehdot Kuvat-sovelluksessa!
- Jaetut kuvat voivat sisältää sijaintitietoja tai jättää ne pois
- Silloin pudotetut valokuvat voivat sisältää tai sulkea pois kaikki kuvatiedot
- Voimme lähettää valokuvia yksittäisinä valokuvatiedostoina TAI yhdistettynä iCloud Linkinä
Näin voit jakaa valitut valokuvat ilman iCloud-valokuvalinkkiä iOS13 +: lle ja iPadOS: lle
- Avata Kuvat-sovellus ja napauta Kaikki kuvat välilehti (oikeassa alakulmassa alareunassa)
- Napauta Valitse näytön oikeassa yläkulmassa
- Valitse nyt valokuvat, jotka haluat lähettää napauttamalla kuvia
- Napauta seuraavaksi Jaa-kuvake näytön vasemmassa alakulmassa
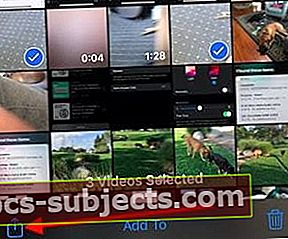 Napauta Jaa, kun olet valinnut valokuvasi ja videosi.
Napauta Jaa, kun olet valinnut valokuvasi ja videosi. - Valita Vaihtoehdot ruudun yläosassa (Tämä on helppo jättää väliin!)
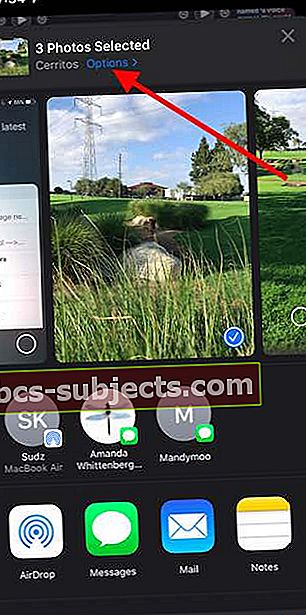 iOS 13 ja iPadOS tarjoavat uusia ominaisuuksia ja vaihtoehtoja valokuvien jakamiseen
iOS 13 ja iPadOS tarjoavat uusia ominaisuuksia ja vaihtoehtoja valokuvien jakamiseen - Valitse Lähetä nimellä -kohdassa Yksittäiset valokuvat (videot) ohittaa iCloud-linkin
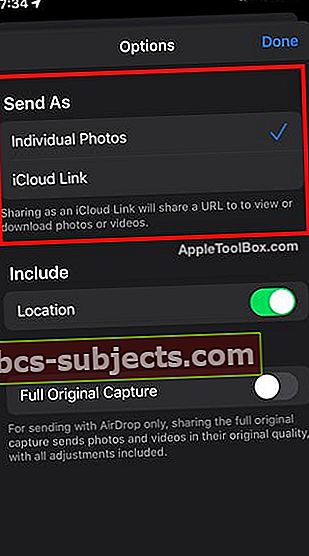
iCloud-valokuvalinkit ovat oletusarvo iOS13 +: ssa ja iPadOS: ssa
Kun jaat valitut valokuvat iCloud-linkkinä, iPhone jakaa vain URL-linkin käyttäjän kanssa, jotta hän voi tarkastella tai ladata kuvia linkin avulla.
Jos haluat jakaa valokuvat eikä linkkiä kuviin, sinun on noudatettava yllä lueteltuja vaiheita.
Hallitse, kuka näkee valokuviesi sijaintitiedot, kun jaat kuvia ja videoita
Voit myös poistaa sijaintitiedot ja valokuvatiedot lähetettäessä valokuvia iOS 13+: ssa ja iPadOS: ssa
Ensimmäinen koskee valokuviesi yksityisyyttä, kun olet valmis jakamaan
- Kun otat valokuvia, yksityiskohtaiset metatiedot kuvan sijainnista kaapataan ja ylläpidetään kuvissasi muiden yksityiskohtien ohella
- Kun jaat / lähetät valokuvia iOS 13+: ssa ja iPadOS: ssa, voit poistaa sijainnin jakamisen käytöstä vaihtamalla Sijainti vaihda alla Sisältää
- Vaihtaminen Sijainti pois päältä poistaa kaikki jaettujen valokuviesi sijaintitiedot
- Oletusasetus on sisällyttää sijaintitiedot (ts. Sijainti on kytketty päälle)
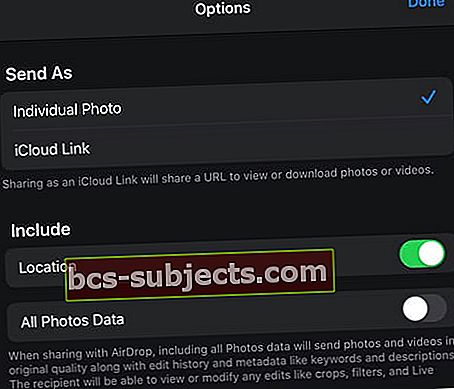
Voit nyt käyttää myös Full Original Capture -toimintoa, kun lähetät valokuvia ja videoita Airdropin kautta
- Tätä ominaisuutta kutsutaan Kaikki valokuvatiedot säilyttää videoiden ja kuvien alkuperäisen laadun, kun jaat niitä Airdropin kautta, ja sisältää myös muokkaushistorian, metatiedot ja jopa suodattimien, tehosteiden ja muiden kuvankäsittelypäätösten historian
- Vaihda Kaikki valokuvatiedot tämän asetuksen ottamiseksi käyttöön
- iOS poistettu käytöstä Kaikki valokuvatiedot oletuksena
Ja ei, et voi vielä muokata valokuvan metatietoja iOS13: ssa tai iPadOS: ssa!
Usein pyydetään iOS / iPadOS: n Kuvat-sovellusta, jotta käyttäjät voivat muokata kuvan metatietoja käyttämättä kolmannen osapuolen sovellusta. Valitettavasti tämä ei ole vieläkään mahdollista uusimmalla Applen julkaisulla iPhonelle, iPodille ja iPadille. Anteeksi!
Jos käytät iOS 12: ta iPhonessa tai iPadissa, voit lukea lisää saadaksesi selville, miten voit ohittaa iCloud Photo -linkkitoiminnon.
iOS 12 iCloud Photo Link
ICloud Photo -linkki näkyy oletuskäyttäytymisenä, kun iPhonessa on käytössä 'iCloud for Photos' ( Asetukset> Valokuvat> iCloud-valokuvat) TAI (Asetukset> Apple ID -profiili> iCloud> Valokuvat Päällä, kun iCloud-kuvat on otettu käyttöön).

Mielenkiintoista on, että tämä ominaisuus näyttää rajoittuvan vain Applen Message-sovellukseen. Näin ei tapahdu, kun yrität lähettää useita valokuvia sähköpostitse, kun jaat Mail-sovelluksen kautta.
Hyödyt iCloud Photo Link -ominaisuuden käytöstä iPhonessa
Kun valitset vähintään neljä valokuvaa Valokuvat-sovelluksesta viestisovellukseen, järjestelmä poimii nämä valokuvat ja yhdistää ne yhdeksi iCloud Photo -linkiksi, joka lähetetään sitten vastaanottajalle.
Ensinnäkin tämä säästää tietosuunnitelmaasi, koska se lähettää vain linkin vastaanottajalle sen sijaan, että lähetetään kukin valituista valokuvista yksi kerrallaan. Viestin vastaanottaja voi ladata linkin, kun hän saa sen.
Haitat iCloud Photo Link -ominaisuuden käytöstä
Monet käyttäjät haluavat tallentaa viestinsä ja niihin liittyvät upotetut valokuvat. Oletusarvoisesti luotavalla alkuperäisellä iCloud-valokuvalinkillä on sisäänrakennettu voimassaoloaika. Se vanhenee 30 päivän kuluttua.
Jos vastaanottaja haluaa palata viestiin ja yrittää avata linkin voimassaoloaikojen jälkeen, hän ei pääse näihin valokuviin, mikä on vaivaa monille.
Vaikka tätä toimintoa ei ole mahdollista poistaa käytöstä tai ohittaa, kun aloitat Kuvat-sovelluksen, voit ohittaa tämän kokonaan, kun aloitat Viestit-sovelluksen.
Kuinka ohittaa iCloud Photo Link -lähetettäessä viestejä
- Sen sijaan, että aloitat Valokuvat-sovelluksella ja valitset sitten useita lähetettäviä valokuvia, aloita ensin Viesti-sovellus
- Valitse vastaanottaja, laadi viesti
- Napauta>”-Kuvake (jos näytetään - riippuu näytön koosta)
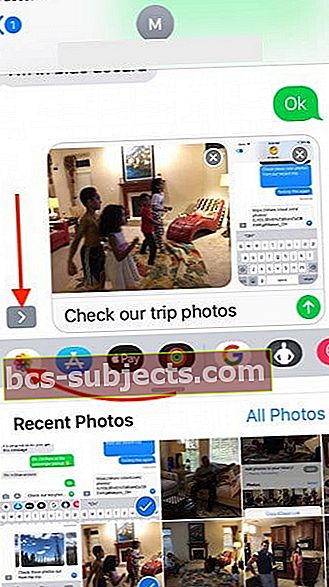
- Napauta valokuvasovelluskuvaketta (jos et näe Valokuvat-sovellusta, napauta tekstinsyöttöruudun vieressä olevaa App Store -kuvaketta) TAI napauta kamerakuvaketta ja napsauta sitten valokuvakuvaketta ruudun vasemmassa yläkulmassa TAI
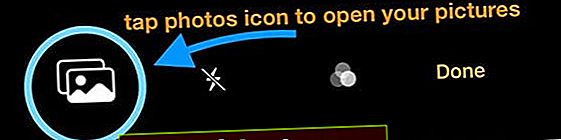
- Nyt voit valita valokuvat, jotka haluat lähettää Viimeaikaiset kuvat -kohdasta, tai napauta Kaikki kuvat ja selaa ja valitse
- Kun valitset nämä valokuvat, se lisää kukin yksittäisistä kuvista viestin rungon ja lähettää sen sitten iCloud-valokuvalinkin luomisen sijaan
- Nämä valokuvat lähetetään sitten erikseen vastaanottajalle
Kuinka työskennellä iCloud Photo Linkin kanssa Message App -sovelluksessa
Ihmisillä on omat henkilökohtaiset mieltymyksensä. Pidämme iCloud Photo Link -ominaisuuden yksinkertaisuudesta.
Tämä pätee erityisesti silloin, kun ihmiset lähettävät suuren määrän täystarkkuuksisia valokuvia viestinä.
Kun saat iCloud-valokuvalinkin todellisten valokuvien sijaan, sinulla on joitain vaihtoehtoja linkin kanssa työskentelemiseen
Napauta linkkiä ja se avaa kaikki kuvat. Täällä voit valita valokuvat, jotka haluat tallentaa valokuvakirjastoosi.
Monet käyttäjät haluavat vain selata valokuvia tallentamatta niitä. Tämä ominaisuus auttaa säästämään tallennustilaa iPhonessa, koska et tallenna todellisia viestejä ja upotettuja valokuvia laitteellesi.
- Jos napautat LISÄÄ-painike yläosassa se lisää kaikki valokuvat valokuvakirjastoosi
- Sen sijaan voit napauttaaValitseJa valitse sitten kuvat, jotka haluat lisätä, ja poista loput
- Napauttamalla ‘…’ näytön oikeassa yläkulmassa oleva painike tarjoaa myös mahdollisuuden kopioida icloud-linkki
- Voit kopioida linkin ja liittää sen toiseen viestiin, jos haluat jakaa sen muiden kanssa
15 hyödyllistä iCloud-vinkkiä Macille, iPhonelle, iPadille ja iPodille!
Toivomme, että pidit tämän lyhyen artikkelin hyödyllisenä. Kerro meille alla olevissa kommenteissa, jos sinulla on kysyttävää tai kommentteja.
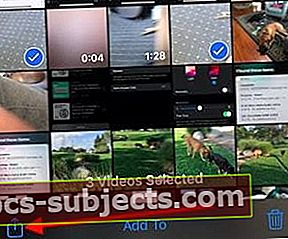 Napauta Jaa, kun olet valinnut valokuvasi ja videosi.
Napauta Jaa, kun olet valinnut valokuvasi ja videosi.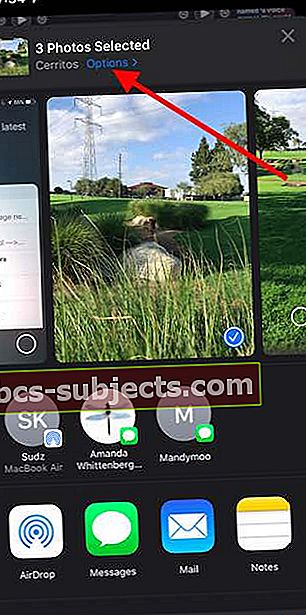 iOS 13 ja iPadOS tarjoavat uusia ominaisuuksia ja vaihtoehtoja valokuvien jakamiseen
iOS 13 ja iPadOS tarjoavat uusia ominaisuuksia ja vaihtoehtoja valokuvien jakamiseen