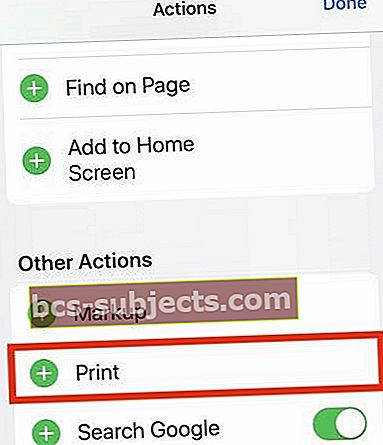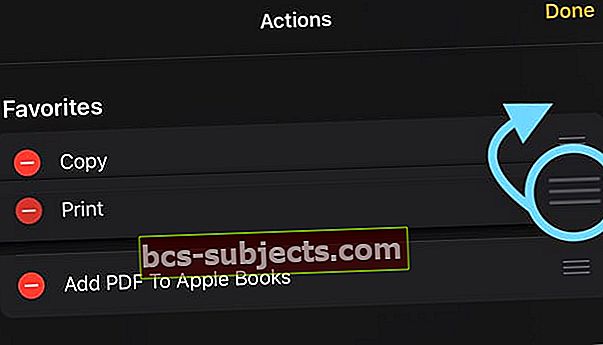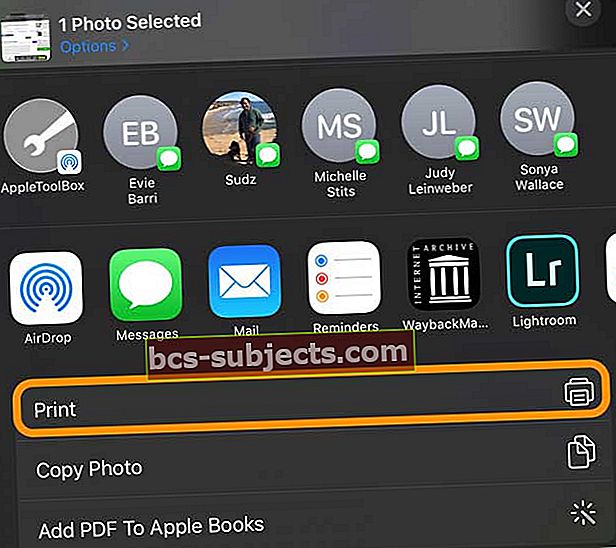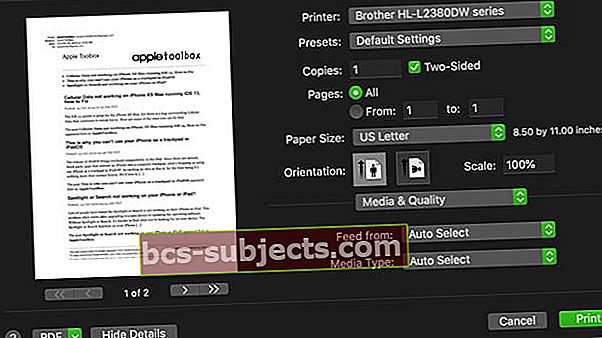Päivityksen jälkeen iPadOS: een tai iOS 13: een saatat huomata, että Tulosta-vaihtoehto ei ole aikaisemmin. Älä huoli, Apple ei ole poistanut sitä kokonaan, vaikka se ei todellakaan ole niin ilmeinen kuin se oli kerran.
Monet lukijoistamme valittivat meille, että päivityksen jälkeen iOS 13: een tai iPadOS: iin he eivät pysty tulostamaan iPhonesta tai iPadista, koska he eivät yksinkertaisesti löydä Tulosta-toimintoa mistään iPhonen tai iPadin sovelluksesta.
AirPrint-tulostimesi käynnistävä tulostustoiminto on iOS 13: ssa ja iPadOS: ssa, mutta sijainti on hieman muuttunut. Tulosta-vaihtoehto löytyy edelleen jakosivulta, mutta se liikkuu käyttämäsi sovelluksen mukaan.
IOS13 +: n ja iPadOS: n kanssa tulostusvaihtoehto on jopa eri paikoissa valokuville, sähköposteille ja jopa sähköpostiliitteille.
Tässä artikkelissa kerromme askel askeleelta tarkalleen, kuinka voit tulostaa iOS 13: ssa ja iPadOS: ssa valokuville, sähköposteille, sähköpostiliitteille sekä Safarista ja muista Apple-sovelluksista.
Noudata näitä nopeita vinkkejä tulostaaksesi iPhonesta, iPadista tai iPodista iOS 13+: lla ja iPadOS: lla
- Napauta Jaa-painike, Lisää-painiketta (…) tai Vastaa-painikeja valitse sitten Tulostatoimintoluettelosta
- Jos et näe Tulosta, etsi se pyyhkäisemällä ylös tai alas - älä vieritä sivuttain sovellusriveillä. Vieritä alas jakamisarkkia nähdäksesi toimintoluettelon
- Löydätkö sovelluksestasi ollenkaan tulostustoiminnon? Kokeile sen sijaan käyttää Tiedostot-sovellusta
- Varmista, että iPhone, iPad tai iPod ja tulostin käyttävät samaa WiFi-verkkoa
Missä on Tulosta-vaihtoehto iPadOS: ssa ja iOS 13: ssa?
IOS 12: ssa ja aiemmissa versioissa Tulostus-vaihtoehdon löytäminen oli helppoa mistä tahansa sovelluksestasi. Napauta vain Jaa-painiketta - joka näyttää neliöltä, josta nuoli osoittaa ulos - ja liu'uta toisen vaihtoehtorivin yli paljastaaksesi suuren tulostinkuvakkeen.
No, asiat ovat pohjimmiltaan samat, jos haluat tulostaa iPadOS: ssa tai iOS 13: ssa, paitsi että jakosivu on muuttunut.
Nyt jakolomakkeen toinen rivi on varattu sovelluksille, joita haluat ehkä käyttää katselemasi tiedoston tai valokuvan kanssa. Tulostaaksesi sinun on tarkasteltava kahden ensimmäisen rivin alla olevaa luetteloa toiminnoista. Vieritä alaspäin ja löydät yleensä Tulosta-vaihtoehdon luettelon alaosasta.
 Tulosta-vaihtoehto on luettelon lopussa.
Tulosta-vaihtoehto on luettelon lopussa. Etkö löydä Tulosta-kuvaketta jakosivulta?
IOS 13: n ja iPadOS: n päivityksen jälkeen et enää löydä tulostuskuvaketta sovelluksesi jakosivun kahdesta ylimmästä rivistä. IOS 13+: ssa ja iPadOS: ssa ei ole PRINT ICON -kuvaketta.
Tämä johtuu siitä, että Apple muutti tulostustoiminnon vastaavaan toimintoluetteloon alla kuvakkeiden rivit. 
Ei mitään tulostusvaihtoehtoa? Jaa ensin Tiedostot-sovellukseen
Jos napautit aluksi Jaa taulukko -kuvaketta ja sitten Lisää-painiketta ja huomaat, että Tulosta-ominaisuutta ei löydy kuvakkeena tai toimintoluettelosta, yritä ensin jakaa tiedosto Tiedostot-sovellukseen. Tulosta sitten Tiedostot-sovelluksesta.
Etkö löydä tulostusasetusta iOS 13: sta valokuville, sähköposteille tai liitteille?
Valokuvien tulostaminen iPadOS: ssa ja iOS 13: ssa
- Avaa tulostettava valokuva Valokuvat-sovelluksesta.
- Napauta Jaa -painike, joka näyttää neliöltä, jossa nuoli osoittaa ylöspäin.

- Liu'uta ylöspäin Jaa-taulukossa selataksesi alaspäin ja paljastaaksesi lisää toimintoja.
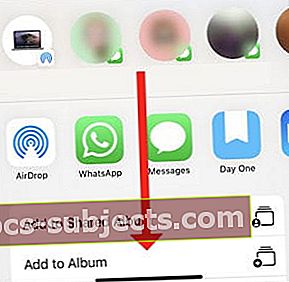 Rullaa alas.
Rullaa alas. - Napauta Tulosta luettelon lopusta.
- Kun sinulla on yhteensopiva tulostin, Tulosta näyttö tulee näkyviin.
- Valitse tulostin ja kopioiden määrä ja napauta sitten Tulosta.
Sähköpostien tulostaminen iPadOS: ssä ja iOS 13: ssa
- Avaa Mail-sovellus ja etsi tulostettava sähköposti.
- Napauta Vastaa -painiketta.

- Liu'uta ylöspäin Vastaa-asetuksia selataksesi alaspäin ja paljastaaksesi lisää toimintoja.
- Napauta Tulosta luettelon alaosasta.
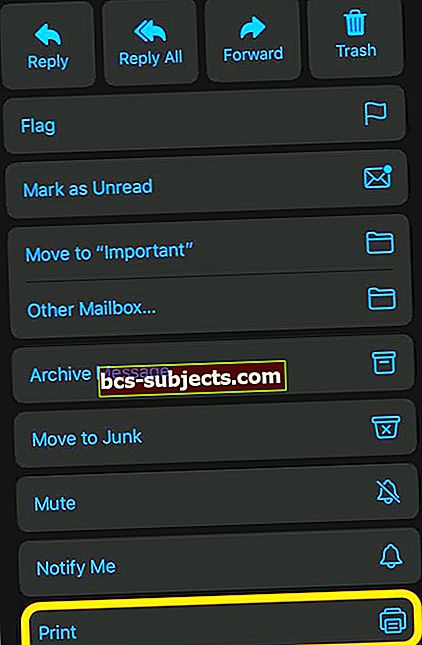
- Kun sinulla on yhteensopiva tulostin, Tulosta näyttö tulee näkyviin.
- Valitse tulostin ja kopioiden määrä ja napauta sitten Tulosta.
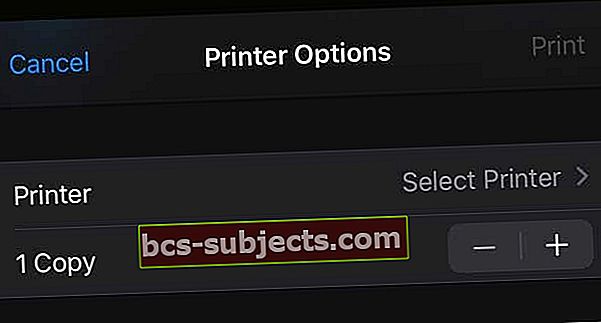
Sähköpostiliitteiden ja tiedostojen tulostaminen Tiedostot-sovelluksesta iPadOS: ssa ja iOS 13: ssa
- Etsi liitetiedosto tai tiedosto Mail tai Files -sovelluksesta.
- Napauta liitettä pitkään palataksesi pikatoimintovalikkoon.
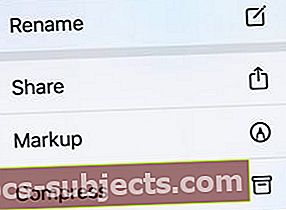
- Napauta Jaa luettelosta ja liu'uta ylöspäin paljastaaksesi lisää vaihtoehtoja.
- Valitse Tulosta jakovaihtoehdoista.
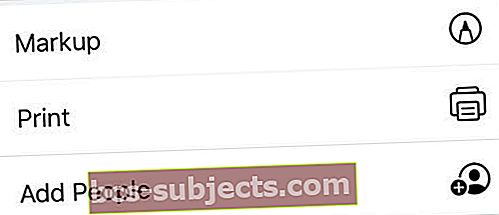
- Kun sinulla on yhteensopiva tulostin, Tulosta näyttö tulee näkyviin.
- Valitse tulostin ja kopioiden määrä ja napauta sitten Tulosta.
Tulostaminen Safarista ja muista Apple-sovelluksista iPhonessa iOS 13: ssa (ja iPadista iPadOS: lla)
Tässä ohjeessa käytämme esimerkkinä 'Safaria', mutta sama pätee muihin Applen sovelluksiin, kuten Muistiinpanot, Muistutukset ja niin edelleen.
- Napauta 'Jaa' -kuvaketta sovelluksessa.
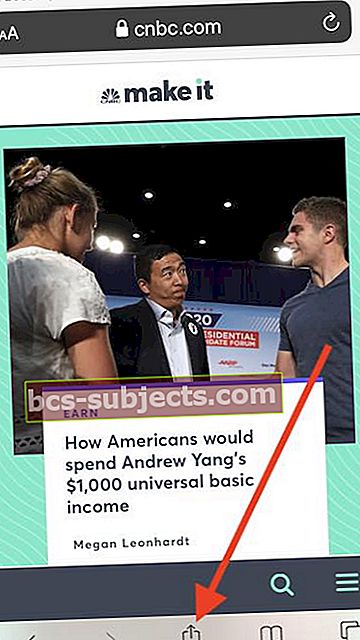
- Vieritä seuraavaksi ylöspäin näytön alareunasta
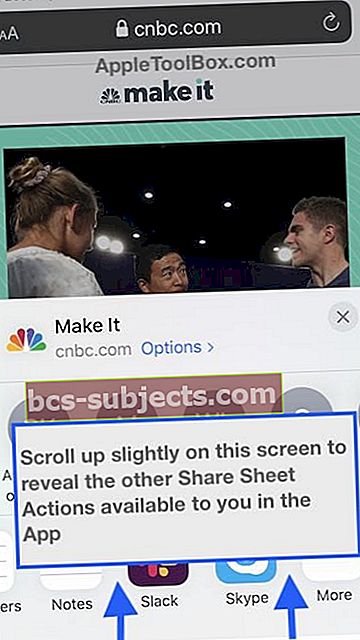
- Nyt löydätTulostaOminaisuus
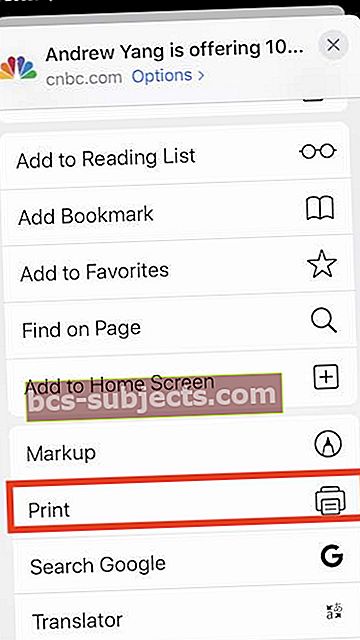
- Kun sinulla on yhteensopiva tulostin, Tulosta näyttö tulee näkyviin.
- Valitse tulostin ja kopioiden määrä ja napauta sitten Tulostaettä AirPrint
Jos sinulla ei ole AirPrint-yhteensopivaa tulostinta, katso tämä artikkeli ohjeet tulostamiseen ilman AirPrint -ohjelmaa.
Kuinka siirrän Tulosta-vaihtoehdon iPadOS: ssa ja iOS 13: ssa?
Eikö olisikaan helpompaa, jos Tulosta-vaihtoehto ei koskaan siirtyisi ensiksi? Olisi hienoa, että jakosivun toisella rivillä on jälleen iso tulostinkuvake.
Valitettavasti se ei ole mahdollista iPadOS: ssa tai iOS 13: ssa. Mutta voit siirtää Tulosta-vaihtoehdon toimintaluettelosi yläosaan jokaisessa sovelluksessa paitsi Mailissa.
Suosittelemme, että Tulostustoiminto tallennetaan Share Sheet -suosikkisi suosikkeihin, joten sinun ei tarvitse juurtua siitä eteenpäin.
Siirrä Tulosta-toiminto jakosivun luettelon yläosaan!
- Vieritä jakolomakkeen alaosaan ja napauta Muokkaa toimintoja.
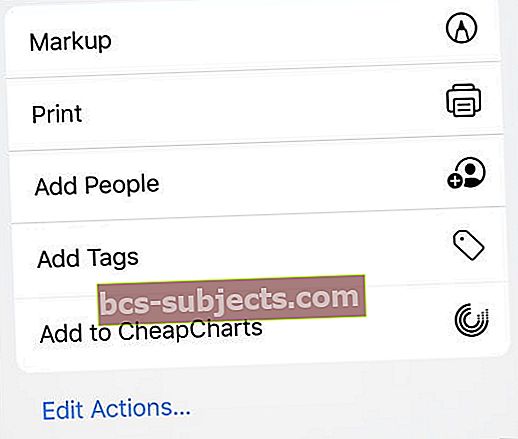 Napauta Muokkaa toimintoja siirtääksesi Tulosta-vaihtoehdon.
Napauta Muokkaa toimintoja siirtääksesi Tulosta-vaihtoehdon. - Vieritä alas kohtaan ”Muut toiminnot’
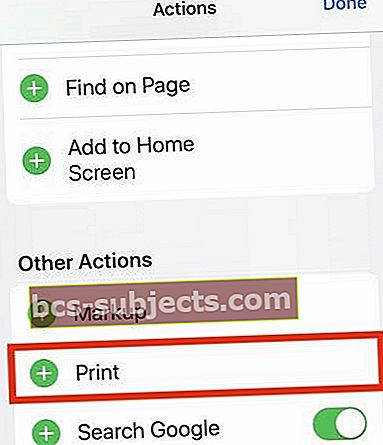
- Napautavihreä lisää + -kuvake Lisää Tulosta-vaihtoehdon vieressä lisätäksesi sen suosikkeihisi.
- Tartu sitten kolmella rivillä Tulosta-vaihtoehdon vieressä ja vedä se luettelon yläosaan.
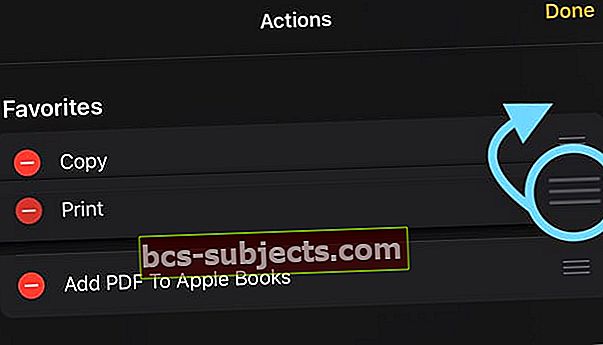
- Näpäytä 'Tehty' näytön oikeassa yläkulmassa.
- Tämä säästääTulosta' ominaisuus Shares Sheet -suosikkeihisi, joten se näkyy nyt toimintaluettelon yläosassa!
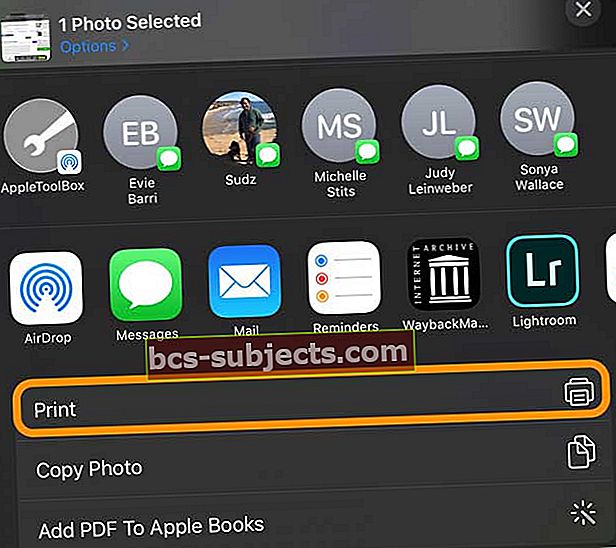
Entä jos jakosivulla ei ole tulostusvaihtoehtoa?
On mahdollista, että et löydä Tulosta-vaihtoehtoa, koska sitä ei yksinkertaisesti ole. Napauta tällöin Muokkaa toimintoja jakosivun alaosassa nähdäksesi, voitko Lisätä Tulosta-vaihtoehto käytettävissä oleviin toimintoihin.
Jos se ei ole vaihtoehto, jaa tiedosto Tiedostot-sovellukseen ja tulosta sitten sieltä.
Etkö vieläkään löydä Tulosta-vaihtoehtoa?
Yritä käynnistää laite uudelleen ja tarkistaa iOS / iPadOS: lle ja sovelluksillesi saatavilla olevat päivitykset App Storesta.
Jos et edelleenkään pysty tulostamaan, ota yhteyttä sovelluksen valmistajaan varmistaaksesi, että sovellus on yhteensopiva iPadOS- ja iOS-laitteista tulostamisen kanssa.
 Lisää Tulosta Jaa toimet -sivulle Muokkaa toimintoja -valikosta.
Lisää Tulosta Jaa toimet -sivulle Muokkaa toimintoja -valikosta. Käytä Applen AirPrint-diagnostiikkatyökalua
Jos et pysty tulostamaan asiakirjaa iPhonesta, iPadista tai iPod touchista tai sinulla on ongelmia tulostimen löytämisessä, käynnistä Applen AirPrint-avustaja. Tämän työkalun avulla voit määrittää AirPrint-tulostimesi ja korjata monia tulostusongelmia AirPrint-yhteensopivalla tulostimellasi. Jos et saa tulostinta toimimaan iPhonen, iPadin tai iPodin kanssa, kokeile tätä vianmääritystyökalua
Jos et saa tulostinta toimimaan iPhonen, iPadin tai iPodin kanssa, kokeile tätä vianmääritystyökalua Opi tulostamaan millä tahansa käytettävissä olevalla tulostimella
Perinteisesti tarvitsit AirPrint-tulostimen toimiakseen iPhonen, iPadin tai iPod touchin kanssa. Mutta jos sinulla ei ole tällaisia hienoja laitteita, voit silti lähettää tavaraa tulostimeesi kolmannen osapuolen sovellusten avulla.
Toinen vaihtoehto ihmisille, joilla ei ole AirPrint-yhteensopivaa tulostinta, on ladata tulostimen valmistajan sovellus. Ja katso sitten, voitko napauttaa jakopainiketta päästäksesi sovellukseen tai tallentaa tiedoston Tiedostot-sovellukseen tai Dropboxiin ja tulostaa sen sitten Tiedostot-sovelluksen kautta tai jakaa sen Tulostin-sovelluksen kanssa.
Kerro meille, miten pääset kommentteihin!
Tarvitsetko edistyneempiä tulostimen ohjaimia? 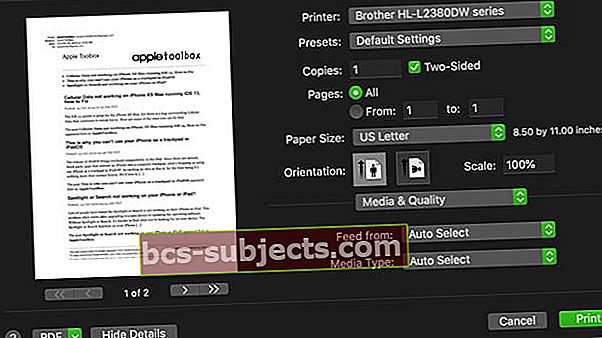
Yksi yleinen valitus tulostettaessa iPhonesta, iPadista ja iPodista on, että ne eivät tarjoa samanlaisia vaihtoehtoja kuin macOS tai Windows-tietokoneet.
Puhumme esimerkiksi laadun ja tarkkuuden muuttamisesta, eri paperityypin tai -kokon käyttämisestä, kaksipuolisen tulostuksen lisäämisestä ja muista edistyneistä tulostusominaisuuksista.
Valitettavasti iOS / iPadOS-tulostintoiminto on todella yksinkertainen. Tulostimen valmistajan sovellus saattaa antaa sinun käyttää joitain näistä lisäominaisuuksista - mutta yleensä kaikkia.
HP, Canon, Brother ja useimmat tulostinvalmistajat tarjoavat omat iOS / iPadOS-sovelluksensa App Storessa. Joten tarkista ne ja katso, tarjoavatko ne haluamasi ominaisuudet.
Jos haluat, että Apple tarjoaa enemmän vaihtoehtoja tulostamiseen iPhonesta, iPadista tai iPodista tulevissa versioissa, harkitse käyttäjien palautteen lähettämistä.
Paketoida
Toivomme, että pystyit löytämään ja käyttämään iPhonen tulostusominaisuutta tämän artikkelin kanssa. Mitkä ovat muut ominaisuudet, joista nautit iOS 13: ssa ja iPadOS: ssa, lukuun ottamatta jatkuvasti suosittua "Dark mode" -tilaa?
Kerro meille kommenteissa, jos sinulla on erityisiä iOS 13- tai iPadOS-kysymyksiä.


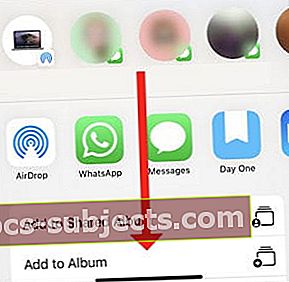 Rullaa alas.
Rullaa alas.
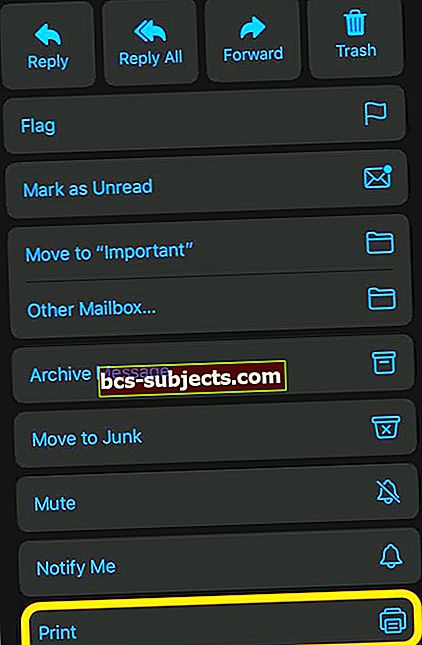
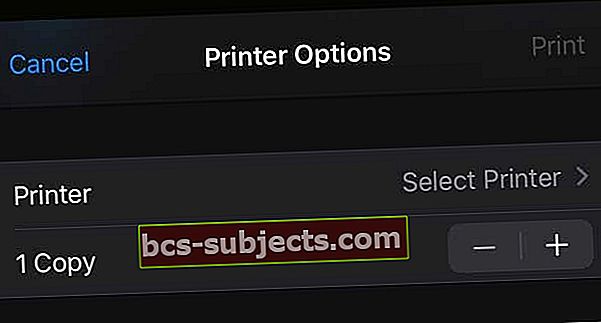
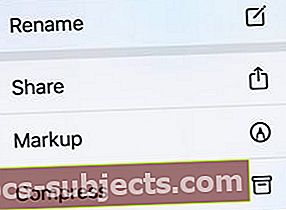
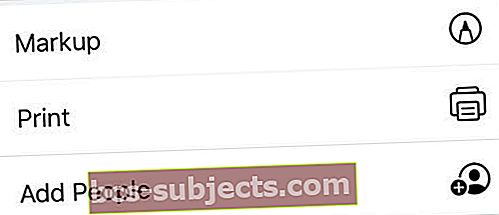
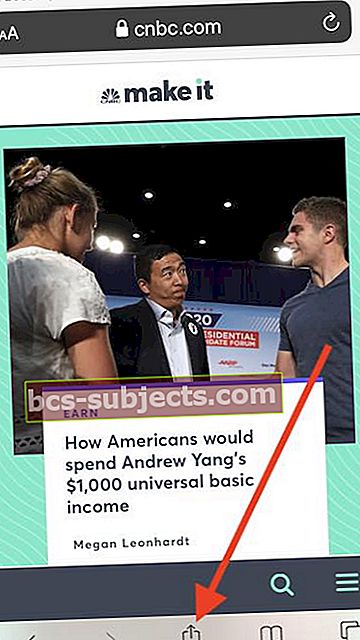
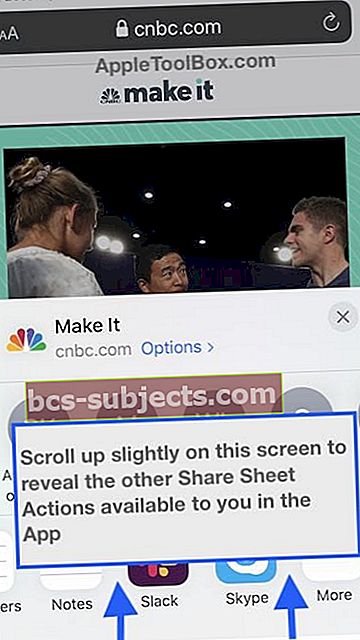
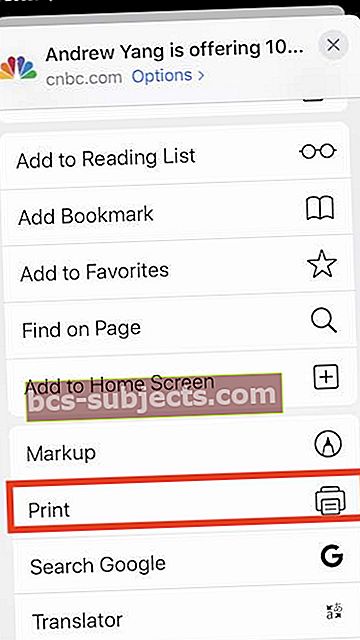
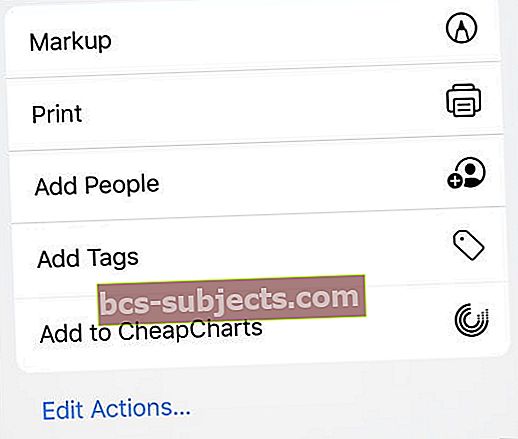 Napauta Muokkaa toimintoja siirtääksesi Tulosta-vaihtoehdon.
Napauta Muokkaa toimintoja siirtääksesi Tulosta-vaihtoehdon.