Jos iOS- tai Mac-laitteesi pyytää sinua kirjautumaan eri Apple ID: hen, tiedät todennäköisesti kuinka turhauttavaa se voi olla.
Tämä pätee erityisesti, koska sen syy ei ole helposti selvä (olettaen, että kyseinen laite on todella kirjautunut omaan Apple ID- ja iCloud-tilillesi).
Tämän teoksen kirjoittaja (minä) on henkilökohtaisesti törmännyt tähän ongelmaan, ja se voi olla uskomattoman ärsyttävää. Onneksi kirjailija on myös selvittänyt, miksi näin tapahtuu useimmissa tapauksissa ja miten se korjataan. Tässä sinun on tiedettävä.
Ongelma
Suurimmassa osassa tapauksia tämä ongelma liittyy laitteesi sovelluksiin. Pohjimmiltaan, kun lataat sovelluksen Apple ID: llä, Apple laskee sen ostokseksi - vaikka se olisi ilmainen sovellus. Se yhdistää myös tämän "oston" sen tekemiseen Apple ID: hen.
Jos sinulla on sovelluksia, jotka on "ostettu" jonkun toisen Apple ID: llä, sinun on kirjauduttava sisään hänen tililleen, jotta voit tehdä sovelluksen kanssa muuta kuin avata ja käyttää sitä.
Yleensä tämä tarkoittaa, että tämä ongelma ilmenee, kun iOS / iPadOS tai macOS yrittää ladata päivityksen kyseiselle sovellukselle - riippumatta siitä, onko se automaattinen vai oletko aloittanut sen manuaalisesti. Ennen päivityksen lataamista Apple edellyttää, että kirjaudut sisään Apple ID: llä, joka "osti" (ladasi) sovelluksen.
Vaikka saat kyseisen henkilön helposti kirjautumaan sisään, on hankalaa luottaa johonkin toiseen aina, kun haluat ladata päivityksen. Jos sinä ei voi saada heidät kirjautumaan sisään, niin olet tavallaan jumissa. Eli, ellet ymmärrä ongelmaa ja osaa korjata sen.
LIITTYVÄT
Miksi tämä tapahtuu
Näin voi käydä, jos käytät Mac- tai iOS / iPadOS-laitetta, jolla oli edellinen omistaja, eikä laitetta ole palautettu tehdasasetuksiin tai muuten pyyhitty oikein. Nämä sovellukset, jopa ilmaiset, liitetään edelleen alkuperäiseen Apple ID: hen.

Voit myös törmätä tähän ongelmaan, jos käytät iTunesia tai Finderia, joka on liitetty yhteen Apple ID: hen, varmuuskopioimaan ja palauttamaan laite, joka on kirjautunut toiselle Apple ID -tilille.
Jos esimerkiksi autat ystävääsi iTunesin tai Finderin avulla varmuuskopioimaan ja palauttamaan hänen laitteensa, osa tietokoneellesi tallennetuista tiedoista voidaan siirtää. Tietysti tämä toimii myös päinvastoin: esimerkiksi jos palautat varmuuskopiosta jonkun toisen iTunes- tai Finder-sovelluksessa Macissa tai PC: ssä.
Näin näyttää olevan vain sovelluksissa, jotka ovat jo kyseisellä iOS-laitteella, mutta jotka on tallennettu myös käyttämällesi tietokoneelle. Yleisiä syyllisiä ovat suuret sosiaalisen median alustat ja muut suositut sovellukset.
Tämä johtuu siitä, että iTunes / Finder yrittää saada niin paljon tietoja paikallisesti kuin pystyy. Tietojen lataamisen sijaan se käyttää synkronointiin vain tietokoneessa jo olevia tietoja.
Korjaus, kun laite pyytää eri Apple ID: tä
Valitettavasti jos sinulla on eri Apple ID: n "ostama" sovellus, sinulla ei ole onnea.
Tämä tarkoittaa, että ainoa tapa korjata ongelma on poistaa kyseisen toisen tilin ostamat sovellukset. Sieltä voit ladata ja asentaa ne uudelleen omalla Apple ID: lläsi.
Toisaalta, jos sinulla on paljon sovelluksia, voi joskus olla hankalaa kertoa, mitkä niistä ovat syyllisiä. App Store ei ilmoita sinulle helposti, mitkä sovellukset on yhdistetty Apple ID -tunnukseen ja mitkä sovellukset on liitetty jonkun toisen Apple ID -tunnukseen.
Onneksi voit lieventää tätä ongelmaa yksinkertaisesti varmuuskopioimalla iCloudiin ja palauttamalla sitten varmuuskopiosta.
Jos teet niin, yleensä rikkovat sovellukset ladataan uudelleen App Storesta oikean Apple ID: n alla.
Varmuuskopioi iCloudilla
- Yhdistä laite Wi-Fi-verkkoon
- Mene Asetukset> Apple ID> iCloud
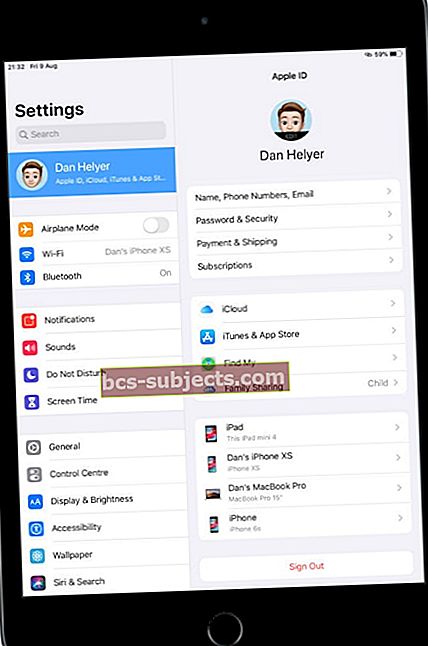 Käy kunkin laitteen Apple ID -asetuksissa sen käyttämälle iCloud-tilille.
Käy kunkin laitteen Apple ID -asetuksissa sen käyttämälle iCloud-tilille. - Napauta iCloud-varmuuskopio
- Vaihda iCloud-varmuuskopiointi päällä.Tämä ottaa käyttöön automaattisen varmuuskopioinnin
- LehdistöVarmuuskopioi nyt
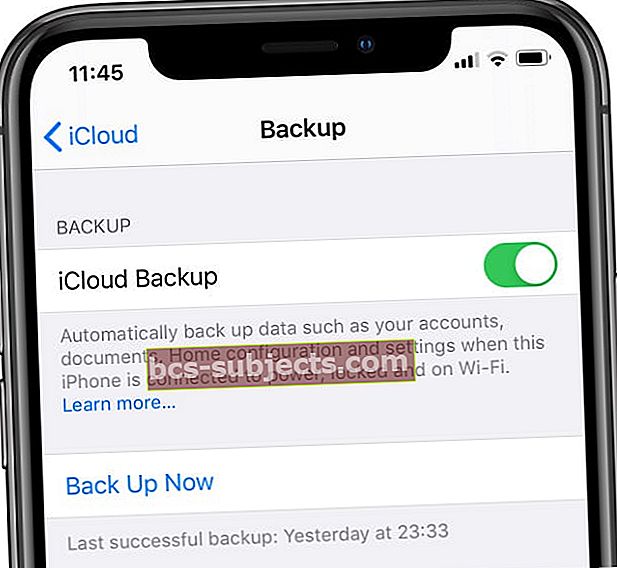 Toivottavasti olet jo tehnyt iCloud-varmuuskopion.
Toivottavasti olet jo tehnyt iCloud-varmuuskopion. - Pysy yhteydessä WiFi-verkkoon, kunnes varmuuskopiointi on valmis
- Tarkista edistyminen ja vahvista varmuuskopio menemällä kohtaan Asetukset> Apple ID> iCloud> iCloud Backup. Etsi Varmuuskopioi nyt -kohdasta viimeisen varmuuskopion päivämäärä ja aika
Palauta seuraavaksi iCloud-varmuuskopiosta
Sinun on ensin poistettava kaikki laitteesi nykyinen sisältö - tarkista siis vielä kerran ja tarkista, että sinulla on käytettävissä iCloud-varmuuskopio yllä olevien ohjeiden mukaisesti. Suosittelemme myös, että teet varmuuskopion Finderilla tai iTunesilla, mikä lisää turvallisuutta ja varovaisuutta.
- Kun olet vahvistanut, että sinulla on iCloud-varmuuskopio, siirry kohtaanAsetukset> Yleiset> Nollaa>Poista kaikki sisältö ja asetukset
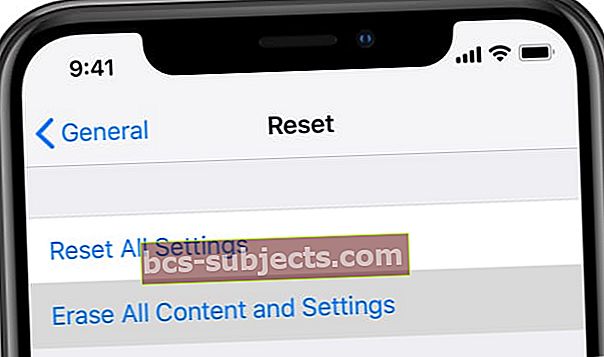 Varmista, että varmuuskopioit iPhonen ennen sen tyhjentämistä.
Varmista, että varmuuskopioit iPhonen ennen sen tyhjentämistä. - Vahvista antamalla Apple ID
- Odota, että laite tyhjennetään ja käynnistetään uudelleen
- Uudelleenkäynnistyksen yhteydessä sinun pitäisi nähdä Hei tervetuloa -näyttö
- Seuraa näytöllä näkyviä ohjeita, kunnes pääset sovelluksiin ja tietoihin
- Valita Palauta iCloud-varmuuskopiosta
- Kirjaudu sisään Apple-tunnuksesi
- Valitse viimeisin tai toinen varmuuskopio haluttaessa (katso käytettävissä olevat päivämäärät)
- Kirjaudu sisään noudattamalla näytön ohjeita
- Odota, että edistymispalkki on valmis. ÄLÄ katkaise WiFi-yhteyttä. Jos mahdollista, pidä WiFi-yhteys ja kytke laite virtalähteeseen, jotta prosessi saattaa päätökseen kaikki tietosi
Huomaa, että sovellusten, valokuvien, musiikin ja muiden tietojen kaltainen sisältö palautuu taustalla usean tunnin tai päivän ajan riippuen siitä, kuinka paljon tietoa sinulla on.
Vaihtoehtoisesti voit käyttää Finderia tai iTunesia omalla tietokoneellasi.
Kun yrität synkronoida tai varmuuskopioida, Finder / iTunes ilmoittaa, että se ei voi siirtää joitain ostoksia. Jos palautat varmuuskopiosta tälle tietokoneelle, sen pitäisi ratkaista ongelma.
Kuten aina, ennaltaehkäisevä unssi on yhtä suuri kuin kilo parannuskeinoa. Tämä näyttää olevan totta erityisesti tässä tapauksessa. Paras tapa korjata ongelma on välttää se.
- iTunes- ja Finder-varmuuskopiot ovat hienoja, mutta jos käytät iCloudia ensisijaisena varmuuskopiointimenetelmänä, et törmää tähän ongelmaan.
- Vältä aina kun mahdollista, Apple-sovelluksen (kuten Viestit, FaceTime, iTunes ja App Store) käyttöä, joka on kirjautuneena eri tiliin kuin varmuuskopioitavasi tai palauttamasi laite.
- Jos sinä omistaa Jos haluat käyttää jonkun toisen Apple ID: tä, kannattaa poistaa yleiset sovellukset, jotka jaetaan kyseisen laitteen ja sinun laitteesi välillä. Asenna ne vain, kun olet valmis.
- Kun ostat, perit tai muuten käsittelet jonkun muun laitetta, muista suorittaa tehdasasetusten palautus pyyhkiäksesi sen kokonaan olemassa olevista tiedoista.
Toivomme, että tämän lyhyen artikkelin vinkit olivat hyödyllisiä sinulle. Kerro meille alla olevissa kommenteissa, jos sinulla on kysyttävää.
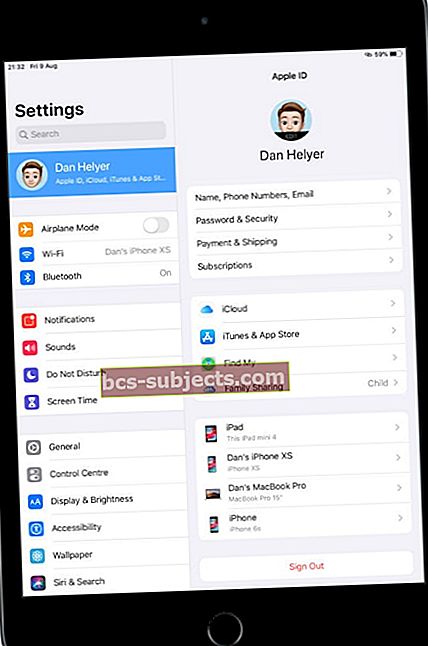 Käy kunkin laitteen Apple ID -asetuksissa sen käyttämälle iCloud-tilille.
Käy kunkin laitteen Apple ID -asetuksissa sen käyttämälle iCloud-tilille.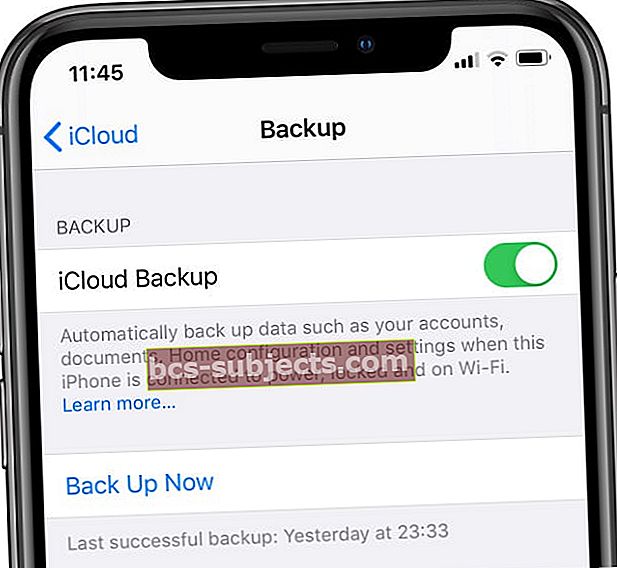 Toivottavasti olet jo tehnyt iCloud-varmuuskopion.
Toivottavasti olet jo tehnyt iCloud-varmuuskopion.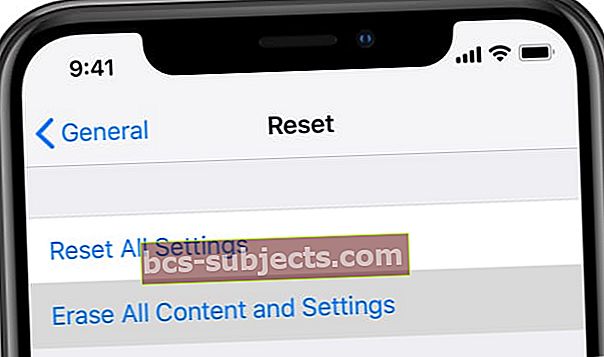 Varmista, että varmuuskopioit iPhonen ennen sen tyhjentämistä.
Varmista, että varmuuskopioit iPhonen ennen sen tyhjentämistä.
