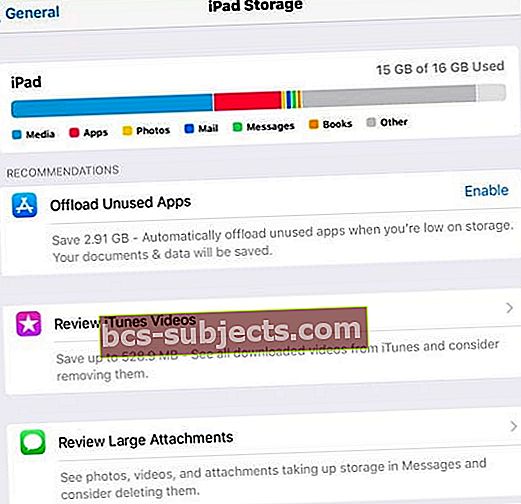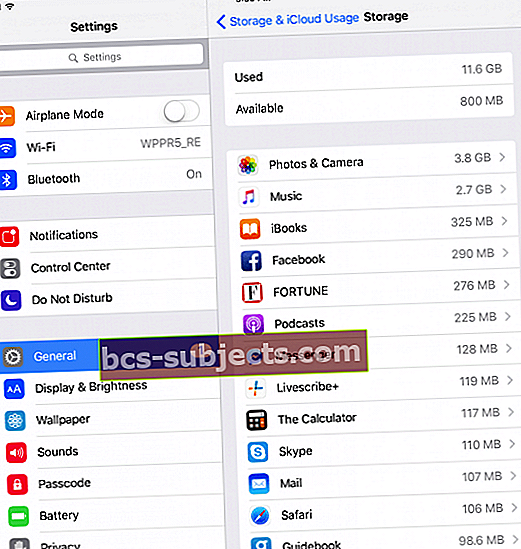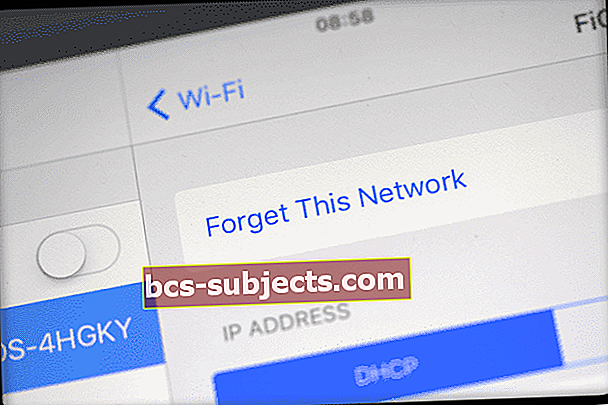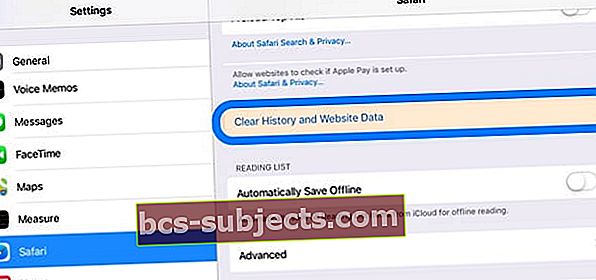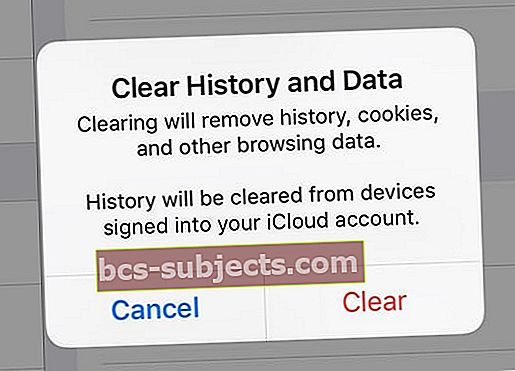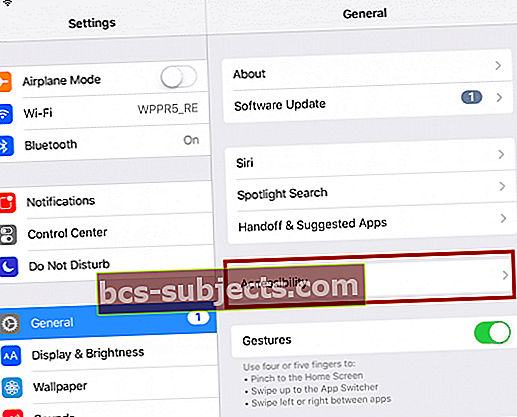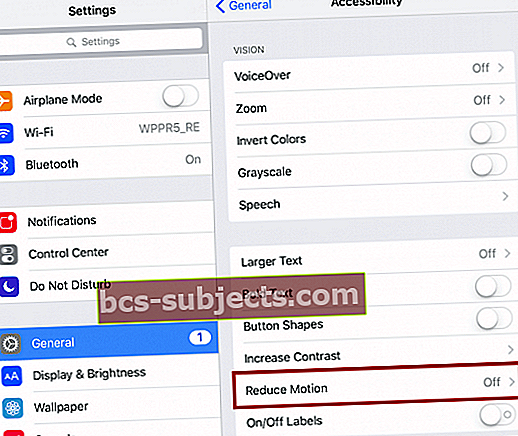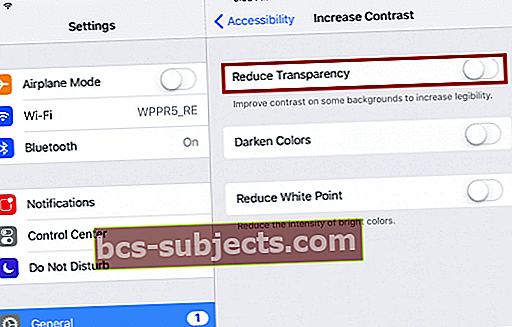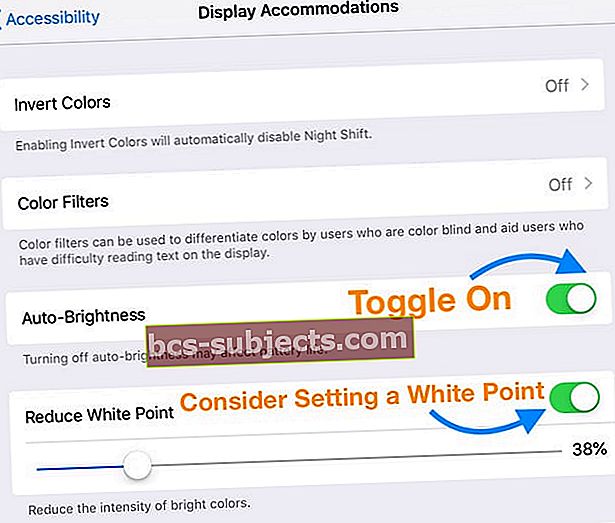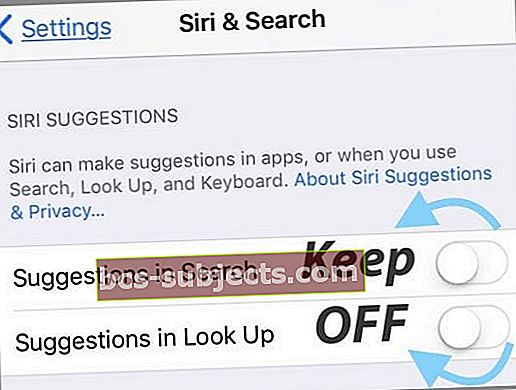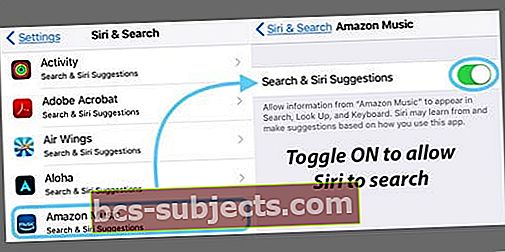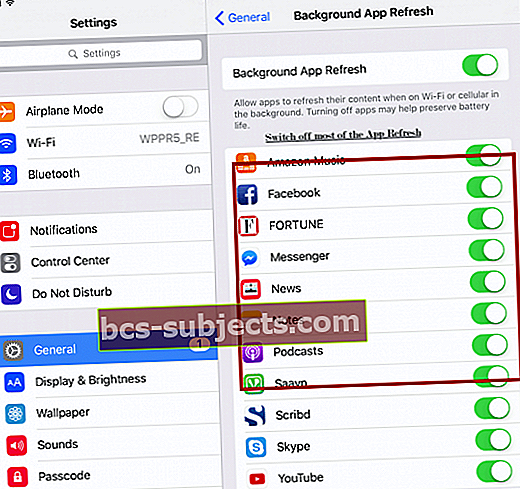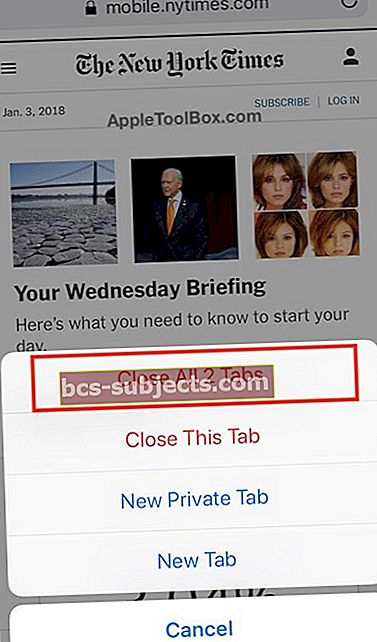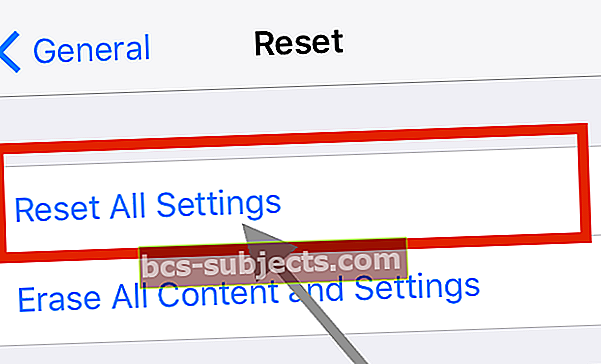Äskettäin päivityksen jälkeen uusimpaan iOS-versioon huomasin, että iPadini alkoi toimia hyvin hitaasti - melkein kaikessa! IPadini hiipui etanan vauhdilla internetistä etsimiseen ja uutisten lukemiseen suosikki sosiaalisen median sovelluksissani. Reagoivan ja nopean iPadin saaminen on tärkeä prioriteetti elämässäni - minulla ei ole aikaa odottaa.
Onko iPad erittäin hidas iOS-päivityksen jälkeen? Suurten iOS-päivitysten myötä saamme aina käyttäjiltä kysymyksiä tavoista käsitellä hyvin hidasta iPadia.
Vaikka ongelma koskee erityisesti käyttäjiä, joilla on vanhemman mallin iPad, mutta jotka käyttävät uusimpia iOS-päivityksiä, jotkut uudempien mallien käyttäjät voivat myös kokea hitautta.
Tässä artikkelissa suosittelemme joitain korjauksia ja viisi usein unohdettua vinkkiä, jotka auttavat nopeuttamaan hidasta iPadiasi. He työskentelivät minulle!
Kokeile näitä pikavinkkejä nopeuttaaksesi hitaampaa iPadiasi ja lisätäksesi suorituskykyäsi!
- Käynnistä uudelleen tai pakota uudelleenkäynnistys
- Tyhjennä selaimesi välimuistit
- Tarkista iPadisi käytettävissä oleva tila ja vapauta tallennustilaa
- Unohda WiFi-verkot ja liity uudelleen
- Sulje ongelmaohjelmat
- Muuta liike-, läpinäkyvyys- ja kirkkausasetuksia
- Muokkaa Siri- ja hakuasetuksia
- Poista käytöstä taustan päivitys useimmissa sovelluksissa
- Sulje välittäjiesi välilehdet
- Nollaa kaikki asetukset
Vinkkejä hitaan iPadin, jopa vanhan iPadin korjaamiseen!
Käynnistä laite uudelleen
On hämmästyttävää, kuinka monet ihmiset eivät sammuta tai käynnistä iPadejaan uudelleen, kun heidän laitteissaan on ongelmia.
Laitteiden uudelleenkäynnistys on usein kaikki mitä tarvitset hitaan iPadin auttamiseen!
Uudelleenkäynnistys on helppoa
- IPadille, jossa ei ole Koti-painiketta
- Pidä yläpainiketta ja kumpaakin äänenvoimakkuuspainiketta painettuna, kunnes liukusäädin tulee näkyviin.
- Kytke laite kokonaan pois päältä vetämällä liukusäädintä
- Kun laite sammuu, pidä Ylä-painiketta uudelleen painettuna, kunnes näet Apple-logon

- Home-painikkeella varustetut iPadit
- Pidä ylä- tai sivupainiketta painettuna, kunnes liukusäädin tulee näkyviin
- Kytke laite kokonaan pois päältä vetämällä liukusäädintä.
- Kun laite sammuu, pidä ylä- (tai sivupainiketta) painettuna uudelleen, kunnes näet Apple-logon

Jos et pysty käynnistämään iPadiasi uudelleen, kokeile pakotettua uudelleenkäynnistystä
- IPadissa, jossa ei ole Koti-painiketta: Paina ja vapauta nopeasti äänenvoimakkuuden lisäyspainike. Paina ja vapauta äänenvoimakkuuden vähennyspainike välittömästi. Pidä sitten virtapainiketta painettuna, kunnes laite käynnistyy uudelleen

- Koti-painikkeella varustetussa iPadissa: Pidä Koti- ja Ylä- (tai Sivu) -painikkeita painettuina vähintään 10 sekunnin ajan, kunnes näet Apple-logon
Vapauta tilaa iPadillasi!
Hidas suorituskyky johtuu usein laitteellasi käytettävissä olevasta vähäisestä tallennustilasta.
Tarkista ensin, kuinka paljon tilaa iPadillasi on tällä hetkellä
- MeneAsetukset> Yleiset> iPad-tallennustila
- Tarkista yläkaavio
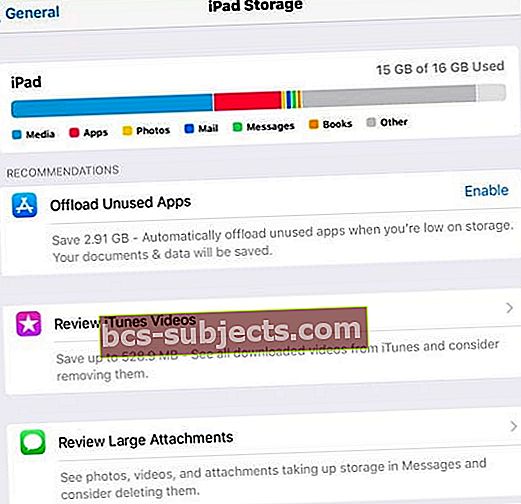
- Jos huomaat, että tilaa on loppumassa tai melkein loppumassa (määritelty olevan 10% tai vähemmän käytettävissä), vapauta tilaa tutustumalla tämän artikkelin ohjeisiin!
Vanhemmalle iOS: lle
- Mene Asetukset> Yleiset> Tallennustila ja iCloud-käyttö
- Valita Hallitse tallennustilaa
- Poista sovellus napauttamalla ja valitsemalla Poista sovellus
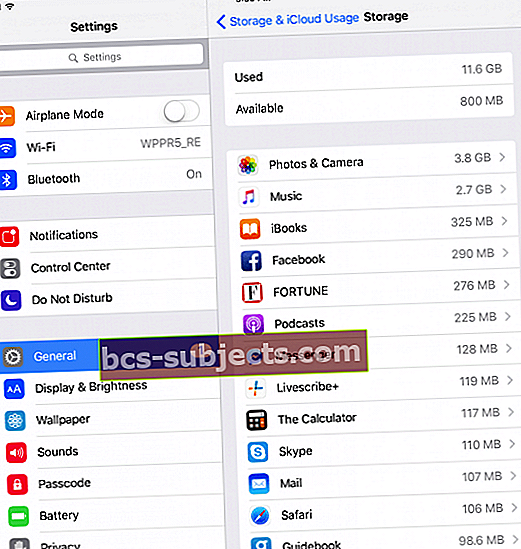
Unohda WiFi-verkot
Jos iPadissasi on ongelmia Internetin hitauden kanssa tai ei ollenkaan päivityksen jälkeen, yritä unohtaa kaikki WiFi-verkot ja lisätä ne takaisin.
- MeneAsetukset> WiFi
- Napauta verkon nimen vieressä olevaa i-merkkiä
- Valitse Unohda tämä verkko
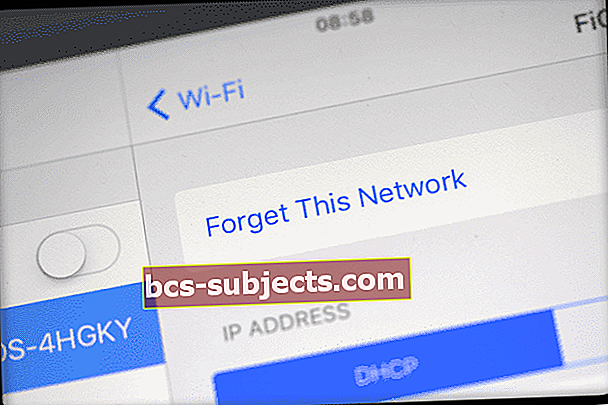
- Tee se kaikkien käytettävissä olevien verkkojen osalta, kunnes yhtään ei ole jäljellä
- Vaihda WiFi pois päältä ja odota 20-30 sekuntia

- Vaihda WiFi takaisin päälle ja liity verkkoihisi uudelleen
- Anna salasanat uudelleen
Tyhjennä selaimen välimuisti
Selaimesi välimuistin häiriön poistaminen on aina hyvä valinta suorituskyvyn parantamiseksi.
Välimuistin puhdistaminen kirjaa sinut ulos sivustoista, joten varmista, että olet tallentanut nämä tiedot iOS: ään Salasanat ja tilittai tallenna kyseiset tiedot muualle, jotta voit kirjoittaa ne uudelleen.
Käytämme Safaria esimerkkinä tässä, mutta jos käytät muita selainohjelmia, kuten Chome, Firefox ja niin edelleen, etsi myös, miten tyhjennetään niiden välimuistit!
Kuinka poistan Safarin välimuistin?
- Avata Asetukset> Safari
- Vieritä alaspäin ja valitse Tyhjennä historia ja verkkosivustotiedot
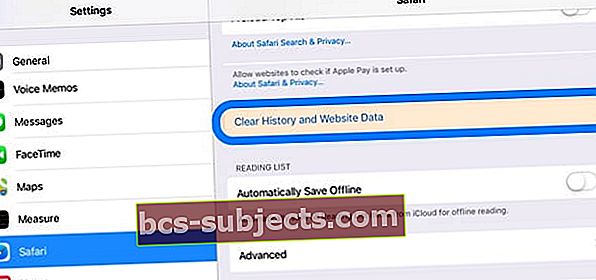
- Napauta Asia selvä kun sinulta kysytään, haluatko tyhjentää historian ja tiedot
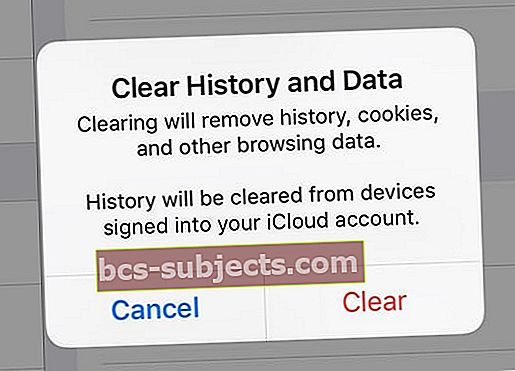
Jos kirjaudut iCloudiin Safarissa samalla Apple ID: llä, tämä toiminto poisti historian kaikista laitteista!
Sulje ongelmaohjelma tai sulje kaikki avoimet sovellukset
Joskus ongelma on sovellus. Jos tiedät tai epäilet ongelman aiheuttavan tietyn sovelluksen, sulje sovellus.
Jos et tiedä mikä sovellus saattaa aiheuttaa ongelman, yritä sulkea ne kaikki.
Sovelluksen sulkeminen iOS: ssä
- Kaksoisnapsauta Koti-painiketta tai pyyhkäise ylös Koti-elepalkista näyttääksesi sovelluksen vaihtajan ja viimeksi käytetyt sovelluksesi
- Pyyhkäise oikealle tai vasemmalle löytääksesi sovelluksen, jonka haluat sulkea
- Sulje sovellus pyyhkäisemällä ylöspäin sovelluksen esikatselussa

5 huomaamatonta vinkkiä hitaan iPadin korjaamiseen
Vinkki - 1 Tarkista esteettömyysasetuksesi
Vaikka hidas iPad ei ole parannuskeino, yksi hyvin dokumentoitu vinkki on tarkastella kaikkia niitäEsteettömyysasetukset ja tee joitain muutoksia saadaksesi asiat liikkeelle.
Tarkastelemme erityisesti muutoksia joihinkin näistä siirtymäanimaatioista ja liiketehosteista iOS-käyttöliittymällä.
Vaihe-> 1
- Napauta asetukset
- Valita Kenraali
- KlikkaaEsteettömyys
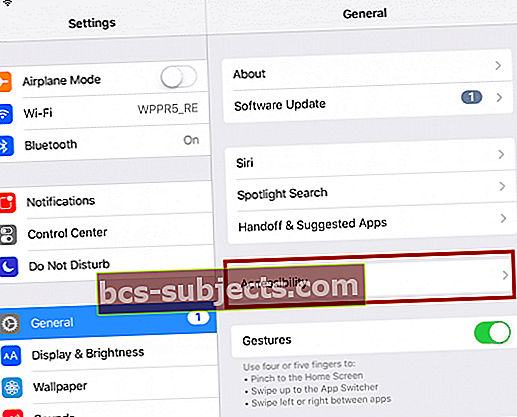
Vaihe -> 2
- Laita päälle vähennä liikettä asettamalla se pois päältä
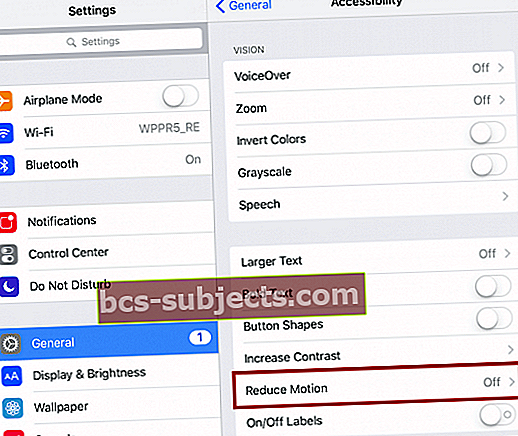
Vaihe -> 3
- Vaihda pois päältäLisää kontrastia
- Laittaa päälle Vähennä läpinäkyvyyttä
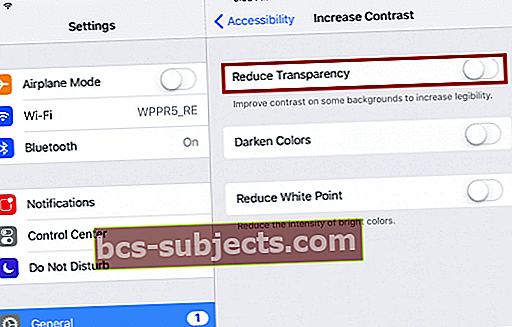
- Vaihda päälle Automaattinen kirkkaus kohdassa Näytä majoitukset ja harkitse asetusta Vähennä valkoista pistettä tasolle, joka vähentää yleistä kirkkautta, mutta ei vaikuta kykysi nähdä ja lukea näytöllä näkyvää
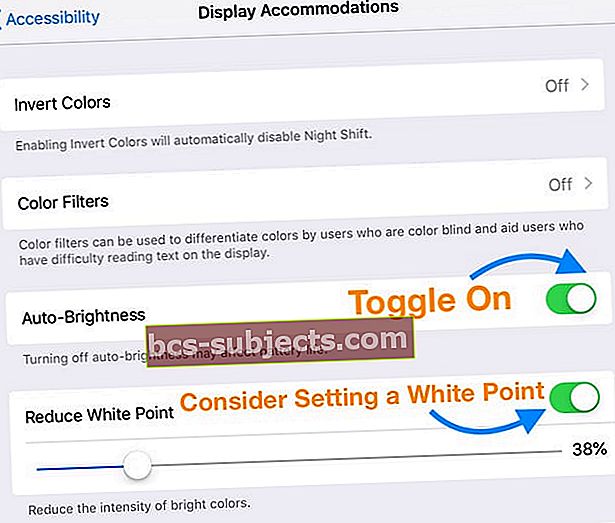
Vinkki - 2 Palaa haku- ja Sirin asetuksiin
Pienentämällä Sirin ja Haun hakemien sovellusten määrää voit usein lisätä nopeutta.
Täällä ollessasi saatat myös haluta poistaa Sirin ehdotukset käytöstä.
Tämän ominaisuuden poistaminen käytöstä sallii silti Sirin käytön.
Vaihe -> 1
- Käy iOS 11+ -käyttöjärjestelmässäAsetukset> Siri ja haku
- Vieritä alas kohtaan Sirin ehdotukset ja kytke pois päältä Ehdotuksia haussa, Ehdotuksia hausta ja Ehdotuksia lukitusruudulle (jos käytettävissä)
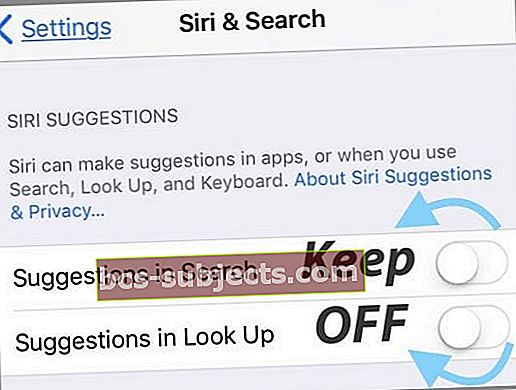
- Vieritä alaspäin sovellusluetteloon ja napauta kutakin sovellusta hylätäksesi tai sallitaksesiSiri ja ehdotukset
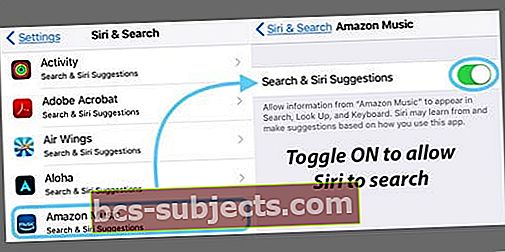
- Vieritä alas kohtaan Sirin ehdotukset ja kytke pois päältä Ehdotuksia haussa, Ehdotuksia hausta ja Ehdotuksia lukitusruudulle (jos käytettävissä)
- Jos sinulla on vanhempi iOS, siirry kohtaan Asetukset> Yleiset> Spotlight-haku

Vinkki - 3 sovelluksen päivitysasetusta
Tietyt sovellukset käyttävät iOS-resursseja, kun ne toimivat taustalla. Monet haluavat hallita sovelluksia, jotka käyttävät tätä ominaisuutta.
Jos iPad on erittäin hidas, sinun kannattaa ehkä poistaa taustasovelluksen päivitys käytöstä useimmille sovelluksille.
Taustapäivitysprosessi kuluttaa myös akkusi resursseja, joten tämä auttaa myös epäsuorasti energiankulutuksessa
Vaihe -> 1
- Mene Asetukset> Yleiset> Taustasovelluksen päivitys
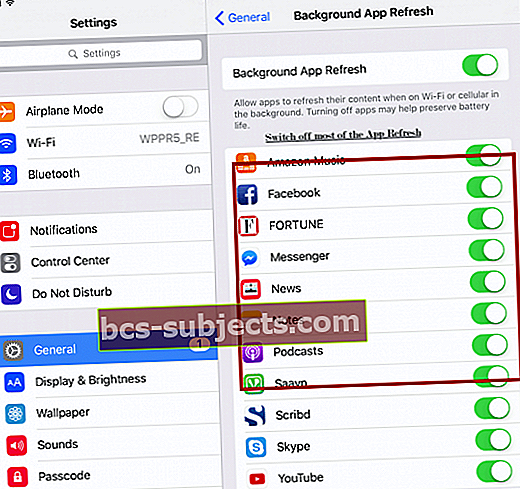
- Poista käytöstä kaikkien sovellusten taustapäivitys käytöstä, jos et tarvitse tietojen päivittämistä usein
- Aina kun avaat sovelluksen tai katsot sitä, se päivittyy automaattisesti, jotta voit poistaa tämän ominaisuuden käytöstä useimmille sovelluksille!
Vinkki - 4 Sulje selaimen välilehdet
Monet meistä käyvät Internetissä PALJON.
Ja joskus tämä johtaa melko moniin aktiivisiin selainvälilehtiin laitteissamme.
Joten on tärkeää tarkistaa, kuinka monta välilehteä broswereissasi on tällä hetkellä.
On parasta, että välilehtiä on niin vähän kuin mahdollista, mutta jos muutamia on oltava auki, varmista, että sinulla ei ole yli 10-15 aktiivista verkkosivustovälilehteä kerralla millä tahansa verkkoselaimella.
Kuinka sulkea Safari-välilehdet
- Avaa Safari
- Paina pitkään välilehtien kuvaketta (kaksi päällekkäistä ruutua) Safarin oikeassa yläkulmassa
- IPhone-puhelimissa se on alaosassa pystytilassa tai yläosassa vaakasuunnassa

- IPhone-puhelimissa se on alaosassa pystytilassa tai yläosassa vaakasuunnassa
- Sulje aktiivinen selainikkuna valitsemalla Sulje kaikki välilehdet tai Sulje tämä välilehti
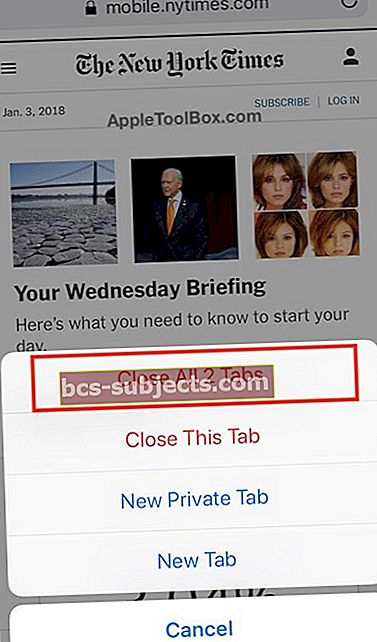
Muista, että jos käytät muita selaimia, kuten Firefox tai Chrome, tee tämä prosessi myös näille selaimen välilehdille - vaiheet ovat erilaiset jokaiselle selaimelle, joten tarkista tämän tekemisen vaiheet broswerin tukisivulla.
Vinkki - 5 Nollaa kaikki asetukset
Jos haluat mukauttaa iPadiasi ja muuttaa usein Asetukset-sovelluksen ominaisuuksia ja asetuksia, olet saattanut tehdä iPadistasi hitaasti tahattomasti.
Joten palautetaan nämä asetukset takaisin oletusarvoihin ja aloitetaan uudestaan!
Kaikkien asetusten palauttaminen
- MeneAsetukset> Yleiset> Nollaa> Nollaa kaikki
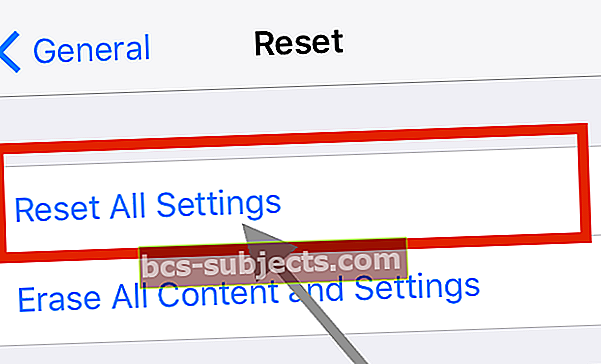
- Tämä palauttaa oletusasetusten kaiken asetuksissa, mukaan lukien ilmoitukset, hälytykset, kirkkaus ja kelloasetukset, kuten herätyshälytykset
- Kaikkien asetusten palauttaminen palauttaa kaikki mukautetut ja räätälöidyt ominaisuudet, kuten taustakuvat ja saavutettavuusasetukset, takaisin tehdasasetuksiin.
- Tämän toiminnon suorittaminen ei vaikuta henkilökohtaisten laitteidesi tietoihin, mukaan lukien valokuvat, tekstit, asiakirjat ja muut tiedostot
- Nämä asetukset on määritettävä uudelleen, kun iPhone tai iDevice käynnistetään uudelleen
Paketoida
Lopuksi suosittelemme, että päivität iOS: n uusimpaan versioon ja kokeilet sitä. Muista varmuuskopioida laitteesi ensin iTunesin tai iCloudin kautta!
Toinen asia, jonka olemme nähneet päivitysten ja versioiden suhteen, vaikuttaa Mac-käyttäjiin.
Jos käytät Macia iPhonen ja iPadin kanssa, kannattaa harkita Macin päivittämistä uusimpaan macOSiin, jos käytät uusinta iOS: ää mobiililaitteissasi.
Käyttäjät, joilla on vanhemmat versiot Mac-tietokoneillaan, näkevät usein ominaisuuksia, kuten Airdrop / Airplay.