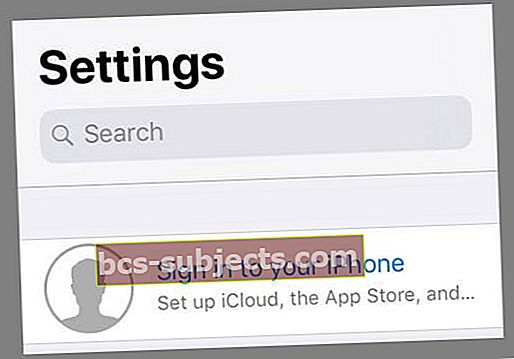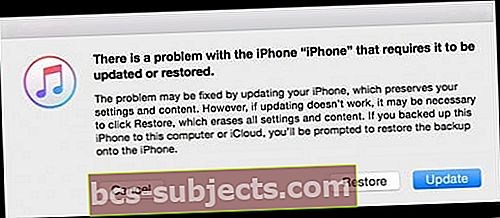Päivitit äskettäin iPhonea tai iPadia ja olet nyt jumissa päivittämässä iCloud-asetuksia Tai suoritti varmuuskopion ja yritti palauttaa iPhonen tai iPadin, vain tarttua samaan Päivityksen iCloud-asetukset -viestiin tai nähdäksesi loputtoman pyörivän latauspiirin? Jos näin on, et ole yksin!
Harvat lukijamme kertovat meille, että he ovat nähneet tämän ongelman vuosien varrella joko päivittäneet iOS-versionsa tai yrittäneet palauttaa iCloud-varmuuskopiosta. Hyvä uutinen on, että heidän kokemuksensa auttaa meitä kaikkia!
Joten tässä on joitain vinkkejä, joita lukijamme käyttävät auttaakseen saamaan iCloud-asetusten päivitysnäytön irti ja saamaan laitteen takaisin toimimaan!
Seuraa näitä pikavihjeitä, kun korjaat jumissa iCloud-asetusten päivittämisen yhteydessä
- Käynnistä iDevice uudelleen tai pakota se uudestaan ja yritä uudelleen
- Tarkista Apple-palvelimet varmistaaksesi, että iCloudissa ei ole ajankohtaista ongelmaa
- Käytä toista WiFi-verkkoa, kokeile matkapuhelindataa tai muodosta yhteys iTunesiin ja käytä Ethernet-yhteyttä
- Nollaa verkon asetukset
- Poista kaikki rajoitukset käytöstä
- Ohita iCloudin määritys päivityksen tai palautuksen jälkeen ja muodosta yhteys iCloudiin myöhemmin Asetukset-sovelluksen kautta
Miksi iPhone päivittää iCloud-asetuksia?
Näet tämän näytön yleensä JÄLKEEN, kun iDevice päivitti iOS: n tai palautti sen varmuuskopiosta.
Kun iOS päivittyy perusteellisesti, se käynnistää laitteesi automaattisesti uudelleen ja lähettää sinut sitten näyttöjen läpi päivityksen viimeistelemiseksi. Nämä vaiheet sisältävät yhteyden muodostamisen Apple ID- ja iCloud-tilillesi.
Ja siellä ongelma tulee esiin!
Tarkistuslista, kun iPad tai iPhone on jumissa iCloud-asetusten päivittämisessä
- Varmista, että laitteessasi on riittävästi sisäistä tallennustilaa iOS-päivitystä varten. Tarkista nämä osoitteessaAsetukset> Yleiset> Tallennustila

- Jos tallennustila on täynnä, tutustu näihin vinkkeihin, jotta voit poistaa epäjärjestyksen!
- Varmista, että Apple-palvelimet ovat käynnissä ilman ilmoitettuja ongelmia
- Käy heidän järjestelmän tilasivustollaan nähdäksesi nykyisen suorituskyvyn tilannekuvan

- Käy heidän järjestelmän tilasivustollaan nähdäksesi nykyisen suorituskyvyn tilannekuvan
- Yhdistä nopeimpaan ja vakaimpaan WiFi-yhteyteen
- Tai käytä iTunesia ja Ethernet-yhteyttä
- Lataa akku tai vielä parempi, pidä iPhone tai iPad laturissa, kun päivität
- Ole kärsivällinen! Muista, että iCloud-sisällön synkronointi voi viedä paljon aikaa
- Vianmääritys, kun se on jumissa tällä näytöllä yli tunnin ajan

- Vianmääritys, kun se on jumissa tällä näytöllä yli tunnin ajan
Korjausohjeet, kun iPhone tai iPad juuttuu iCloud-asetusten päivittämiseen
- Käynnistä laite uudelleen ja yritä päivittää tai palauttaa varmuuskopiosta uudelleen. Joskus yksinkertainen ratkaisu toimii parhaiten
- Pakota uudelleenkäynnistys ja yritä uudelleen
- Paina iPhone 6S: ssä tai sitä vanhemmassa versiossa sekä kaikissa iPadeissa ja iPod Toucheissa Koti ja Virta samanaikaisesti, kunnes näet Apple-logon
- IPhone 7 tai iPhone 7 Plus: Pidä sivupainiketta ja äänenvoimakkuuden vähennyspainiketta painettuna vähintään 10 sekunnin ajan, kunnes näet Apple-logon
- IPhone X / XS, iPhone 8 tai iPhone 8 Plus: Paina ja vapauta nopeasti äänenvoimakkuuden lisäyspainike. Paina sitten vapauta äänenvoimakkuuden vähennyspainike nopeasti. Paina lopuksi sivupainiketta ja pidä sitä painettuna, kunnes näet Apple-logon

- Kokeile toista WiFi-verkkoa tai käytä sen sijaan Matkapuhelin- / mobiilidataa - jos matkapuhelinoperaattorisi suunnitelmassa on riittävä kaistanleveys
- Palauta verkkoasetukset siirtymällä kohtaanAsetukset> Yleiset> Nollaa> Nollaa verkkoasetukset

- Kokeile päiviä eri päivinä
- Kiireisinä kausina (iOS-julkaisut, lomapäivät) Apple-palvelimet törmäävät pyyntöihin, joten yritä päivittää ruuhka-aikoina, kuten aikaisin aamulla tai myöhään illalla, toisin kuin työ- / päiväsaikaan
- Poista käytöstä (poista käytöstä) kaikki rajoitukset tai mahdolliset sisältö- ja tietosuojarajoitukset
- Jos reitittimessäsi on rajoituksia, poista ne käytöstä (väliaikaisesti)

- Jos reitittimessäsi on rajoituksia, poista ne käytöstä (väliaikaisesti)
- Kun olet nähnyt "päivitys valmis" -näytön, kun sinua pyydetään antamaan Apple ID tai Apple ID -salasana, valitse Ohita, Ohita tämä vaihe tai Määritä myöhemmin. Älä anna Apple ID: täsi ja salasanaasi
- Kun iPhone tai iPad päivittyy normaalisti, siirry kohtaanAsetukset> Apple ID -profiili ja kirjoita tietosi sinne
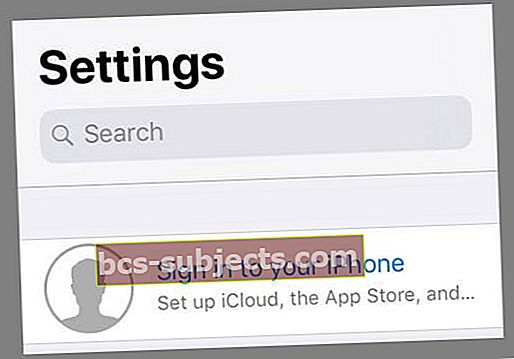
- Kun iPhone tai iPad päivittyy normaalisti, siirry kohtaanAsetukset> Apple ID -profiili ja kirjoita tietosi sinne
- Päivitä tai palauta varmuuskopio sen sijaan iTunesilla
Jos et pysty päivittämään tai palauttamaan iTunes-varmuuskopiota, käytä palautustilaa
- Sammuta laite
- Liitä salamakaapeli laitteeseen ja tietokoneeseen, jossa on iTunes (viimeisin versio)
- Avaa iTunes ja paina sitten välittömästi seuraavia painikkeita ja pidä niitä painettuna, kunnes yhteys iTunesiin-näyttö tulee näkyviin
- IPhone X, iPhone 8 tai iPhone 8 Plus: Paina ja vapauta nopeasti äänenvoimakkuuden lisäyspainike. Paina ja vapauta nopeasti äänenvoimakkuuden vähennyspainike. Paina lopuksi sivupainiketta - pidä tätä painiketta painettuna, kunnes yhteys iTunesiin-näyttö tulee näkyviin laitteeseesi
- IPhone 7 tai iPhone 7 Plus: Pidä Sivu- ja Äänenvoimakkuuden vähennyspainikkeet painettuna samanaikaisesti - pidä niitä painettuna, kunnes yhteys iTunesiin-näyttö tulee näkyviin laitteeseesi
- IPhone 6s: ssä tai vanhemmassa, iPadissa tai iPod touchissa: Pidä aloitus- ja ylä- (tai sivupainikkeita) painettuna samanaikaisesti - pidä niitä painettuna, kunnes yhteys iTunesiin-näyttö tulee näkyviin laitteeseesi

- Valitse Päivitä, kun näet viestin "On ongelma ..."
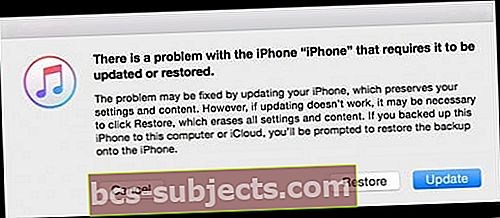
- iTunes yrittää asentaa laitteesi iOS: n poistamatta tietojasi
- Odota, kunnes iTunes lataa kaikki ohjelmistot laitteellesi
- Jos laitteesi poistuu yhteyden muodostamisesta iTunes-näyttöön ja lataaminen kestää yli 15 minuuttia, toista vaiheet 3 ja 4
- Kun iOS on ladannut ja asentanut, seuraa näytön ohjeita
Lukijavinkit 
- Ota ensin laite toiseen paikkaan, jossa on WiFi-yhteys, jota ei ole tallennettu laitteeseesi. Kun olet päässyt aloitusnäyttöön, avaa Asetukset. Ja katso, onko Apple ID: n tai iTunesin ja App Storen vieressä punaisia huutomerkkejä. Jos näin on, napauta näitä ja valitse "Hyväksy uudet ehdot". Yritä sitten muodostaa yhteys iCloud-tiliisi tai käydä vaiheet läpi uudelleen laitteen päivittämiseksi tai palauttamiseksi.