Etkö voi ladata tiettyjä sivuja Safariin? Applen oletusselain on yleensä luotettava sovellus, olitpa sitten iPhonella, iPadilla tai Macilla. Mutta jotkut käyttäjät ovat jumissa, kun Safari sanoo, ettei se voi avata sivua, koska osoite on virheellinen.
Näin voi käydä jokaisella vierailemallasi sivulla tai se voi vaikuttaa vain tiettyihin sivustoihin, kuten YouTube tai Facebook. Kummassakin tapauksessa se on helppo korjata muutamalla yksinkertaisella vianmääritysvaiheella. Seuraavassa selitämme tarkalleen, mitä sinun on tehtävä.
Vaihe 1. Testaa Internet-yhteys
Yleisin syy, miksi ihmiset eivät voi ladata verkkosivua Safariin, on Internet-yhteyden katkeaminen. Ehkä sinulla on loppunut mobiilidata tai Wi-Fi-verkossasi on ongelma.
Yritä avata muutama erilainen verkkosivu Safarissa iPhonessa, iPadissa tai Macissa. Jos jokin niistä latautuu, tiedät, ettei internetyhteytesi ole syyllinen.
 Yritä ladata sivuja toisella selaimella.
Yritä ladata sivuja toisella selaimella. Jos Safari sanoo, että osoite on virheellinen jokaiselle vierailemallesi sivulle, yritä ladata jotain eri laitteelle tai eri selaimelle.
Saatat huomata, että mikään ei lataudu ollenkaan. Siinä tapauksessa Internet-yhteydessä on todennäköisesti ongelma. Käynnistä Wi-Fi-reititin uudelleen tai pyydä apua Internet-palveluntarjoajalta sen korjaamiseksi.
Vaihe 2. Päivitä sivu Safarissa
On helppo tehdä virhe kirjoittamalla verkko-osoite käsin. Itse asiassa se on niin helppoa, että joskus muille verkkosivustoille napsauttamasi linkit ovat kirjoittaneet väärin.
Tarkista hetki tarkistaaksesi verkko-osoite Safarin yläosassa. Varo kirjoitusvirheitä tai virheellisiä välimerkkejä. Ja varmista, ettet käytä .com jos sen pitäisi olla .org tai jotain muuta.
 Voitko havaita kirjoitusvirheen tässä verkko-osoitteessa?
Voitko havaita kirjoitusvirheen tässä verkko-osoitteessa? Kun olet varma, että verkko-osoite on kirjoitettu oikein, napauta tai napsauta virkistää -painiketta ja yritä ladata se uudelleen. Tämä on pyöreä nuoli osoitteen oikealla puolella Safarissa.
Paina Mac-tietokoneessa Vaihtoehto + Cmd + R yrittää ladata kyseinen verkkosivusto uudelleen käyttämättä tallennettua välimuistia. Jos tämä toimii, noudata alla olevia ohjeita verkkosivustosi tietojen poistamiseksi Safarista, koska välimuisti voi olla viallinen.
Vaihe 3. Lataa sivuston mobiiliversio
Suurin osa verkkosivustoista muuttaa dynaamisesti ulkonäköä pienemmillä näytöillä, joten voit silti käyttää niitä iPhonessa, iPadissa tai iPod touchissa. On mahdollista, että Safari ei voi avata sivua, koska se yrittää ladata väärän version laitteellesi.
Siirry iPhonessa, iPadissa tai iPod touchissa Asetukset> Safari> Pyydä työpöydän verkkosivustoa. Poista vaihtoehto käytöstä Pyydä työpöydän verkkosivustoa kaikille verkkosivustoille. Tai jos se on jo kytketty pois päältä, yritä käynnistää se.
 Varmista, että mikään verkkosivusto ei yritä ladata työpöydän versiota.
Varmista, että mikään verkkosivusto ei yritä ladata työpöydän versiota. Muuta verkkosivustojen ulkoasua muuttamalla Safari-ikkunan kokoa Macissa. Varmista, että se on riittävän suuri sivustojen työpöytäversioiden katseluun.
Vaihe 4. Sulje Safari ja yritä uudelleen
Safari saattaa ajatella osoitteen olevan virheellinen, koska selaimella on ongelmia taustalla. Tämä tapahtuu toisinaan minkä tahansa sovelluksen kanssa. Korjaa se sulkemalla Safari, avaamalla se ja yrittämällä ladata sama sivu uudelleen.
IPhonessa, iPadissa tai iPod touchissa sinun täytyy pyyhkäistä ylöspäin näytön alareunasta (tai kaksoisnapsauttaa Koti-painiketta) nähdäksesi kaikki avoimet sovelluksesi. Liu'uta Safari pois näytön yläosasta sulkeaksesi sen.
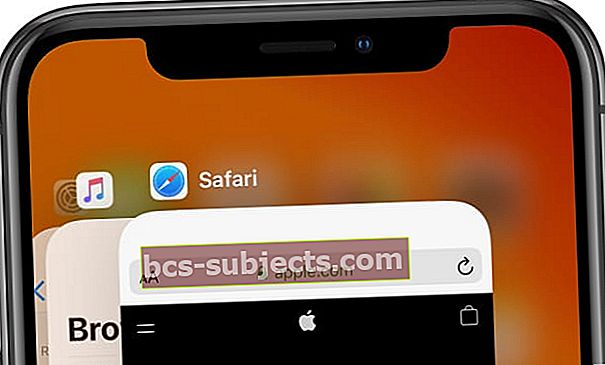 Liu'uta sovelluksia pois näytön yläosasta sulkeaksesi ne.
Liu'uta sovelluksia pois näytön yläosasta sulkeaksesi ne. Varmista, että palaat aloitusnäyttöön ennen kuin avaat Safarin uudelleen, muuten laite ei sulje sovellusta.
Mene Macissa osoitteeseen Safari> Sulje Safari valikkoriviltä. Tai paina Cmd + Q kun Safari on aktiivinen sovelluksesi. Jos Safari ei vastaa, paina Optio + Cmd + Escape pakottaa sen lopettamaan.
Vaihe 5. Käynnistä laite uudelleen
Kytke iPhone, iPad, iPod tai Mac pois päältä, ennen kuin yrität ladata Safaria uudelleen, jos et ole vielä tehnyt niin. On hyvä lopettaa Safari uudelleen ennen kuin sammutat laitteen.
Pidä -näppäintä painettuna iPhonessa, iPadissa tai iPod touchissa Nukkua / herätä -painiketta jommallakummalla Äänenvoimakkuus -painiketta ja liu'uta sitten virran katkaisemiseksi.
 Liu'uta virta pois päältä, kun näyttöön tulee kehote siitä.
Liu'uta virta pois päältä, kun näyttöön tulee kehote siitä. Avaa Mac-tietokoneessa Omena ja valitse Sammuttaaja vahvista sitten, että haluat sammuttaa Macin.
Odota vähintään 30 sekuntia, ennen kuin painat Nukkua / herätä tai Teho Käynnistä laite uudelleen, avaa Safari uudelleen ja yritä ladata eri sivuja uudelleen.
Vaihe 6. Päivitä uusimpaan ohjelmistoon
Olitpa päivittänyt laitteesi viimeksi vuosi sitten tai viikko sitten, tarkista nyt uudestaan Applen uudet versiot. Jos Safari toistaa ohjelmistovirheen takia, Applen tulisi työskennellä kovasti voidakseen vapauttaa sen korjauksen.
Siirry iPhonessa, iPadissa tai iPod touchissa Asetukset> Yleiset> Ohjelmistopäivitys. Lataa ja asenna kaikki saatavilla olevat päivitykset laitteellesi.
 Asenna uusin ohjelmisto iPhoneen Asetukset-sovelluksesta.
Asenna uusin ohjelmisto iPhoneen Asetukset-sovelluksesta. Avaa Mac-tietokoneessa Omena valikko ja siirry kohtaan Järjestelmäasetukset> Ohjelmistopäivitys. Jälleen, varmista, että lataat ja asennat uusimmat päivitykset.
Vaihe 7. Tyhjennä verkkosivustosi tiedot Safarista
Safari tallentaa kaikenlaisia tietoja eri verkkosivustoilta parantaakseen selauskokemustasi. Niin suurella datalla tiedostojen vioittuminen on helppoa, mikä voi aiheuttaa muita ongelmia myös Safarin kanssa.
Voit tyhjentää verkkosivustosi tiedot Safarista yrittääksesi korjata ne. Kun teet tämän, se poistaa selaushistorian ja tyhjentää välimuistin vierailemillesi verkkosivustoille. Mutta älä huoli, se ei vaikuta kirjanmerkkeihisi tai tallennettuihin salasanoihisi.
Siirry iPhonessa, iPadissa tai iPod touchissa Asetukset> Safari. Vieritä alaspäin ja napauta vaihtoehtoa Tyhjennä historia ja verkkosivustotiedotja vahvista sitten, että haluat tyhjentää sen ponnahdusvalikossa.

Avaa Macissa Safari ja mene Historia> Tyhjennä historia valikkoriviltä. Mene sitten Safari> Asetukset> Tietosuoja. Avaa Hallitse verkkosivuston tietoja ikkuna ja valitse Poista kaikki tiedot.
Vaihe 8. Vaihda laitteesi käyttämä DNS
Voit ajatella verkkotunnusjärjestelmääsi (DNS) osoitekirjana, jota laitteesi käyttää etsimään tiettyjä verkkosivustoja Internetistä. Jos Safari ei voi avata sivua, koska osoite on virheellinen, DNS: ssäsi saattaa olla ongelma.
Voit helposti muuttaa laitteen oletus-DNS-asetuksissa. Voit käyttää monia vaihtoehtoisia DNS-palvelimia. Suosittelemme Googlen julkista DNS: ää, mutta voit käyttää alla olevia ohjeita myös muiden DNS-palvelimien käyttämiseen.
Siirry iPhonessa, iPadissa tai iPod touchissa Asetukset> Wi-Fi. Napauta i -painiketta Wi-Fi-verkkosi vieressä ja valitse sitten Määritä DNS. Syötä valitsemasi DNS-palvelimet (etsi alla olevat Google-julkiset DNS-palvelimet).
 Valitse yläreunasta Manuaalinen ja lisää omat palvelinasetuksesi.
Valitse yläreunasta Manuaalinen ja lisää omat palvelinasetuksesi. Avaa Mac-tietokoneessa Omena valikko ja siirry kohtaan Järjestelmäasetukset> Verkko. Valitse Wi-Fi-verkko sivupalkista ja siirry sitten kohtaan Lisäasetukset> DNS. Syötä valitsemasi DNS-palvelimet (etsi alla olevat Google-julkiset DNS-palvelimet).
Lisää Google Public DNS: lle seuraavat palvelimet:
- 8.8.8.8
- 8.8.4.4
Avaa sivuja nopeammin nopeuttamalla Safaria
Niin kauan kuin Safari pystyy avaamaan sivuja, se on melko hyvä selain. Siitä huolimatta saatat huomata, että Safari avaa sivuja hitaasti, vaikka se ei usko, että osoite on enää virheellinen.
Nopeusongelmat ovat todennäköisesti suurin valitus Safaria vastaan. Se yleensä hidastaa sitä enemmän, mitä käytät sitä. Onneksi Safarin nopeuttamiseksi on monia vaiheita, ja niiden suorittaminen vie vain muutaman minuutin.


