iPhone- tai iPad-sovellukset jumittuvat usein odottaessaan päivitystä tai asennusta. Et voi käyttää sovellusta, kun näin tapahtuu, ja sinun on odotettava sen päättymistä. Mutta koska se on jumissa, se ei ehkä koskaan lopeta päivitystä tai asennusta!
Tämän oppaan avulla saat iPhonen tai iPadin sovellukset valmiiksi päivittämään, lataamaan tai asentamaan. Sinun ei pitäisi menettää tietoja, ja se on yleensä paljon nopeampi kuin odottaa, että laite korjaa itsensä.
 Kuinka korjata iPhone, kun sovellus on jumissa odottaessa
Kuinka korjata iPhone, kun sovellus on jumissa odottaessa
- Testaa Internet-yhteys ja pysäytä muut lataukset.
- Napauta sovellusta keskeyttääksesi ja napauta sitten uudelleen käynnistääksesi sen uudelleen.
- Poista sovellus ja lataa se sitten uudelleen App Storesta.
- Kirjaudu ulos App Storesta ja käynnistä iPhone sitten uudelleen.
- Varmista, että ilmaista tallennustilaa on paljon.
Olemme selittäneet kaikki nämä vaiheet ja tarkemmin alla.
Vaihe 1. Testaa Internet-yhteys
Olipa sovelluksen lataaminen ensimmäistä kertaa tai vanhan suosikin päivittäminen, iPhone tarvitsee aktiivisen Internet-yhteyden sen tekemiseen. Kokeile suoratoistaa video testataksesi iPhonen Internet-yhteyden ja nopeuden.
Jos Internet vaikuttaa hitaalta tai ei toimi lainkaan, kokeile korjata ongelma näiden ohjeiden avulla:
- Avata Ohjauskeskus ja vaihda Lentokonetila päälle ja pois päältä.
- Käynnistä Wi-Fi-reititin uudelleen ja muodosta yhteys verkkoon.
- Mene Asetukset> Nollaa> Nollaa verkkoasetukset. Tämä poistaa tallennetut Wi-Fi-salasanat, joten kirjoita ne ensin muistiin.
 Vaihda lentokonetila päälle ja pois päältä Internet-ongelmien korjaamiseksi.
Vaihda lentokonetila päälle ja pois päältä Internet-ongelmien korjaamiseksi. Vaihe 2. priorisoi odottava sovellus
On mahdollista, että iPhone- tai iPad-sovelluksesi on jumissa odottamassa, koska se ei voi ladata päivitystä tällä hetkellä. Mitä enemmän asioita laite yrittää ladata kerralla, sitä kauemmin sinun on odotettava, että jokin niistä on valmis.
Napauta ja pidä aloitusnäytössä sovelluskuvaketta ja valitse sitten Priorisoi lataus pikavalikosta. Tämä siirtää sen luettelon alkuun, kaiken muun päälle, mitä iPhone tai iPad yrittää ladata.
 Napauta Priorisoi lataus priorisoida tämä sovellus ennen kaikkea muuta.
Napauta Priorisoi lataus priorisoida tämä sovellus ennen kaikkea muuta. Voit myös keskeyttää muut lataukset manuaalisesti iPhonessa tai iPadissa:
- Jos muut sovellukset yrittävät päivittää tai asentaa, keskeytä ne napauttamalla.
- Avaa Apple Music, Books, Podcasts, TV ja muut sovellukset, joilla lataat mediaa, ja keskeytä kaikki aktiiviset lataukset.
- Mene Asetukset> Yleiset> Ohjelmistopäivitys tarkistaaksesi, lataako iPhone ohjelmistopäivitystä.
- Mene Asetukset> iTunes ja App Store ja sammuta Automaattiset lataukset.
 Poista musiikin, sovellusten, kirjojen ja äänikirjojen sekä sovelluspäivitysten automaattiset lataukset käytöstä.
Poista musiikin, sovellusten, kirjojen ja äänikirjojen sekä sovelluspäivitysten automaattiset lataukset käytöstä. Vaihe 3. Keskeytä päivitys tai asennus
Saatat pystyä käynnistämään jumissa olevan sovelluksen keskeyttämällä päivityksen tai asennuksen väliaikaisesti ja käynnistämällä sen uudelleen. Voit tehdä tämän napauttamalla sovelluskuvaketta aloitusnäytössä, jolloin siinä näkyy taukokuvake.
Odota muutama sekunti ja napauta sitä sitten jatkaaksesi prosessia. Jos se ei toimi, napauta sovelluskuvaketta pitkään ja valitse sitten Tauko näkyviin tulevasta pikatoimintovalikosta. Avaa pikatoimintovalikko uudelleen kohtaan Jatkaa.
 Keskeytettyjen sovellusten pitäisi näkyä taukokuvakkeen.
Keskeytettyjen sovellusten pitäisi näkyä taukokuvakkeen. Vaihe 4. Poista jumissa oleva sovellus ja asenna se uudelleen
Jos sovelluksesi on edelleen jumissa odottamassa, sinun on ehkä poistettava se kokonaan iPhonesta tai iPadista ja lataa se sitten uudelleen. Kun teet tämän, poistat myös kaiken sovellukseen tallennetun sisällön, joten varmuuskopioi ensin iPhone.
 Lataa, asenna tai poista sovelluksia tallennustilan asetuksista.
Lataa, asenna tai poista sovelluksia tallennustilan asetuksista. Napauta ja pidä aloitusnäytössä sovelluskuvaketta ja valitse sitten Poista sovellus pikavalikosta sen poistamiseksi. Kun iPhone tai iPad on poistanut sovelluksen, avaa App Store ja lataa se uudelleen.
Jos se ei toimi, siirry osoitteeseen Asetukset> Yleiset> iPhone-tallennustila ja valitse sovelluksesi luettelosta ja napauta sitten Poista sovellus. Asenna sovellus jälleen kerran App Storesta poistamisen jälkeen.
Vaihe 5. Käynnistä iPhone tai iPad uudelleen
IPhonen tai iPadin uudelleenkäynnistys on hyvä tapa korjata kaikenlaisia ongelmia. Pidä Nukkua / herätä -painiketta liu'uta virran katkaisemiseksi. Odota vähintään 30 sekuntia, ennen kuin painat painiketta uudelleen laitteen käynnistämiseksi uudelleen.
 Liu'uta virta pois päältä, kun näyttöön tulee kehote siitä.
Liu'uta virta pois päältä, kun näyttöön tulee kehote siitä. Jos se on jumissa tai ei reagoi, pakota iPhone tai iPad uudelleenkäynnistämään sen sijaan ohjeiden mukaan. Tämä sulkee kaikki taustaprosessit välittömästi ja sammuttaa laitteen. Odota vähintään 30 sekuntia ennen kuin aloitat sen uudelleen.
Vaihe 6. Kirjaudu ulos App Storesta
Päivitykset ja sovellukset ladataan iOS App Storesta. Jos sovellus on jumissa odottamassa päivitystä tai lataamista, se voi johtua siitä, että App Store -tiliisi yhdistämisessä on ongelma.
Mene Asetukset> iTunes ja App Store napauta sitten Apple ID -osoitettasi sivun yläosassa. Valitse ponnahdusikkunassa Kirjaudu ulos.
Noudata yllä olevia ohjeita käynnistääksesi iPhonen uudelleen, ennen kuin palaat iTunes ja App Store asetukset Kirjaudu sisään uudelleen.
 Napauta Kirjaudu sisään ja anna Apple ID -tietosi kirjautua uudelleen App Storeen.
Napauta Kirjaudu sisään ja anna Apple ID -tietosi kirjautua uudelleen App Storeen. Vaihe 7. Luo lisää ilmaista tallennustilaa iPhoneen
Uudet sovellukset ja sovelluspäivitykset vievät iPhonen tai iPadin sisäisen tallennustilan. Jos vapaa tila loppuu, laitteesi ei voi ladata tai päivittää mitään sovelluksia.
 IPhone Storage -näyttö näyttää tallennustilan.
IPhone Storage -näyttö näyttää tallennustilan. Kun näin tapahtuu, sinun pitäisi nähdä hälytys Ei tarpeeksi tilaa, mutta kumpaakin tapaa, kannattaa tarkistaa, kuinka paljon sisäistä tallennustilaa sinulla on jäljellä.
Mene Asetukset> Yleiset> [iPhone / iPad] -tallennustila nähdäksesi kuinka paljon vapaata tilaa on. Näytön yläosassa oleva kaavio näyttää, mihin tallennustila on menossa. Vapauta lisää iPhonen tai iPadin tilaa noudattamalla näitä vinkkejä.
Vaihe 8. Päivitä uusimpaan ohjelmistoon
Apple julkaisee jatkuvasti uusia iOS- tai iPadOS-ohjelmistopäivityksiä. Jos iPhonessa tai iPadissa ei ole uusinta ohjelmistoa, uudet sovellukset eivät välttämättä toimi, koska ne eivät ole yhteensopivia käyttöjärjestelmän kanssa.
Liitä iPhone tai iPad Internetiin ja siirry osoitteeseen Asetukset> Yleiset> Ohjelmistopäivitys tarkistaa uusia päivityksiä. Varmista, että lataat ja asennat laitteellesi uusimmat saatavilla olevat päivitykset.
 Asenna uusin ohjelmisto hyötyäksesi virhekorjauksista.
Asenna uusin ohjelmisto hyötyäksesi virhekorjauksista. Voit myös liittää iPhonen tai iPadin tietokoneeseen ja päivittää ohjelmiston Finderin tai iTunesin avulla. Tämä on epäilemättä parempi vaihtoehto, koska se suorittaa täydellisemmän ohjelmistopäivityksen kuin asetusten käyttö.
Vaihe 9. Palauta iPhonen asetukset
IPhone- tai iPad-asetusten ongelma voi olla syy siihen, että uudet sovellukset tai päivitykset ovat jumissa odottamisessa. Voit usein korjata nämä ongelmat menettämättä sisältöä laitteestasi palauttamalla asetukset.
Jos se ei toimi, sinun on ehkä poistettava myös kaikki sisältösi.
Joko niin, tee uusi varmuuskopio iPhonesta tai iPadista ennen aloittamista.
Palauta asetukset siirtymällä kohtaan Asetukset> Yleiset> Nollaa. Valitse Nollaa kaikki asetukset. Anna salasanasi ja vahvista sitten haluamasi Nollaa kaikki asetukset.
 Asetusten nollaaminen ei poista sisältöä.
Asetusten nollaaminen ei poista sisältöä. Jos sovelluksesi ovat edelleen jumissa odottamassa, siirry kohtaan Asetukset> Yleiset> Nollaa ja valitse Poista kaikki sisältö ja asetukset. Tämä poistaa kaiken laitteeltasi, joten suosittelemme, että teet ensin uuden varmuuskopion.
Anna pyydettäessä salasana ja Apple ID -salasana ja vahvista sitten haluamasi Poista laitteesi. Kun iPhone tai iPad on käynnistynyt uudelleen, noudata näytön asetuksia palauttaaksesi tiedot varmuuskopiosta.
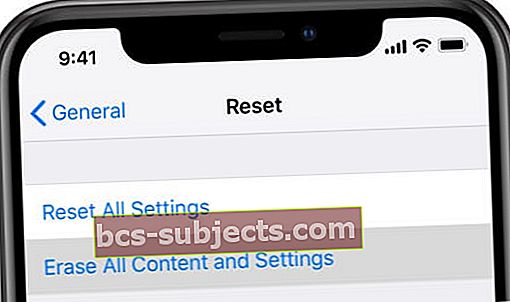 Varmista, että varmuuskopioit laitteen ennen kuin poistat sen.
Varmista, että varmuuskopioit laitteen ennen kuin poistat sen. Selvitä kuinka ladata yhteensopimattomia sovelluksia
Joskus haluamasi sovellukset eivät ole yhteensopivia iPhonen tai iPadin ohjelmistojen kanssa. Kun näin tapahtuu, sinun ei aina tarvitse päivittää ohjelmistoa, vaan voit ladata sen sijaan sovelluksen vanhemmat versiot.
Tästä artikkelista saat lisätietoja yhteensopivien sovellusten lataamisesta ja asentamisesta iPhoneen tai iPadiin muuttamatta ohjelmistoa.

 Kuinka korjata iPhone, kun sovellus on jumissa odottaessa
Kuinka korjata iPhone, kun sovellus on jumissa odottaessa 
