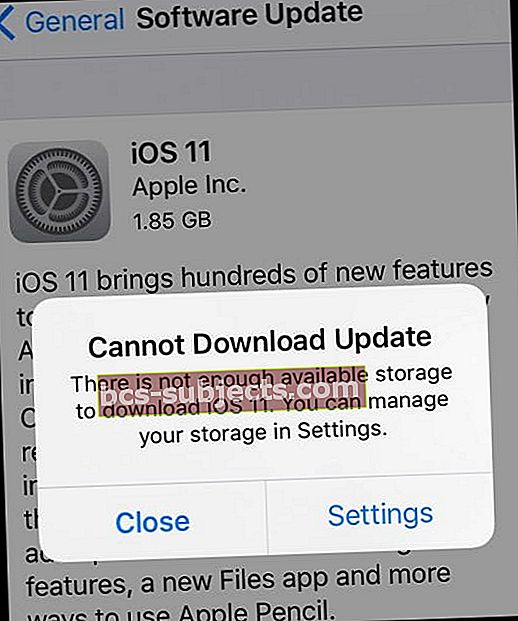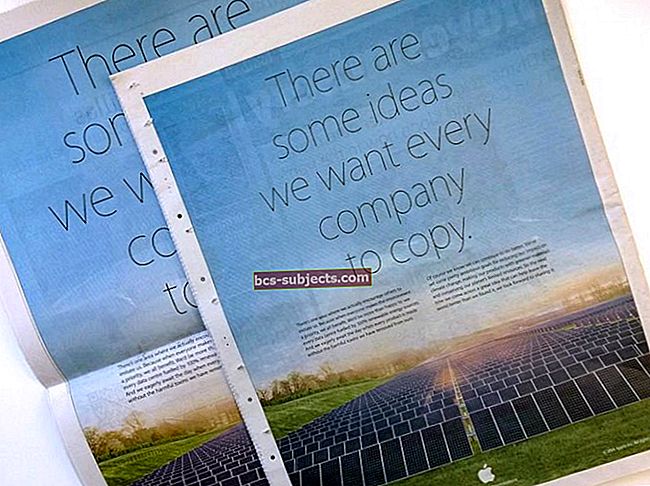Kaikesta jännitteestä iOS 11: n ympärillä ei ole yllätys, että monet käyttäjät odottavat innokkaasti seuraavaa iPhone-ohjelmiston lataamista. Me kaikki haluamme päivittää iPhonemme ja iPadimme uusimpaan iOS: ään. Tällä kertaa Applen iOS 11 tarjoaa monia uusia ja innovatiivisia ominaisuuksia, erityisesti iPadille. IPhonen tai iPadin päivittäminen uusimpaan Applen iOS-versioon on yleensä nopeaa, helppoa ja vaivatonta. Mutta on aikoja, jolloin tämä alkuperäinen jännitys aiheuttaa välitöntä ärsytystä, varsinkin jos laitteesi näyttää viestivirheen iOS 11: n asennuksessa, iOS ei pysty tarkistamaan päivitystä tai muita iOS 11: n asennusongelmia. Joten jos sinulla on iPhone-päivitysongelmia, tässä on joitain vinkkejä iOS 11: n lataamiseen ja asentamiseen.
Yleisiä vinkkejä, jotka on otettava huomioon ennen iPhonen tai iPadin päivittämistä iOS 11: een
Vinkki 1 Varmuuskopiointi!
Jos et ole vielä päivittänyt iPhonea tai iPadia uusimmalla iOS-päivityksellä, tee itsellesi palvelus ja varmista, että varmuuskopioit laitteen. Suosittelemme, että palautat laitteesi iTunesiin ja iCloudiin. Parempi katsoa kuin katua. Tutustu kattavaan oppaaseen, joka opastaa sinut laitteen varmuuskopioinnin eri näkökohdissa.
Vinkki 2 Tarkista käytettävissä oleva tallennustila
Toinen tärkeä vinkki niille teistä, jotka eivät ole asentaneet uusinta iOS 11: tä ja aikovat päivittää pian, on varmistaa, että iPhonellasi on tarpeeksi tallennustilaa. Jos olet saanut "iPhone pois tallennustilasta" -ilmoituksia jonkin aikaa, muista optimoida ja vapauttaa tallennustilaa ennen iOS 11 -asennuksen jatkamista.
Vinkki 3 Yhdistä virtalähteeseen tai lataa
Varmista, että iPhone tai iPad on kytketty virtalähteeseen (ensisijainen) tai että sillä on riittävästi varausta päivityksen suorittamiseen. Jos et ole varma, lataa laitettasi ennen päivitysyritystä tai liitä se vain ja päivitä sitten.
Vinkki 4 Valitse iPhonen päivittäminen iTunesin kautta verkon kautta
Tiedämme, että OTA (Over the Air) -päivitykset ovat kätevimpiä ja helpommin suoritettavia ja useimmat käyttäjät yrittävät päivittää laitteitaan OTA: lla. Valitettavasti olemme havainneet, että suurten iOS-päivitysten yhteydessä OTA-asennusprosessi aiheuttaa usein paljon enemmän hikkauksia. Joskus nämä eivät liity Appleen. Voisit olla heikossa Wi-Fi-verkossa asennuksen aikana tai käyttää Apple-palvelimia, kun ne ovat liian kiireisiä monien käyttäjien kanssa, jotka yrittävät päivittää samanaikaisesti. Tästä syystä suosittelemme, että päivität iPhone-ohjelmiston manuaalisesti iTunesin avulla. Jos sinulla on aiemmin ollut iOS-asennusongelmia iPhonen tai iPadin OTA-päivitysten kanssa, harkitse iDevicen päivittämistä iTunesin kautta. Päivityksen tekeminen on helppoa ja kätevää myös iTunesin kautta.
Jos sinulla on aiemmin ollut iOS-asennusongelmia iPhonen tai iPadin OTA-päivitysten kanssa, harkitse iDevicen päivittämistä iTunesin kautta. Päivityksen tekeminen on helppoa ja kätevää myös iTunesin kautta.
Vinkki 5 Lisää VAIHTOAVAIN, kun päivität iTunesin kanssa
Jos sinulla on päivitysongelmia tai muita ongelmia / virheitä OTA-päivityksen jälkeen, muodosta yhteys iTunesiin, pidä VAIHTONÄPPÄINTÄ painettuna ja napsauta PÄIVITÄ. Tämä menetelmä asentaa iOS 11: n iTunesin kautta ilman tietojen menetystä.
Seuraavissa osioissa käsittelemme joitain yleisimpiä päivitysprosessiin liittyviä ongelmia.
IOS 11 -päivitystä ei löydy?
Tämä kohtaus on yleinen ongelma, joka tapahtuu useimpien päivitysten aikana. Kun napautat Asetukset> Yleiset> Ohjelmistopäivitys, et löydä uutta päivitystä. Tuttu punainen kuvake, joka näkyy Yleiset-kohdan vieressä, kun olet Asetuksissa, ei ole siellä.
iOS 11 on tarkoitettu vain 64-bittisille iDevices-laitteille
Jos laitteesi on 32-bittinen laite, se ei ole yhteensopiva iOS 11: n kanssa. Anteeksi ihmiset!
 Kuvan lähde: Apple
Kuvan lähde: AppleNäetkö iOS 11: n epäonnistuneen vahvistuksen, koska et ole enää yhteydessä Internetiin?

Tarkista signaalin voimakkuus
Joskus tämä tapahtuu, kun wi-fi-signaali tai solun vahvuus on heikko. Laitteen irrotus ja yhteyden muodostaminen uudelleen Wi-Fi-verkkoon ratkaisee tämän ongelman usein.
- Näpäytä Asetukset> Ota lentokonetila käyttöön. Sammuta iPhone. Kytke se uudelleen noin 10 sekunnin kuluttua ja kytke lentokonetila pois päältä

- Yritä seuraavaksi päivittää iPhonesi normaalisti käyttämällä Asetukset> Yleiset> Ohjelmistopäivitys
Muista, että ensimmäisten päivien / viikkojen aikana iOS-julkaisun jälkeen iOS-pyynnöt tuhoavat Apple-palvelimet, ja usein kestää jonkin aikaa, ennen kuin iPhone tai iPad näyttää tarvittavan päivityksen.
Vaihdetaanko iOS 11 Betasta yleiseen julkaisuun?
Jotkut teistä ovat saattaneet käyttää iOS 11 Betaa iPhonessa tai iPadissa ennen kuin yleinen iOS 11 -julkaisu ilmestyi. Jos et löydä yleistä iOS 11 -päivityspakettia iPhonesta tai iPadista, kannattaa ehkä poistaa beta-asennus laitteeltasi ja palauttaa se tavalliseen iOS-versioon.
- Liitä iPhone tai iPad tietokoneeseen, jossa on uusin iTunes-versio.
- Laita sitten laite palautustilaan.
- IPhone 6s ja vanhemmat, iPad tai iPod touch: Pidä Sleep / Wake- ja Home-painikkeita painettuna samanaikaisesti. Älä vapauta painikkeita, kun näet Apple-logon. Pidä molempia painikkeita painettuna, kunnes näet palautustilanäytön.
- IPhone 7 tai iPhone 7 Plus: Pidä Sleep / Wake ja Volume Down -painikkeita samanaikaisesti. Älä vapauta painikkeita, kun näet Apple-logon. Pidä molempia painikkeita painettuna, kunnes näet palautustilanäytön.
- IPhone 8 tai iPhone 8 Plus: Paina ja vapauta nopeasti äänenvoimakkuuden lisäyspainike. Paina sitten ja vapauta nopeasti äänenvoimakkuuden vähennyspainike. Paina lopuksi sivupainiketta ja pidä sitä painettuna, kunnes näet Apple-logon. Pidä molempia painikkeita painettuna, kunnes näet palautustilanäytön.
- Kun olet palautustilanäytössä, napsauta Palauta. Tämä toiminto poistaa iOS-betan iPhonesta tai iPadista ja lataa sen uusimmalla tavallisella iOS-laitteella.
- Useimmille käyttäjille laitteen palauttaminen palauttaa iOS 11: n iTunesin kautta, koska tämä on saatavana iTunesin kautta.
iOS 11 ei asennu? Juuttunut? Tai näetkö viestin, jonka päivitystä ei voi asentaa?
Tässä osassa on vinkkejä, jotka auttavat sinua, kun sinulla on jumissa oleva iOS 11 -päivitys tai kun asennus ei yksinkertaisesti onnistu, ja iPhone näyttää muuratulta.
Tässä vaiheessa on hyvä tarkistaa Wi-Fi-voimakkuus. Jos luulet Internet-palveluntarjoajan olevan jostain syystä hidas, kokeile vaihtaa se ilmaiseen Google DNS: ään tai OpenDNS: ään.
LIITTYVÄT: Kuinka nopeuttaa hidasta Wi-Fi-yhteyttä
Poista ensin jumissa oleva tai osittainen iOS 11 -päivitys!
Ennen kuin yrität suorittaa iOS-päivityksen uudelleen iPhonessa tai iPadissa, suosittelemme, että tarkistat laitteellesi osittaisen päivityksen ja poistat sen. Jos sinä taiApple ei poista tätä osittaista päivitystä tallennustilasta, se voi aiheuttaa merkittäviä ongelmia iOS: n uudelleenasennusprosessin aikana.
Voit tarkistaa tämän ongelman tarkistamalla asetuksesi.
Jos haluat tarkistaa epäonnistuneen iOS-päivitystiedoston
- Näpäytä Asetukset> Yleiset> Tallennustila ja iCloud-käyttö
- Napauta yläosassa olevassa Tallennus-osiossa Hallitse tallennustilaa. (Ei iCloudissa). Vieritä seuraavalla näytöllä alaspäin
- Vieritä seuraavalla näytöllä alaspäin sovellusluetteloon ja tarkista, onko sinulla uusi iOS 11 -päivitys. Jos näin on, napauta sitä ja poista se. Tämä toiminto poistaa pakkaamattoman OTA: n iDevicestä
Kun olet poistanut pakkaamattoman OTA: n, yritä päivittää iDevice uudelleen iOS 11: ksi. Turvallisempi veto on siirtyä iTunesiin eikä päivittää OTA: ta.
Ei tilaa? Käytä iTunesia!
Jos kohtaat "Tila loppuu" -virheitä päivitettäessä langattomasti iOS 11: een, noudata iTunesin päivitystapaa.
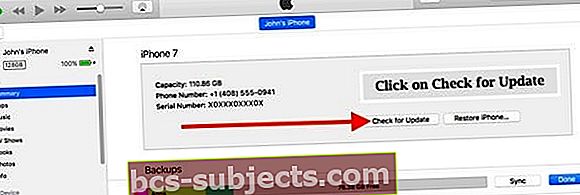
Liitä iPhone tai iPad tietokoneeseen, jossa on uusin iTunes
- Avaa iTunes ja valitse laitteesi vasemmasta paneelista
- Napsauta Yhteenveto ja sitten Tarkista päivitys
- Napsauta Lataa ja päivitä
- Anna pyydettäessä salasanasi
Tämä lataa uusimmat iOS 11 -päivitykset iPhoneen tai iPadiin, eikä sinun tarvitse tehdä mitään yrittäessäsi palauttaa laitteesi tilaa päivitystä varten.
Tarvitsetko toisen vaihtoehdon, kun tallennustilaa ei ole tarpeeksi iOS 11: n lataamiseksi?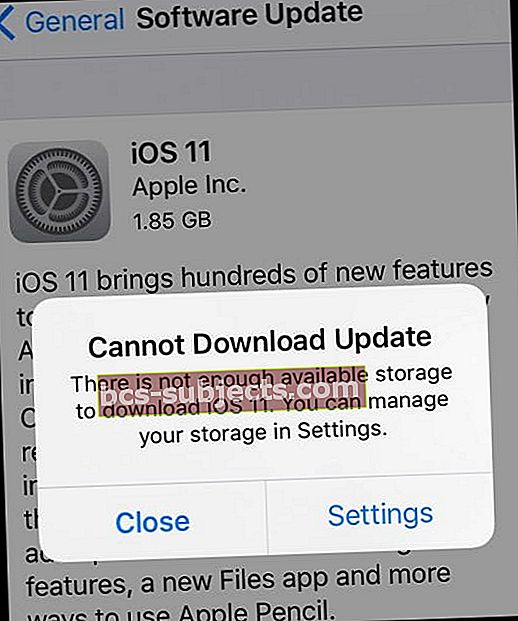
Poista joitain sovelluksia, etkä niitä, joita et käytä, hävitä kaikki poistetut vastaajaviestit, kytke iCloud-valokuvakirjasto päälle ja optimoi valokuvasi, poista musiikkia tai videoita väliaikaisesti ja puhdista äskettäin poistetut valokuvat. Nämä ovat vain muutamia vinkkejä tallennustilan palauttamiseksi iOS: n lataamista ja asentamista varten.
Sovellusten tai sovellustietojen poistaminen
- Napauta Asetukset> Yleiset> Tallennustila ja iCloud-käyttö> Hallitse tallennustilaa
- Valitse sovellus ja katso kuinka paljon tilaa se käyttää
- Napauta Poista sovellus poistaaksesi sen
- Joidenkin sovellusten, kuten Musiikki- ja TV-sovellusten, avulla voit poistaa vain osan heidän asiakirjoistaan ja tiedoistaan. Napauta sovellusta päästäksesi näihin vaihtoehtoihin
Lisää vinkkejä kaiken sekaannuksen puhdistamiseen, jotta tilaa iOS-päivityksellesi on, tutustu tähän artikkeliin, joka on suunniteltu erityisesti niille meistä, joilla on pienet iPhone-tallennustilat!
Kun olet tyhjentänyt jonkin verran tallennustilaa, palaa takaisin ja asenna iOS-päivitys uudelleen. Napauta Asetukset> Yleiset> Ohjelmistopäivitys
iOS 11: n upeat tallennusuutiset!
iOS 11 sisältää upeita tallennustilan hallintatyökaluja, joten ensi kerralla tyhjentämä tila ei ole niin painajainen!
Katso nämä kaksi artikkelia upeista työkaluista, joita iOS 11 antaa meille hallita iDevicen tallennustilaa
- Vapauta iPhone-tallennustilaa iOS 11 -työkalujen, suositusten ja iCloudin avulla
- Hallitse tallennustilaa nopeasti muutamalla iOS-asetuksella
iPhone jumissa Apple-logolla iOS 11 -päivityksen aikana
Useat käyttäjät ovat huomanneet, että heidän iPhone tai iPad ovat jumissa Apple-logonäytössä yrittäessään päivittää laitettaan iOS 11: een
- Jos kohtaat tämän ongelman yrittäessäsi päivittää laitettasi uusimpaan iOS 11: een, noudata seuraavia ohjeita
- Kun olet jumissa Apple-logossa, pidä Virta- ja Koti-painikkeita painettuna, kunnes iPad sammuu. Jos kyseessä on iPhone, yritä pakottaa se sammumaan pakottamalla se uudelleen
- Paina iPhone 6S: ssä tai sitä vanhemmassa versiossa yhtä aikaa Koti ja Virta, kunnes näet Apple-logon
- IPhone 7 tai iPhone 7 Plus: Pidä Sivu- ja Äänenvoimakkuuden vähennyspainikkeet painettuna vähintään 10 sekunnin ajan, kunnes näet Apple-logon
- IPhone X, iPhone 8 tai iPhone 8 Plus: Paina ja vapauta nopeasti äänenvoimakkuuden lisäyspainike. Paina sitten ja vapauta nopeasti äänenvoimakkuuden vähennyspainike. Paina lopuksi sivupainiketta ja pidä sitä painettuna, kunnes näet Apple-logon
- Kun olet jumissa Apple-logossa, pidä Virta- ja Koti-painikkeita painettuna, kunnes iPad sammuu. Jos kyseessä on iPhone, yritä pakottaa se sammumaan pakottamalla se uudelleen
- Liitä seuraavaksi iPad tietokoneeseen kaapelilla
- Paina virtapainiketta; kun se käynnistyy, näyttö saattaa tulla näkyviin, ja päivitysprosessi on vahvistettava
- Viimeistele asennus
- Jos olet jumissa Apple-logon kanssa iPhonessa 7/7 +, iPhone 8/8 +
- Pidä äänenvoimakkuuspainikkeita + virtapainiketta painettuna ja napauta kotipainiketta muutaman kerran nähdäksesi, aloittaako iPhone uudelleenkäynnistyksen
iPhone ei avaudu iOS 11 -päivityksen jälkeen
Jotkut käyttäjät huomaavat, että iOS: n asennuksen jälkeen heidän iPad on mennyt loputtomiin vaiheisiin, joissa pyydetään Touch ID: tä tai salasanaa.
Jos iPad / iPhone käynnistyy, mutta ei avaa lukituksen, ainoa tapa saada se takaisin oli käyttää “Etsi iPhone” toisella laitteella ja pyyhkiä kauko-ongelmallinen iPhone.
Toinen yleinen salasanan mukainen ongelma on, että iPhone tai iPad pyytää kuusinumeroista salasanaa etkä ole koskaan asettanut sitä. Tämä voi olla hieman hämmentävää, ja näimme, että monet käyttäjät kamppailivat tämän ongelman kanssa iOS 10: n käyttöönoton aikana. Jos kohtaat tämän ongelman iOS 11 -asennuksen yhteydessä, napsauta alla olevaa artikkelia.
LIITTYVÄT: iOS pyytää salasanaa päivityksen jälkeen, kuinka korjata
Asennettu iOS 11 OTA: n kautta, mutta päivityksen kanssa on edelleen ongelmia
Jos sinulla on nyt ongelmia iOS 11: ssä päivittämisen jälkeen OTA: n kautta, käytä Vaihto + Päivitä tällä kertaa. Tämä menetelmä asentaa iOS 11: n uudelleen iTunesin kautta ilman tietojen menetystä
Älä yritä toista sivustoa iOS ipsw -latauslinkeille
Ei vain Apple tarjoaa linkkejä ios-laiteohjelmiston lataukseen. Löydät joitain kolmannen osapuolen sivustoja, jotka tarjoavat Applen iOS-laiteohjelmiston nykyisen (tai edellisen) version. FYI, IPSW-tiedosto on iOS-laiteohjelmiston palautustiedosto - jota käytetään yleensä iOS: n päivittämiseen epävirallisesti. Jos asiat eivät todellakaan toimi, älä houkuta antamaan näille ipsw-latauslinkeille kokeilla ja päivittää iOS 11: een käyttämällä joitain kolmannen osapuolen sivustoja.
EI OLE hyvä käyttää muilta kuin Applen verkkosivustoilta ladattuja IPSW-tiedostoja ja käyttää niitä sitten ipsw tiedostot päivittää / palauttaa KAIKKI Apple-laitteet. Pidä kiinni vain Applesta! Miksi? Syynä on turvallisuus, selkeä ja yksinkertainen.
Onko se laajalle levinnyt kantaja-ongelma?
Jotkut Vodafone-käyttäjät kokivat ongelmia, kun iOS 11 käynnistettiin alun perin beetaversiossa. Tämä korjattiin myöhemmin.
Jos operaattorillasi on ongelmia iOS 11 -päivityksen kanssa, parasta on soittaa operaattorillesi ja nähdä, onko ongelma laajempi kuin iPhonesi. Joskus näissä tapauksissa Apple julkaisee uuden päivityksen heti seuraavan päivän kuluessa.
Valmis päivittäminen, mutta nyt iOS: lla on ongelmia iPhonen tai iPadin kanssa?
Joten päivitit iDevicesi vihdoin iOS 11: een! Mutta sitten asiat hajoavat - AirDropia ei löydy, Safarin kirjanmerkit ovat kadonneet, Mail- tai Viestisovelluksesi ei toimi, valokuvat ja videot puuttuvat tai et ehkä voi muodostaa yhteyttä App Storeen. Nämä ovat kaikki yleisiä ongelmia suuren iOS-päivityksen jälkeen. Mutta kun kohtaat nämä ongelmat, ne tekevät laitteestasi varmasti vähemmän kätevän. Joten jos olet valitettava tämän tyyppisistä päivityksen jälkeisistä ongelmista, tutustu artikkeliin, jolla korjataan tärkeimmät iOS-ongelmat päivityksen jälkeen.
Lukijavinkit 
- Pomoni kysyi äskettäin, kuinka voin päivittää iPhonen ilman iTunesia tai wifiä lähinnä siksi, että yrityksemme iPhonet eivät voi muodostaa yhteyttä wifiin tai yhdistettyyn iTunes-esiintymään. Meidän on päivitettävä iOS käyttämällä erillistä iTunes-asiakasta, joka ei ole yhteydessä Applen palvelimiin. Paljon tutkimuksen jälkeen näyttää siltä, että vastaus on ei, et voi päivittää mitään iOS-laitetta liittämättä sitä suoraan Apple-palvelimeen. Halusivat jakaa, siltä varalta, että muilla on samanlaisia ongelmia toimistossa.
- Joissakin maissa päivitykseen on käytettävä VPN: ää.
Yhteenveto
IPhonen ja iPadin päivittäminen on yleensä erittäin helppoa - se vain toimii! Mutta joskus asiat hajoavat - Internet laskee, iOS-päivitykset jumittuvat, iOS: n asennuksessa tapahtui virhe ja muita ongelmia. Näiden vinkkien pitäisi auttaa suurinta osaa meistä selviämään prosessista vain pienellä vaivalla. Jos löysit muita toimivia menetelmiä, jaa ne meille, jotta voimme jakaa muiden samalla veneessä juuttuneiden lukijoiden kanssa yrittäessään päivittää iPhonea ja iPadia. Älä unohda jakaa artikkelia ystävillesi, perheellesi, työtovereillesi ja naapureillesi, jotka saattavat kamppailla iOS 11: n päivitysongelmien kanssa.