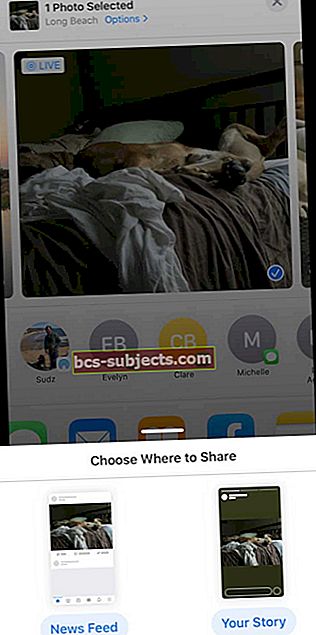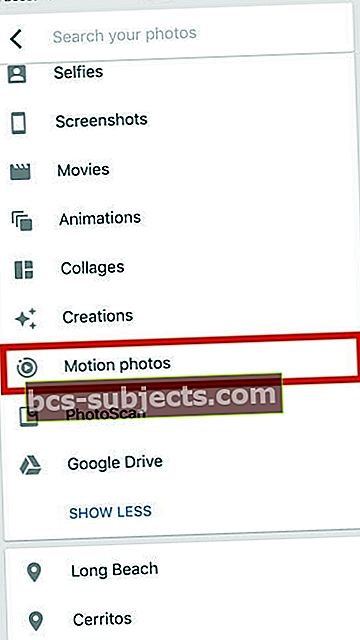Haluatko, että kuvasi heräävät eloon ja nousevat esiin lyhyellä liikkeellä? Älä enää etsi Applen Live Photo -ominaisuutta, joka on saatavana kaikissa uusimmissa iPhone-, iPad-, iPod- ja jopa Mac-malleissa!
Live-kuvat eivät ole videoita, eivätkä ne myöskään ole tarkalleen valokuvat. Ne ovat hetkiä, jotka liikkuvat lyhyesti ajassa. Nopeat otokset maailmaan hieman ennen kuvan ottamista ja hieman sen jälkeen, kun olet ottanut kuvan.Ne ovat kulmakarvat ennen hymyä. Ajatus ennen toimintaa. Hetki ennen poseerausta ja sen jälkeen.Ja parhaat uutiset, Live Photos on oletusarvoisesti käytössä kaikilla iPhone 6S: llä tai uudemmilla. Joten on helppo ottaa live-valokuvia kaikista suosikkikokemuksistasi, paikoistasi ja ihmisistä!
Live Photos on iPhone on kameraominaisuus, jonka Apple tarjoaa Camera App -sovelluksessa useimmille iPhone- ja iPad-malleille. Voit ottaa Live-valokuvia iPhone 6s: ssä tai uudemmissa, iPadissa (5. sukupolvi) tai uudemmissa, iPad Airissa (3. sukupolvi +), iPad mini (5. sukupolvi +) ja iPad Pro -malleissa vuodesta 2016 alkaen.
Mikä on Live Photo?
Live Photo tallentaa 1,5 sekuntia videota ja ääntä sekä ennen laukaisimen painamista että sen jälkeen valokuvan ottamiseksi. Voit lisätä nämä Live Photos -lukitusnäyttöön ja tehdä niistä erityisiä tai jopa käyttää niitä iPhonen taustakuvina.
Tässä yksityiskohtaisen oppaan ensimmäisessä osassa vastaamme joihinkin peruskysymyksiin, jotka liittyvät Live-valokuvien käyttöön iPhonessa ja muissa Apple-laitteissa.
Live-kuvat, peruskysymykset vastattu
Kuinka otat Live-valokuvan?
- Suoran valokuvan ottaminen on hyvin samanlaista kuin normaalin valokuvan ottaminen iPhonella
- Varmista, että Live Photo -ominaisuus on PÄÄLLÄ kautta Asetukset> Kamera
- Avaa kameran sovellus
- Määritä tyypiksi Valokuvatila

- Kun Live Photos -toiminto on päällä, Live Photos -kuvake (näyttää kohteelta, jolla on samankeskiset ympyrät kameran sovelluksen yläosassa) näkyy keltaisella
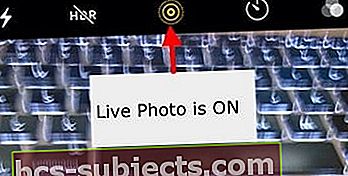
- Seuraavaksi sinun tarvitsee vain osoittaa ja ampua!
- Pidä iPhoneasi paikallaan
- Napauta laukaisinta (iso valkoinen painike kuvan keskellä)

Muista, että Live Photo -ominaisuus on oletusarvoisesti käytössä kameran sovelluksessa.
Miksi en näe Live Photos -ominaisuutta iPhonellani?
Suurin osa uusista iPhone-malleista tukee nyt Live Photos -ominaisuutta. IPhone 4, iPhone 5 -vaihtoehdot (5S, 5C ja 5) ja iPhone 6 eivät kuitenkaan tue Live-valokuvia. Ominaisuus on käytettävissä myös monissa iPadissa, mukaan lukien iPad Pro, iPad mini ja iPad Air.
Jos etsit Live-valokuvia etkä löydä vaihtoehtoa kameran sovelluksesta, on todennäköistä, että iDevice ei tue sitä.
Voinko pidentää Live Photo -tallennuksen kestoa?
Valitettavasti iPhonessa ei ole asetusta, joka voisi auttaa sinua lisäämään siihen liittyvän reaaliaikaisen valokuvan ajan pituutta.
Rajoitettu 1,5 sekuntiin ennen napsautusta ja 1,5 sekuntiin laukaisimen napsautukseen a kokonaispituus 3 sekuntia.
Voinko ottaa Live-valokuvan pysty- tai neliö- ja panotilassa?
Valitettavasti Live Photo -tila on tällä hetkellä käytettävissä vain käytettäessä Photo-tilaa. Tämä tila on oletustila, kun avaat Kamera-sovelluksen.
Kuinka poistan Live Photosin käytöstä iPhonessani vain yhden valokuvan (väliaikaisesti)?
- Live-valokuvien poistaminen käytöstä väliaikaisesti tehdään kamerasovelluksen kautta
- Napauta näytön yläosassa olevaa Live Photos -kuvaketta (näyttää kohteelta) vaihtaaksesi Live Photo -kuvakkeen keltaisesta ympyrään, jonka viiva on sen läpi.

- Etsitään väliaikaista ilmoitusta, jossa lukee ”LIVE OFF”

- Tämä viesti vahvistaa, että otat kuvia still-tilassa
Kuinka poistan Live Photosin iPhonestani käytöstä kaikissa valokuvissa (pysyvästi)?
Vaikka monet käyttäjät pitävät Live Photos -sovelluksesta, toiset mieluummin kuvaavat still-valokuvia.
Voit estää Kamera-sovellusta ottamasta mitään Live-valokuvia seuraavasti:
- Avaa Kamera-sovellus ja napauta Live Photo -kuvaketta ja poista se käytöstä
- Etsi vinoviiva Live Photos -kuvakkeen kautta ja ilmoitus Live Off vahvistaaksesi, että Live Photos on todella pois päältä
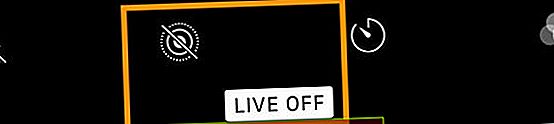
- Mene Asetukset> Kamera> Säilytä asetukset> Live-valokuvat
- Vaihda Live Photo -asetus ON-asentoon
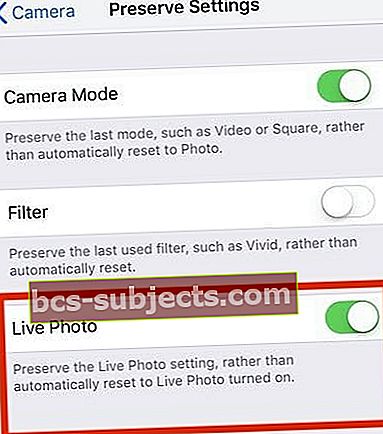
Kuinka voin katsella Live Photo -kuvaa?
- Avaa Kuvat-sovellus
- Siirry alareunassa olevaan Albumit-välilehteen
- Vieritä alas kohtaan Mediatyypit
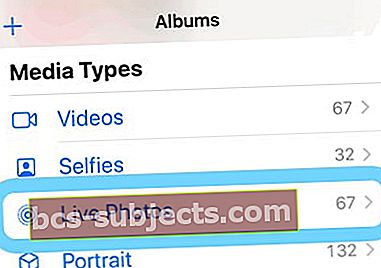
- Valitse Live-kuvat
- Paina ja pidä ruudulla nähdäksesi live-kuvan toiminnassa!
Kuten tavalliset valokuvasi, myös live-valokuvasi tallennetaan Kuvat-sovellukseen ja näkyvät Omat albumit -kohdassa. Ainoa ero on, että näetELÄÄ”-Kuvake valokuvan vasemmassa yläkulmassa osoittaa, että se on Live Photo.
Kurkista elävään valokuvaan pikatoiminnoilla
- Avaa Kuvat-sovellus
- Siirry Live Photos -galleriaan tai mihin tahansa Live Photos -albumiin
- Pidä valokuvaa painettuna avataksesi pikatoimintovalikon ja esikatsellaksesi live-valokuvaa (se toistetaan kerran päästä päähän)
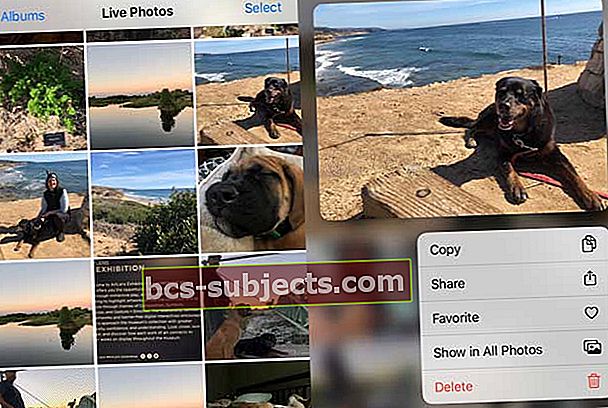
Kuinka voin tehdä Live-valokuvan lukitusnäytön taustakuvaksi?
Kyllä, voit asettaa Live Photos myös lukitusnäytön taustakuvaksi iPhonessa, iPadissa tai iPodissa.
- Mene Asetukset> Taustakuva> Valitse uusi taustakuva
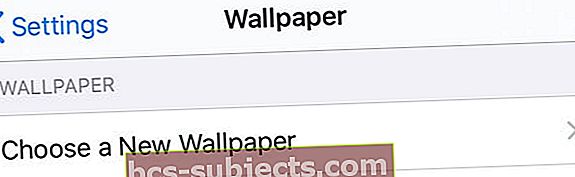
- Valitse kuva Live-kuvat
- Live Photo -taustakuvat toimivat iPhone 6s: ssä tai uudemmassa, lukuun ottamatta iPhone XR: ää tai iPhone SE: tä - nämä mallit eivät tue Live Wallpaperia
Live Photos -palvelun käyttäminen iPhonessa
Nyt kun Live-valokuvien käytön perusteet ovat poissa tieltä, tutkitaan seuraavissa osissa käytettävissäsi olevia lisäominaisuuksia.
Apple on lisännyt paljon uusia ja mielenkiintoisia muokkaustoimintoja viimeisten iOS (ja iPadOS) -julkaisujen aikana Live-valokuvien suhteen. Saatavilla on tuttuja automaattisen parannuksen ominaisuuksia, jotka auttavat parantamaan kuvien kylläisyyttä ja kontrastia. Voit myös käyttää punasilmäisyyden poistotyökalua ja rajaustoimintoja.
Kuinka voin muokata Live-valokuvia iPhonellani?
- Avaa Kuvat-sovellus
- Valitse muokattava Live Photo
- Napauta Muokata
- Muokkaa kuvien näyttötyökaluja. Tee muutoksia esimerkiksi valoon ja väreihin, rajaukseen, lisää kuvatehosteita ja tee muita säätöjä
- Voit leikata sen pituutta napauttamalla Live Photo -kuvake

- Säädä näytöllä olevan filminauhan liukusäätimen päät

- Kun olet tehnyt kaikki muokkaukset, napauta Valmis
- Jos käytät iCloud-valokuvia, kaikki Live Photos -päivityksiisi tekemäsi muutokset päivitetään kaikilla laitteillasi
Katso vaiheittaiset ohjeet yksityiskohtaisesta oppaastamme, joka opastaa Live Photo -valikoiman käytettävissä olevien muokkaustoimintojen läpi.
Ihmisille, joilla on myös Mac tai MacBook, jossa on macOS High Sierra tai uudempi, voit muokata Live-valokuvia helposti High Sierra +: n Kuvat-sovelluksella. Valokuvat-sovelluksen Mac-versiolla on erinomaiset muokkausominaisuudet!
Kuinka mykistän Live Photo -äänen?
Kun muokkaat Live-valokuvia, voit myös mykistää Live-valokuvaan liittyvän äänen.
- Avaa Live Photo Kuvat-sovelluksessa
- ValitaMuokata Live-valokuvassa
- Napauta Live Photo -kuvake
- Napauta näytön vasemmassa yläkulmassa olevaa kaiutinkuvaketta mykistääksesi Live Photo -toiminnon

Kuinka vaihdan esillä olevan kuvan Live Photo -kuvasta?
- Avaa Live Photo Kuvat-sovelluksessa
- Napauta Muokata
- Napauta Live Photos -kuvake
- Siirrä valkoista laatikkoa filminauhan liukusäätimessä niin, että haluamasi esillä oleva ilme on laatikossa

- Vapauta sormesi ja napauta Tee avainkuva
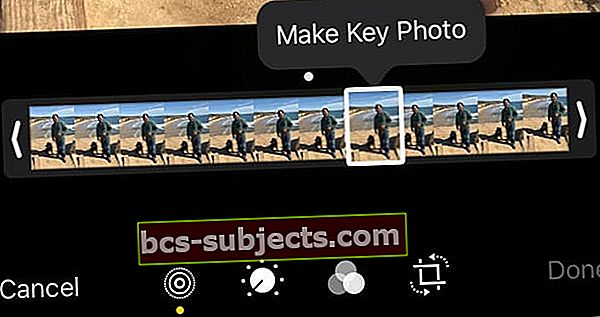
- Napauta Tehty
Voit myös vaihtaa Live Photo -tehosteen pois päältä ja pois päältä. Kun muokkaat Live-kuvaa, napauta näytön yläosassa olevaa LIVE-painiketta kytkeäksesi Live Photo pois päältä tai takaisin päälle.
Kuinka voin lisätä liiketehosteita Live-valokuviin?
Alkaen iOS11: stä, Apple esitteli hienoja liiketehosteita, joita voit käyttää Live-valokuvien kanssa. Pyyhkäise Live Photo -kuvaa ylöspäin ja napauta tehosetta. 
Live-valokuvatehosteet
- Silmukka toistaa toiminnon jatkuvassa silmukkavideossa
- Pomppia kelaa taaksepäin ja eteenpäin
- Pitkä valotus simuloi DSLR: n kaltaista pitkän valotuksen vaikutusta sumentamalla liikettä
Kun käytät Loop- tai Bounce-tehosteita Live Photo -sovelluksessa, voit jakaa nämä valokuvat MP4-tiedostoina ystävillesi, jotka käyttävät Android- tai muita laitteita.
Liiketehosteiden lisääminen live-valokuviisi
- Siirry Valokuvat-sovelluksen Live Photos -albumiin ja valitse kuva
- Napauta sitä niin, että se näkyy koko näytössä
- ÄLÄ KOSKAA MUOKKAA
- Pyyhkäise nyt kuvan alaosasta ylöspäin, kunnes näet Tehosteet-valikon
- Jos menet liian alas pyyhkäisemällä, se saattaa tuoda ohjauskeskuksen iPhonen mallista riippuen
- Haluat pyyhkäistä valokuvan alareunasta iPhonen näytöllä
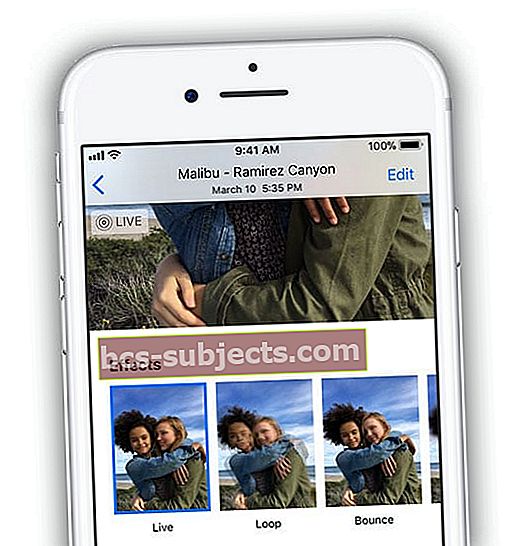
- Valitse nyt tehoste, jonka haluat lisätä live-valokuvaan
- Valitse iOS 11+: ssa ja iPadOS: ssa Live, Loop, Bounce ja Long Exposure
Voinko merkitä Live-valokuvan iPhoneen?
Vaikka voit valita vaihtoehdon Live Photos -merkinnälle, se ei todellakaan toimi Live Photosin kanssa. Kun valitset Merkintä, varoitusviestistä kerrot, että merkintä poistaa Live Photo -ominaisuudet käytöstä. 
Kun merkitset Live-valokuvan, se muuttaa sen automaattisesti valokuvaksi.
Kuinka muunan Live Photo -kuvan pysäytyskuvaksi?
Etsi Live Photo Valokuvat-sovelluksesta, jonka haluat muuntaa.
Helpoin tapa paikantaa Live Photos on napauttaa Albumit-välilehteä ja valita Live Photos -kansio
- Avaa Live Photo napauttamalla sitä. Kuvan vasemmassa yläkulmassa näkyy tuttu LIVE-kuvake, joka varmistaa, että olet Live Photo -kuvassa
- Napauta Muokata
- Napauta Live Photos -kuvake

- Napauta LIVE-banneria kerran ja odota, että kuvake muuttuu vinoviivaksi sen läpi, mikä osoittaa, että live-valokuva on nyt still-kuva
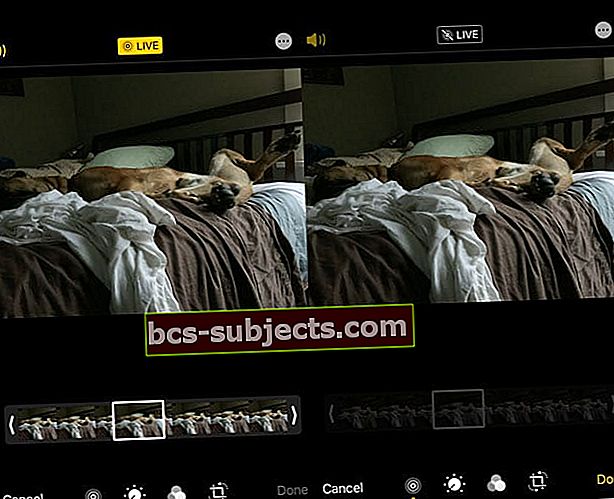 Kun vaihdat Live-valokuvan valokuvaksi, elokuvanauhan näppäinkehyksen liukusäädin harmaantuu eikä se ole enää aktiivinen
Kun vaihdat Live-valokuvan valokuvaksi, elokuvanauhan näppäinkehyksen liukusäädin harmaantuu eikä se ole enää aktiivinen - Näpäytä Tehty ja kuva tallennetaan pysäytyskuvana
- Voit muuttaa sen takaisin Live-valokuvaksi myöhemmin napauttamalla Live Photo -banneria uudelleen
IPhonen avulla voit myös säilyttää alkuperäisen Live-valokuvan, mutta luoda siitä kopion pysäytyskuvasta. Näin sinulla on molempien maailmojen parhaat puolet!
Live-kuvan kopioiminen pysäytyskuvana
- Napsauta jakokuvaketta, kun olet kuvassa
- Valitse jakosarkin toimintaluettelosta kaksoiskappale
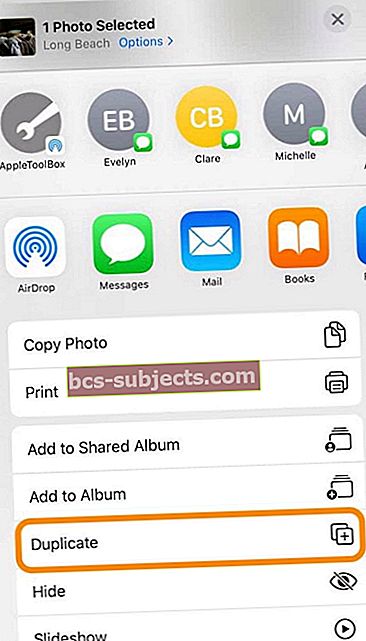
- Näet kaksi vaihtoehtoa: Kopioi ja Kopioi valokuva
- Kopiointi luo kopion live-valokuvastasi
- Kopioi pysäytyskuvana luo valokuvan version live-valokuvastasi
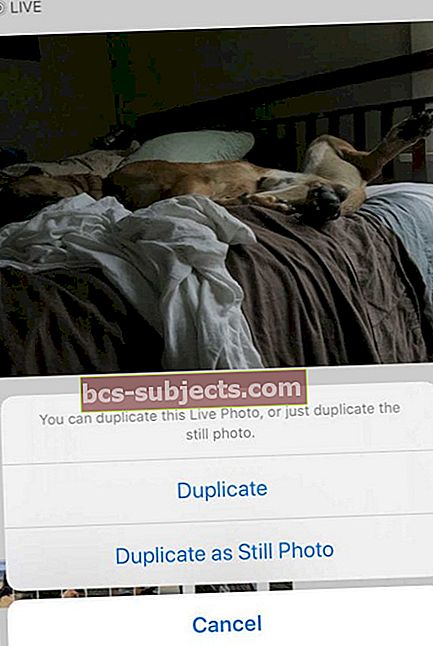
Kuinka voin ottaa Live-valokuvan FaceTimesta?
Jos olet FaceTime-puhelussa jonkun muun kanssa, jossa on iOS 11+, iPadOS tai High Sierra +, napauta pyöreää valokuvapainiketta napsauttaaksesi Live Photo.
Saat ilmoituksen, jos puhelun toisessa päässä oleva henkilö ottaa Live-valokuvan, ja voit estää ihmisiä tekemästä sitä poistamalla Live Photos käytöstä FaceTime-asetuksissa.
Löydät tämän asetuksen Asetukset> FaceTime> FaceTime Live Photos. 
Jos käytät Mac-tietokoneellasi macOS High Sierra + -ohjelmaa, löydät sen FaceTime> Asetukset> Asetukset näytön alareunassa.

Huomasitko, että iOS 12 pudotti FaceTime Live Photos -sovelluksen? Jostain syystä, iOS 12 -12.1 ei tue FaceTime Live Photosia. Se palasi iOS 12.1.1 -päivityksessä. Joten jos et näe FaceTime Live Photos -sovellusta, päivitä iOS tai iPadOS.
Live-valokuvien jakaminen muiden kanssa
- Avaa Live Photo, jonka haluat jakaa, ja napauta Jaa-painiketta
- Valitse jakosivulta, mihin haluat jakaa valokuvasi (Viestit, AirDrop, Mail ja niin edelleen)
- Jos haluat jakaa Live Photo -kuvan pysäytyskuvana, poista se käytöstä napauttamalla Live-banneria kuvan yläkulmassa
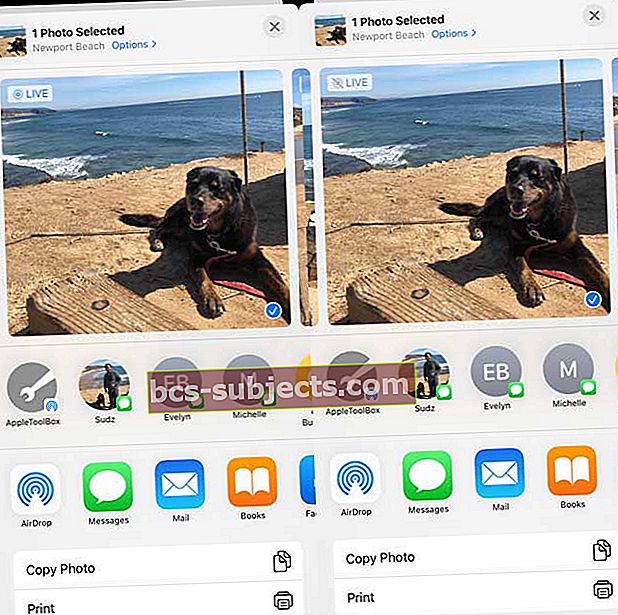 Napauta Live-banneria vaihtaaksesi sen valokuvaksi jaettavaksi
Napauta Live-banneria vaihtaaksesi sen valokuvaksi jaettavaksi
- Jos haluat jakaa Live Photo -kuvan pysäytyskuvana, poista se käytöstä napauttamalla Live-banneria kuvan yläkulmassa
- Kun jaat Mail-sovelluksen kautta, Live Photo lähetetään automaattisesti pysäytyskuvana
- Kun vastaanotat Live Photo -sovelluksen Viestit-sovelluksen kautta, napauta vain valokuvaa avataksesi sen ja pidä sitä painettuna nähdäksesi toiminnon
Live-kuvat ja sosiaalinen media 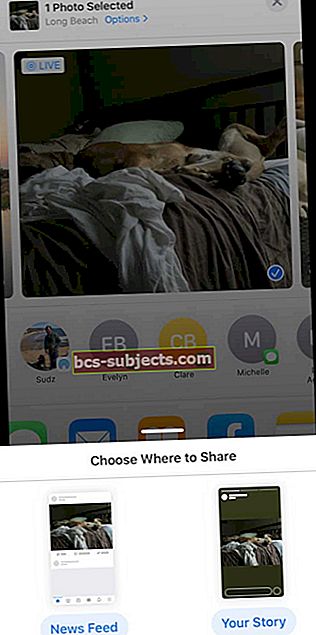
Facebook tukee Live-valokuvia uutis- ja sivuviesteihisi. Tällä hetkellä Live-valokuvat näkyvät still-kuvina, kun käytät niitä Facebook-tarinoissasi.
Instagram tukee Live-valokuvia Instagram-tarinoille, mutta EI normaalia Instagram-viestiä.
Live-valokuvien jakaminen sosiaalisessa mediassa
- Avaa Live Photo ja napauta Jaa-painike
- Napauta Facebook -kuvake jakosarkkien toisella rivillä. Jos et näe sitä, napauta Lisää-painike ja katso alle Ehdotukset
- Valitse, miten haluat jakaa reaaliaikaisen kuvan - joko Uutisvirta tai Sinun tarinasi
- Jos aiot jakaa Live-valokuvan Facebookiin, napauta ”Photo” -painiketta uutissyötteen yläosassa
- Valitse sieltä lähetettävä Live-valokuva ja napauta oikeassa alakulmassa olevaa Live-kuvaketta
- "Live" -kuvakkeen napauttaminen on välttämätöntä, muuten se vain lähettää valokuvan, kun lähetät Facebookiin
- Live-valokuvien jakaminen Instagram-tilillesi on tehty helpoksi IG Stories -ominaisuuden avulla
- Siellä on pieni varoitus. Voit jakaa vain valokuvia, jotka olet ottanut viimeisen 24 tunnin aikana
Jos haluat jakaa live-valokuviasi, sinun on muunnettava Live-valokuvasi Boomerangiksi Instagram-tarinoille
Tässä on Instagramin tukiopas, joka opastaa sinut näiden vaiheiden läpi.
Google Live Photo -ominaisuudet, jotka ovat käteviä iPhonellasi
Koska Google antaa käyttäjien nyt tallentaa Live-valokuvia nimellä. MOV-videot, jotka voidaan lähettää sosiaaliseen mediaan ja sähköpostitse tai tekstiviestillä ystäville, on mielestämme hyvä idea tutkia Google-mahdollisuuksia, joita voidaan käyttää heidän iPhonessa. Tämä on tärkeää, koska monet käyttäjät tallentavat iPhone-valokuvansa myös Google-valokuviin. Viime vuonna Google helpotti käyttäjien varmuuskopiointia iPhone Live Photos automaattisesti Google Photos -palveluun.
Live-valokuvan lataaminen Apple-laitteeltasi Google-valokuviin on yksinkertaista
Kun kirjaudut sisään Google-kirjautumistiedoillasi osoitteessa photos.google.com, voit napsauttaa Lähetä-painiketta, jos käytät MacBookiasi.
Selaa omaan valokuvakirjasto> Live-valokuvat ja valitse haluamasi valokuva. Napsauta sitä ja se ladataan automaattisesti.
Huomaa, että Google-maailmassa Live Photos tunnetaan nimellä "Motion Photos"
- Jos käytät Google Kuvat -sovellusta iPhonessa, napauta Kuvat alareunassa ja napauta sitten yläosassa olevaa hakupalkkia
- Selaa alaspäin ja etsi ”Motion Photos”
- Kaikki iPhonen Live-valokuvasi ovat käytettävissä tässä kansiossa
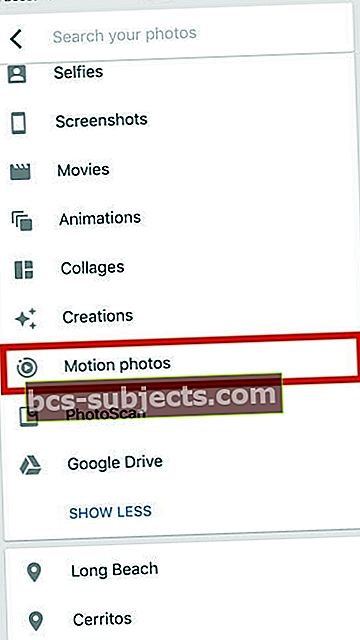
- Napauta valokuvaa ja animaatio alkaa toistaa automaattisesti
- Sinun pitäisi nähdä tuttu ”Motion On” -piiri näytön oikeassa yläkulmassa
- Napsauta oikeassa yläkulmassa olevaa… -kohtaa ja löydät vaihtoehdon tallentaa live-valokuva videona, jos haluat
- Tallenna videoon -vaihtoehto on saatavana myös kuvan alaosassa olevista jakovaihtoehdoista
Kun jaat valokuvan, sen alkuperäinen muoto säilyy.
Joten jos esimerkiksi otit valokuvan iPhonen HEIC-muodossa, se lähetetään samassa muodossa, kun jaat valokuvan Google-kuvista postisovelluksella.
Jos jaat live-valokuvan jaetun albumin tai Google Photos -linkin kautta, tarkista tärkeä asetus.
Etsi Google-valokuva-asetuksistaPoista video liikkuvista valokuvista. ” Varmista, että tämä ei ole käytössä, jos haluat nähdä animaation.
Live-valokuvien muuntaminen GIF-tiedostoiksi
- Voit käyttää GooglenLiikkuvat kuvat”Sovellus muuntaa Live-valokuvat tasaisiksi GIF-tiedostoiksi ja elokuvatiedostoiksi
- Tämä sovellus julkaistiin vuonna 2016 Applen sovelluskaupassa
- Olemme havainneet, että Motion Stills on paras tapa jakaa live-valokuvia GIF-muodossa muiden tai sosiaalisen median kanssa
Muut sovellukset Live-valokuvien muuntamiseen
- Muut sovellukset, joiden avulla voit muuntaa Live-valokuvia GIF-tiedostoiksi, ovat LivePix ja Vilkas
- Momento App on toinen hieno, joka integroituu hyvin iMessageen.
- IntoLive Sovellus on toinen suosittu sovellus, jota monet käyttävät muuntaa GIF-tiedostoja jne. Live-valokuviksi.
- Olemme nähneet, että monet käyttäjät esittävät näitä animoituja valokuvia Apple Watch -kasvollaan.
Pidimme kuitenkin ilmaisen tarjoamasta helppoudesta ja ominaisuuksista Google Motion Stills -sovellus. Live-valokuva koirastasi Apple Watch -laitteellasi voi olla hieno asia kokeilla!
Bonusvinkki: 3D-kosketus elävään valokuvaan lähetettäessä sitä WhatsAppin kautta lähettää sen GIF-muodossa
Pudota meille rivi!
Toivomme, että pidit tästä iPhone Live Photos -käyttöopasta hyödyllistä. Kerro meille alla olevissa kommenteissa, jos sinulla on kysyttävää tai muita vinkkejä, jotka haluat jakaa lukijoiden kanssa.


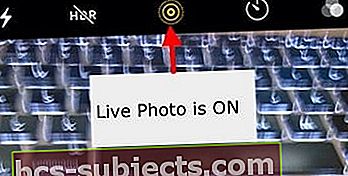



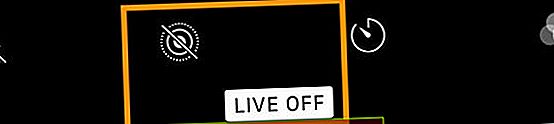
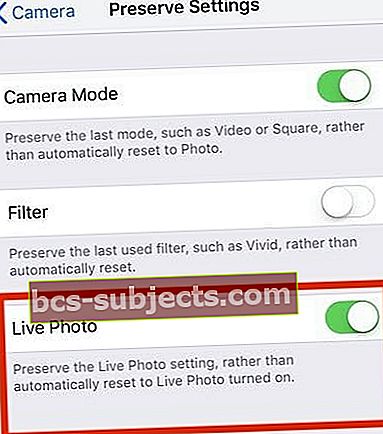
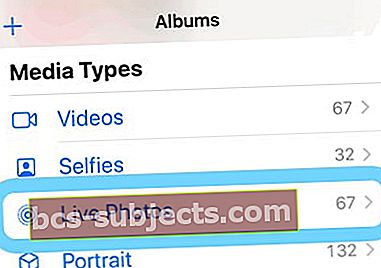
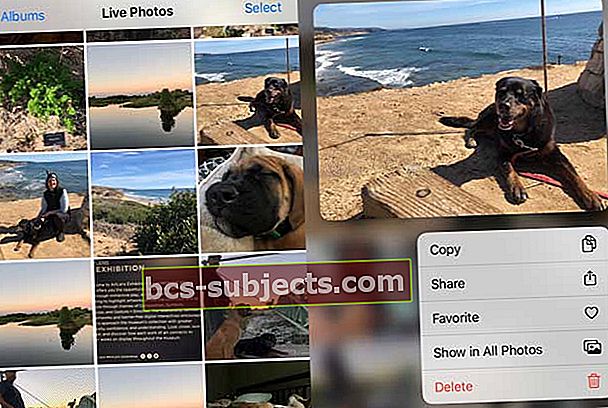
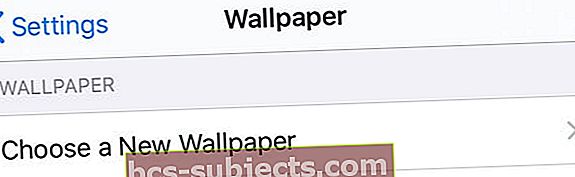



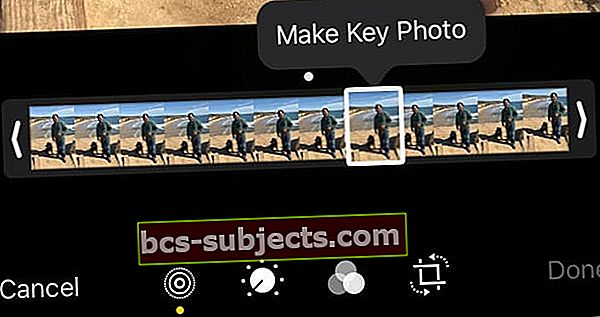
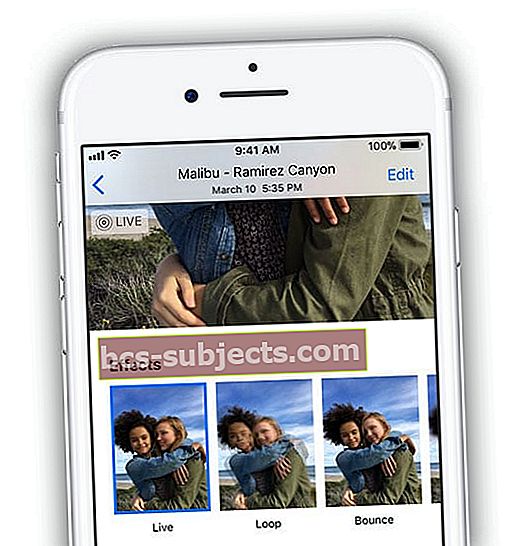
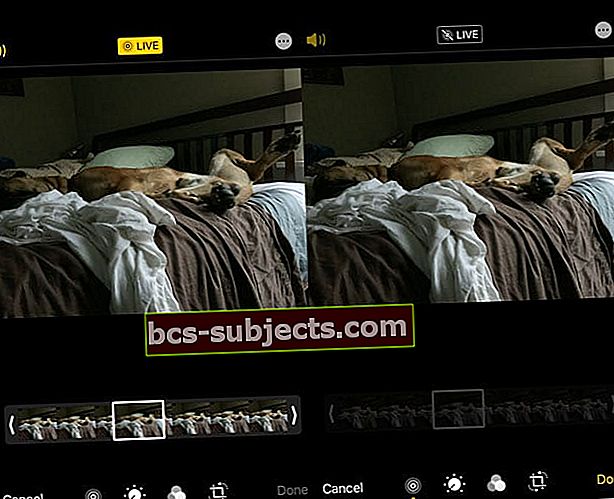 Kun vaihdat Live-valokuvan valokuvaksi, elokuvanauhan näppäinkehyksen liukusäädin harmaantuu eikä se ole enää aktiivinen
Kun vaihdat Live-valokuvan valokuvaksi, elokuvanauhan näppäinkehyksen liukusäädin harmaantuu eikä se ole enää aktiivinen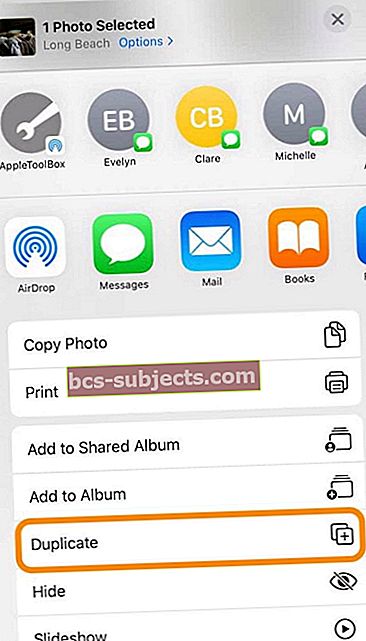
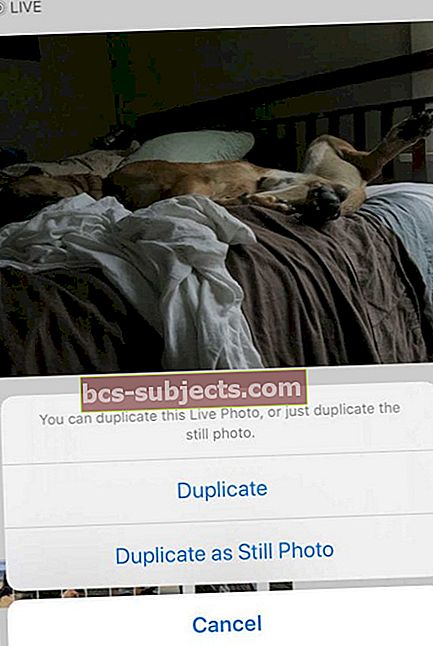
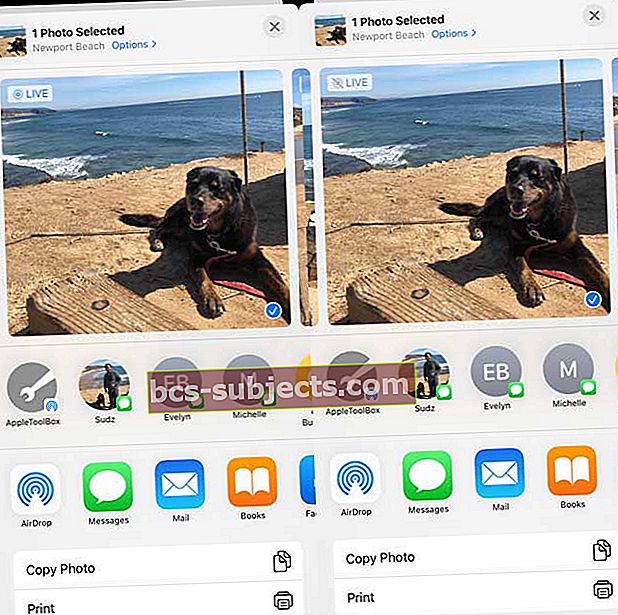 Napauta Live-banneria vaihtaaksesi sen valokuvaksi jaettavaksi
Napauta Live-banneria vaihtaaksesi sen valokuvaksi jaettavaksi