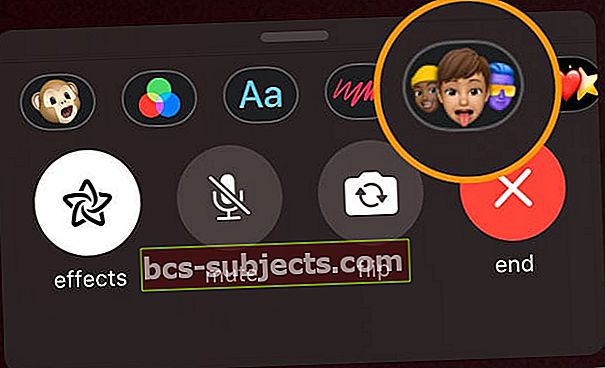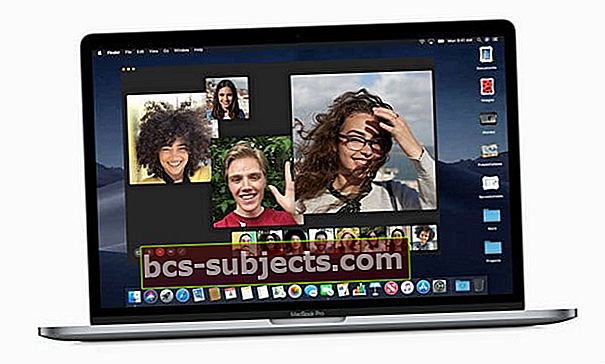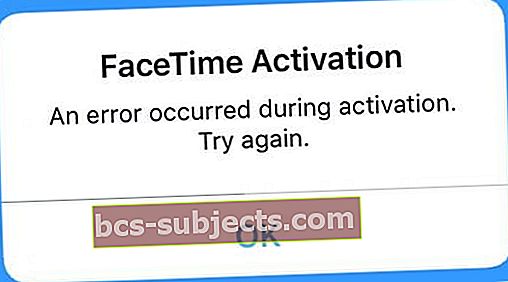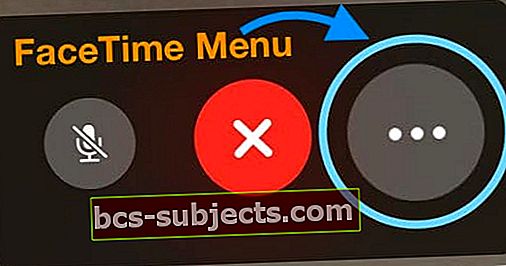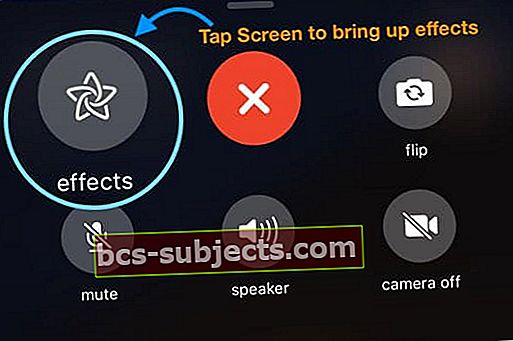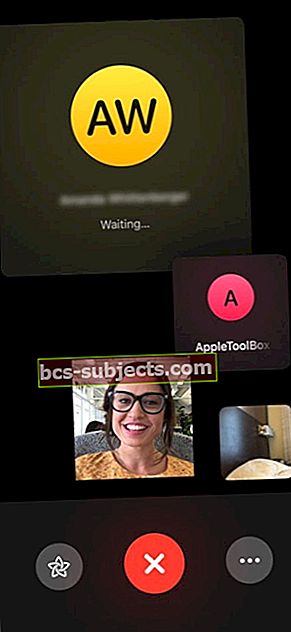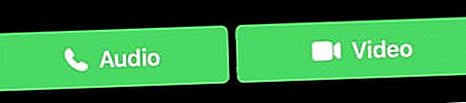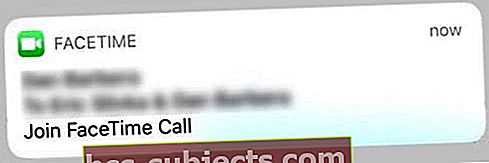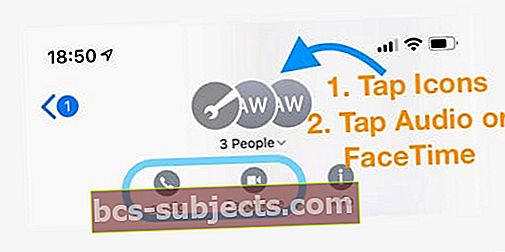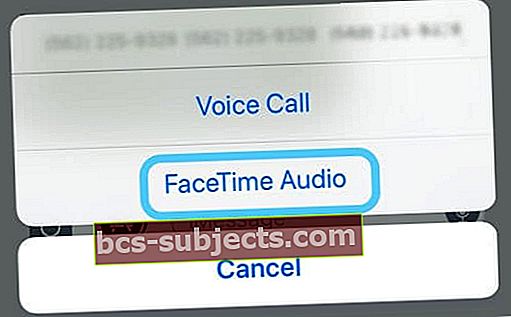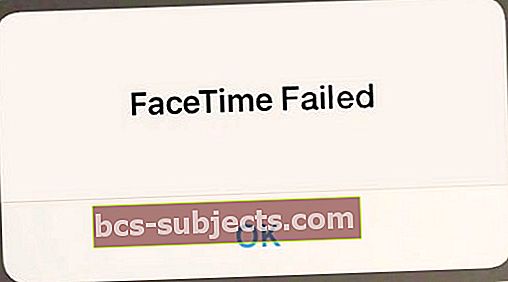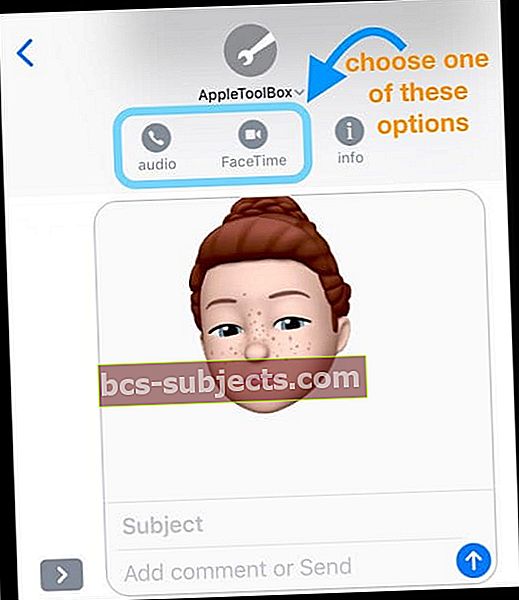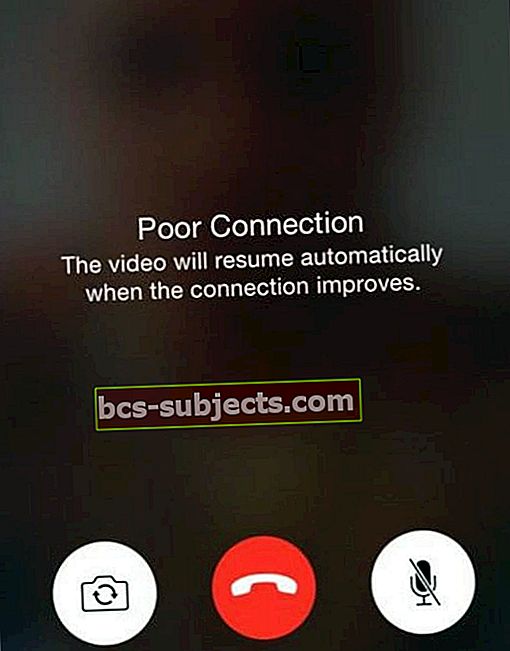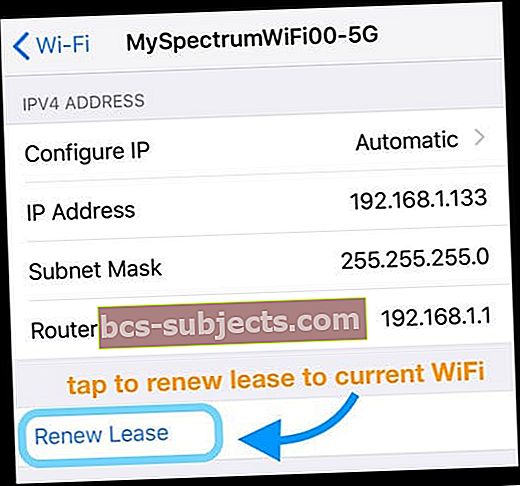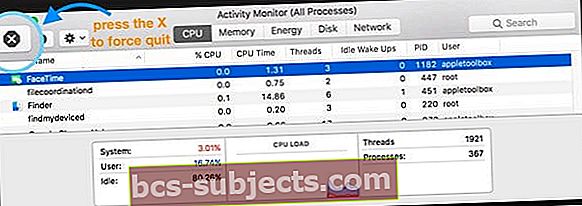Antaako FaceTime sinulle ongelmia vai ei, toimiiko se iOS: n tai iPadOS: n päivityksen jälkeen? Mietitkö, miten saat FaceTimen toimimaan tavalliseen tapaan? Jos näin on, et ole yksin! Useat lukijat kertovat meille, että iOS- tai iPadOS-päivityksen jälkeen he eivät voi saada FaceTimeä toimimaan, soittamaan tai käyttämään ominaisuuksia.
Kokeile näitä pikavinkkejä saadaksesi FaceTime toimimaan iOS: ssä (iOS 12 ja iOS 13) ja iPad-käyttöjärjestelmässä
- Vaihda FaceTime pois päältä, odota 20-30 sekuntia ja kytke se takaisin päälle
- Napauta Apple ID: täsi ja Kirjaudu ulos ja kirjaudu sitten uudelleen sisään käyttämällä samaa tai eri Apple ID: tä
- Lisää uudelleenkäynnistys kirjautumisen jälkeen, jos se ei toimi ensimmäisellä yrityksellä
- Ryhmä FaceTime vaatii iOS 12.1.4: n ja uudemmat (mukaan lukien iOS 13 ja iPadOS)
- Apple poistaa Group FaceTimen käytöstä pysyvästi kaikilla laitteilla, jotka käyttävät iOS 12 - iOS 12.1.3
- Kun soitat ryhmäpuhelua FaceTime-ryhmässä, kaikkien puhelun jäsenten on käytettävä iOS 12.1.4: ää tai uudempaa tai macOS Mojaveä tai uudempaa
- Ryhmä FaceTime ei toimi iOS 12.1.4: n ja sitä vanhempien versioiden tai macOS High Sierran ja sitä vanhempien versioiden kanssa
- Palauta verkon asetukset siirtymällä kohtaanAsetukset> Yleiset> Nollaa> Nollaa verkkoasetukset
- Huonoissa yhteyksissä lopeta kaikkien tehosteiden tai Animoji / Memoji-sovelluksen käyttö kaistanleveyden vähentämiseksi
- Joskus kaikkien asetusten palauttaminen auttaa FaceTimen ongelmissa. MeneAsetukset> Yleiset> Nollaa> Nollaa kaikki asetukset
- Jos sinulla on ongelmia iOS 13: n tai iPadOS: n kanssa, FaceTime jumittuu "yhteyden muodostamiseen" yrittäessäsi videota tai ääntä FaceTime-puhelua vanhempaan iOS-versioon päivitys iOS- ja iPadOS-versioihin 13.4.1 tai uudempi(mikä Applen mukaan korjaa tämän ongelman)
Mitä uutta FaceTimessa on iOS 13: lle ja iPadOS: lle?
FaceTime sai merkittävän parannuksen iOS 12: ssa, joten iOS 13: n ja iPadOS: n avulla Apple jatkaa tuensa kasvattamista näille ominaisuuksille, mukaan lukien Group FaceTime ja animoji / memoji -vaihtoehdot ja -efektit.
Kahden SIM-kortin ja eSIM: n tuki täysin FaceTimessa (ja iMessagessa)
IOS 13: n avulla Apple tarjoaa nyt täyden tuen sekä SIM- että eSIM-puhelinnumeroillesi missä tahansa dual-SIM-iPhonessa sekä FaceTimessa että iMessagessa. 
Tämä tarkoittaa, että voit aloittaa FaceTime-puhelun joko fyysiseltä SIM-kortiltasi tai eSIM / kaksois-SIM-kortiltasi.
IOS 12: ssa vain yhtä matkapuhelinnumeroa voitiin käyttää iMessageen ja FaceTimeen. Kun aktivoit iOS 13: n, kun aktivoit fyysisen SIM-kortin ja eSIM: n (tai tarvittaessa fyysisen kaksois-SIM-kortin), sinun ei tarvitse valita yksinään matkapuhelinnumeroa, jota haluat käyttää iMessageen tai FaceTimeen, niiden asetusvalikoista.
Kuinka aktivoida sekä SIM- että eSIM-puhelinnumerot FaceTimelle
- VieraillaAsetukset> FaceTimeja tarkista molemmat puhelinnumerosi kohdista “pääset FaceTimen kautta osoitteeseen"Ja"Soittajan tunnus“
- Siirry iMessageen osoitteessa Asetukset> Viestit> Lähetä ja vastaanotaja merkitse kaksi puhelinnumeroa kohtaan "Voit vastaanottaa iMessages-viestiä ja vastata niihin"ja "Aloita uudet keskustelut"
- Käynnistä laite uudelleen
- Kun soitat FaceTime-puhelua tai lähetät uutta iMessage-sovellusta, valitse vain numero, jota haluat käyttää, kun aloitat uuden tekstin tai soitat FT-puhelua
Muista, että olet tällä hetkellä ei voi vaihtaa puhelinnumeroita kun aloitat olemassa olevan keskustelun. Oletuksena nykyinen keskustelu käyttää alun perin käyttämääsi puhelinnumeroa.
Uudet Memoji-mukautukset ja Animoji käytettäväksi FaceTimessa (ja muissakin sovelluksissa!)
Mahtava Memoji-räätälöinti FaceTime-hauskaa varten
Saimme paljon meikkivaihtoehtoja iOS 13: ssa ja iPadOS: ssa mukauttamaan kaikkea punastuksesta ja luomiväriin aina hammasraudojen lisäämiseen hammasraudilla ja jopa lävistyksiin nenäsi, kulmakarvasi, silmäluomet tai suun ympärillä. 
Ja tietysti on joukko uusia kampauksia, hattuja ja päähineitä ja helvetti paljon enemmän vaihtoehtoja korvakoruille ja silmälaseille.
Uusi Animoji 
iOS 13 ja iPadOS esittävät kolme uutta Animoji-merkkiä, joita käytetään FaceTime-keskusteluissasi - hiiri, mustekala ja lehmä!
Animoji ja Memoji tulevat vanhempiin laitteisiin tarroilla!
Vaikka Memoji ja Animoji ovat käytettävissä vain laitteissa, joissa on Applen TrueDepth-tekniikka, iOS 13 tarjoaa KAIKKI LAITTEET A9-sirulla ja suuremmat vaihtoehdot Animoji- ja Memoji-tarrojen luomiseen. Tarrat ovat staattisia kuvia, jotka on erittäin helppo jakaa!
Ja mikä parasta, voit käyttää animoji- tai memoji-tarrojasi FaceTimessa!
- Kun FaceTime on auki, napauta Tehosteet-painiketta
- Napauta Memoji-kuvaketta avataksesi kaikki Memoji- ja Animoji-tarrasi
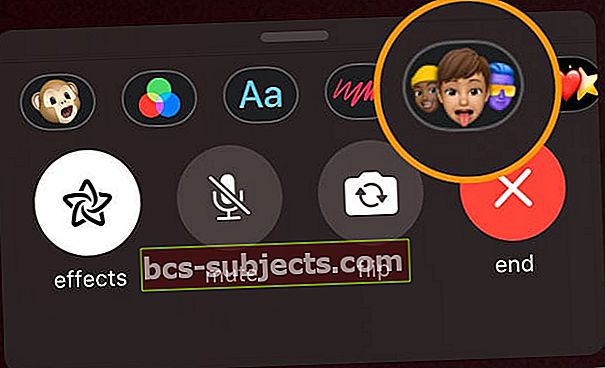
- Valitse animoji- tai memoji-tarra, jonka haluat jakaa FaceTime-puhelussa - siinä kaikki!
iOS 12+: n FaceTime-parannukset: Ryhmittele FaceTime ja paljon muuta!
Viime vuosina FaceTime oli laiminlyöty lapsi, varsinkin verrattuna Messagesiin ja iMessageen. Mutta iOS 12: n myötä Apple uudisti FaceTime-mallin - se näyttää ja tuntuu erilaiselta.
Ryhmittele FaceTime 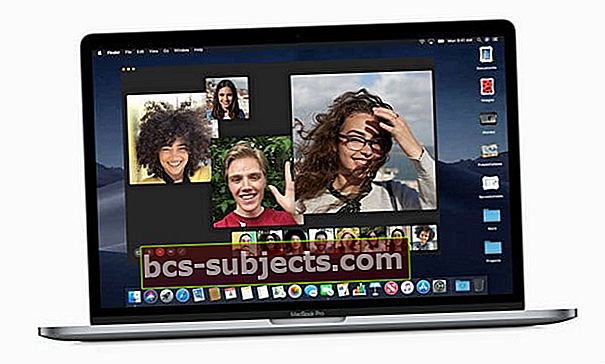
Suuri uutinen on, että iOS 12.1.4: n kanssa FaceTime tukee vihdoin FaceTime-ryhmän video- ja äänipuheluja! Odotimme tätä ominaisuutta kauan, ja iOS 12.1.4: n ja uudempien sekä macOS Mojave +: n kanssa se saapuu lopulta.
Group FaceTimen avulla voit soittaa samanaikaisesti jopa 32 henkilön kanssa - se on helvetti monille ihmisille!
Voit jopa aloittaa ryhmän FaceTime-ryhmän ryhmäkeskustelusta Viestit-sovelluksessa!
FaceTimen automaattinen aktiivisten kaiuttimien tunnistus
IOS- ja iPadOS-laitteiden älykkyyttä käyttämällä FaceTime voi korostaa ja suurentaa puhelun aktiivisen kaiuttimen kuvaa. Tämä auttaa käyttäjiä välttämään sekaannusta puhelun aikana.
IDevice ja iOS korostavat automaattisesti puhuvan henkilön ja muuttavat kaikkien muiden puhelun kokoa aktiivisen puhujan korostamiseksi.
Kuuntelevat ihmiset näkyvät ruudun alaosassa, kunnes he puhuvat. Mutta yksinkertainen napautus tuo kyseisen henkilön laitteesi eteen ja keskelle.
Tässä on yhteenveto iOS 12: n FaceTime-lisäominaisuuksista
- iMessage-integraatio
- Aloita FaceTime- tai GroupTime-puhelu suoraan iMessage-keskustelusta
- Animoji ja Memoji
- Vaihda kasvosi animaatioon tai memojiin FaceTimessa, kun puhut ystävien ja perheen kanssa
- Ja voit jopa lisätä live-suodattimia Animoji- ja Memoji-tiedostoihisi
- Fancy kameran tehosteet
- Jos rakastat tehosteiden käyttöä kamerasovelluksessa, nautit niistä varmasti FaceTimessa ja iMessagessa
- FaceTime tukee nyt kaikkia näitä sisäänrakennettuja suodattimia, tekstitehosteita, muotoja ja tarrapaketteja
- Löydä tehosteet uudesta FaceTime-valikosta
- FaceTimen kameratehosteet edellyttävät iPhone 7 tai uudempaa mallia
- Apple Watch Audio -tuki
- Voimme nyt käyttää FaceTime-ääntä Apple Watcheissamme ja liittyä ryhmäkeskusteluun - kaikki kellosta
- Walkie Talkie Watch -sovellus käyttää myös FaceTime-ääntä ja käyttää FaceTime-tiliäsi (Apple ID) keskustellakseen ystävien ja perheen kanssa
Puuttuvatko LiveTime-kuvat FaceTimesta?
Jos käytät edelleen iOS 12: n ensimmäistä versiota, se ei sisältänyt Live Photos -sovellusta. Emme todellakaan tiedä miksi!
Saada se takaisin, sinun tarvitsee vain päivittää iOS. Mikä tahansa iOS-versio 12.1.1 tai uudempi ja kaikki iPadOS-versiot palauttavat Live Photo -ominaisuuden FaceTime-puheluihin!
FaceTime-puhelut epäonnistuvat, jatkavat yhteyden katkaisemista vai aloittavatko yhteyden muodostamisen välittömästi?
Katkaistaanko FaceTime, kun olet keskellä puhelua? Näyttää, että se muodostaa yhteyden uudelleen, mutta ei onnistu, ja sanoo sen sijaan, että puhelu epäonnistui?
Jos huomaat, että FaceTime-sovelluksesi ei toimi samalla tavalla kuin aikaisemmin, eikä se salli sinun soittaa tai pysyä puheluissa yli muutaman sekunnin, et ole yksin.
Vaikka FaceTimella ei ole yhtä syytä käyttäytyä, tässä on luettelo tärkeimmistä vinkeistämme.
Yksityiskohtaisempi selitys on asiaa koskevassa artikkelissamme: My FaceTime pitää yhteyden katkaisemisen! Kuinka korjaan epäonnistuneet FaceTime-puhelut?
- Päivitä iOS tai macOS uusimpaan versioon
- Tarkista, onko Apple Server -tilassa jatkuvia ongelmia
- Vaihda FaceTime pois päältä, odota 20-30 sekuntia ja kytke se takaisin päälle
- Kirjaudu ulos FaceTimesta, käynnistä se uudelleen ja kirjaudu sisään uudelleen
- Poista ja asenna FaceTime-sovellus uudelleen
- Poista näytön aika tai rajoitukset käytöstä
- Tarkista, että päivämäärä ja aika on asetettu automaattisesti
- Palauta verkkoasetukset
Onko FaceTime jumissa yhteyden muodostamisessa? Etkö voi soittaa vanhalle iOS-laitteelle Facetime-toiminnolla? 
Ihmiset, jotka päivittyvät iOS 13.4: een, havaitsivat, että heidän laitteensa eivät enää pystyneet muodostamaan yhteyttä vanhempiin iOS-laitteisiin, joissa on iOS 9.3.6 tai vanhempi tai Macin OS X El Capitan tai vanhempi. Jotkut lukijamme kertovat meille, että tämä ongelma esiintyy myös yrittäessäsi soittaa ihmisille myös iOS 10 -versioilla.
Voit korjata nämä ongelmat päivittämällä iOS- ja iPadOS 13.4.1 -käyttöjärjestelmiin tai uudempiin. Apple sanoo, että ongelma on nyt korjattu tässä ja uudemmassa versiossa.
FaceTime-aktivointi ei toimi?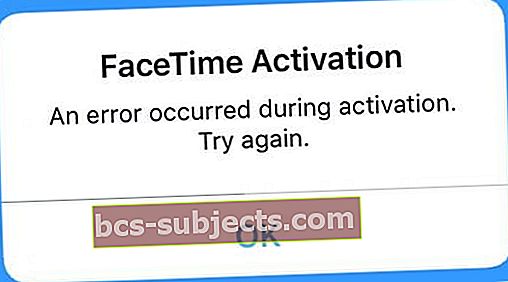
- Vaihda FaceTime ja iMessage pois päältä, odota 30 sekuntia ja kytke molemmat päälle
- Mene Asetukset> FaceTime (ja viestit> iMessage)> Vaihda POIS ja sitten PÄÄLLE

- Mene Asetukset> FaceTime (ja viestit> iMessage)> Vaihda POIS ja sitten PÄÄLLE
- Kirjaudu ulos Apple ID: stäsi FaceTimessa. MeneAsetukset> FaceTimeja napauta Apple ID: täsi. Valitse Kirjaudu ulos. Kirjaudu sitten takaisin sisään Apple ID: lläsi tai vaihtoehtoisella Apple ID: lläsi
- Tarkista, että Apple ID sisältää nykyisen iPhonen puhelinnumerosi (ei vanha tai pahempi, lankaverkko!)
- Poista FaceTime ja iMessage käytöstä
- Mene Asetukset> Apple ID -profiili> Nimi, puhelinnumero, sähköposti> Tavoitettavissa osoitteessa
- Muokkaa tietoja tarvittaessa, jotta iPhone ja sähköposti näkyvät luettelossa
- Kun se on päivitetty, vaihda FaceTime OFF ja Back ON

- Nollaa kaikki asetukset. Mene Asetukset> Yleiset> Nollaa> Nollaa kaikki asetukset
- Poistaa WiFi-salasanat ja kaikki henkilökohtaiset iPhone-asetukset
Lisää vinkkejä on artikkelissa FaceTime- ja iMessage-aktivointiongelmat.
Etkö näe kameratehosteita FaceTimessa?
Jos FaceTime ei näytä kaikkia näitä hauskoja suodattimia, tarkista, että Apple tukee näitä vaikutuksia iPhone-, iPad- tai iPod-mallillesi.
FaceTimen kameratehosteet edellyttävät iPhonea 7 tai uudempaa ja iPadille iPad Pro 12.9 toisen sukupolven +, iPad Pro 10.5+ ja iPadin 6. sukupolvea tai uudempaa.
Mallit, jotka tukevat kameran tehosteita FaceTimessa
- iPhone 7/7 Plus ja uudemmat
- 12,9 tuuman iPad Pro, 2. sukupolvi, iPad Pro 11 ja 10.5, 3. sukupolven iPad Air, 6. sukupolven iPad, 5. sukupolven iPad Mini ja kaikki edellä mainitut mallit
- iPod 6. sukupolvi ja uudemmat
Käytätkö tuettua mallia, mutta et käytä FaceTime-tehosteita?
- IOS 12.1.1+: ssa liu'uta yläpalkkia ylöspäin, jolloin saat lisää FaceTime-asetuksia puheluihisi
- IOS 12.0-12.1 -käyttöjärjestelmässä muista siirtyä oikealle näytölle painamalla valikkopainiketta (kolme pistettä) ja valitsemalla sitten toisella näytöllä Tehosteet
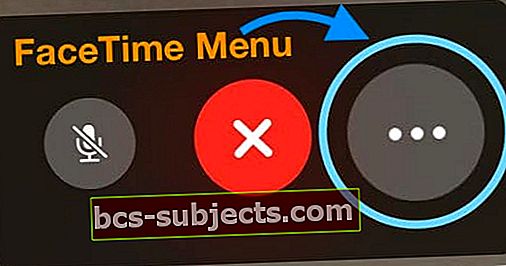
- Yritä napauttaa näyttöä uudelleen, jos et näe Tehosteet-painiketta - tämä saattaa tuoda vaihtoehdon esiin!
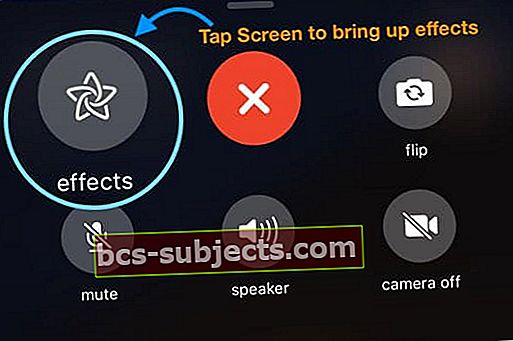
- Sulje FaceTime-sovellus painamalla Koti-painiketta tai pyyhkäisemällä Koti-elepalkkia ylöspäin ja pyyhkäisemällä sitten ylös näytön yläosasta FaceTime-sovelluksen esikatselu.
- Käynnistä sitten laite uudelleen
- Avaa FaceTime uudelleen - katso, ovatko tehosteet nyt olemassa
Ryhmä FaceTime ei toimi? Näyttää odottavan?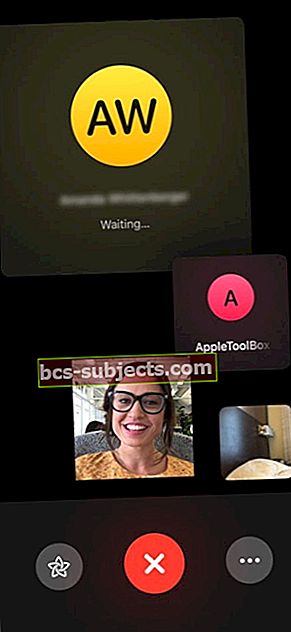
Rakastimme FaceTimen ryhmäkutsuominaisuutta! Se tekee jopa 32-ihmisille soittamisesta helppoa - olipa kyseessä sitten puhelinneuvottelu tai ryhmävideopuhelu. Se vain toimii!
Jos et löydä tätä ominaisuutta, varmista, että käytät iOS 12.1.4: ää tai uudempaa
- Jos ei, päivitä iOS uudempaan versioon
- IOS 12.1-12.1.3: n tietosuojavirheen vuoksi Apple poisti Group FaceTimen käytöstä. Joten käyttääksesi FaceTime-ryhmää iOS 12+: ssa, tarvitset iOS 12.1.4: n tai uudemman.
- Jos olet jo päivittänyt iOS 12.1.4: een tai uudempaan ja Group FaceTime ei vieläkään toimi useamman kuin yhden henkilön kanssa, tutustu näihin vinkkeihin.
Jos sinä ja ystäväsi, perheenjäsenesi tai kollegasi yrität käyttää FaceTime-ohjelmaa yhdessä, mutta se ei toimi, tarkista seuraavat asiat:
- Kaikkien osallistujien on käytettävä iOS 12.1.4: ää tai uudempaa. Ryhmä FaceTime ei toimi aikaisemmissa iOS-versioissa
- Group FaceTime toimii vain Applen laitteissa
- Kaikkien, joiden kanssa yrität ryhmittää FaceTimeä, on oltava vähintään iOS 12.1.4 -käyttöjärjestelmässä
- Kaikki, jotka käyttävät iOS 12.1.3: ta tai vanhempaa, näkyvät harmaina
- Et voi ryhmittää FaceTimeä laitteiden tai ihmisten kanssa, joilla on sama Apple ID
- Kaikkien puheluun osallistuvien on käytettävä Apple-laitetta. Et voi soittaa Android-laitteelle FaceTimesta
- Älä käytä efektejä, kuten Animoji ja Memoji, suodattimia, tarroja, muotoja ja tekstiä
- Ryhmä FaceTime Video toimii vain iPhone-malleissa iPhone 6s tai uudempi, iPad Pro tai uudempi, iPad Air 2 tai iPad Mini 4
- Video Group FaceTime ei ole käytettävissä näissä malleissa: iPhone 5S, iPhone 6, iPhone 6 Plus, iPad Air, iPad Mini 2, iPad Mini 3, iPad Mini 4 ja 6. sukupolven iPod Touch
- iPhone 5S-, iPhone 6- ja iPhone 6 Plus -omistajat sekä aiemmat iPad- ja iPod touch -mallit voivat liittyä vain ääniä käyttäviin FaceTime-ryhmän puheluihin
Kuinka tehdä ryhmä-FaceTime-puhelu oikein
- Avaa FaceTime-sovellus
- Napauta oikeassa yläkulmassa olevaa + -kuvaketta
- Kirjoita Vastaanottaja-kenttään nimi, puhelinnumero tai avaa yhteystietosi + -merkillä

- Jatka kaikkien puheluun haluamiesi nimien kirjoittamista
- Kun olet valmis, napauta joko ääni- tai videopainiketta soittaaksesi puhelun
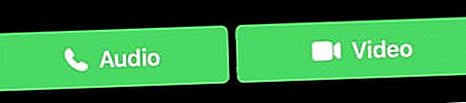
- Kaikki vastaanottajat saavat laitteilleen viestin, jonka haluat FaceTimen käyttävän
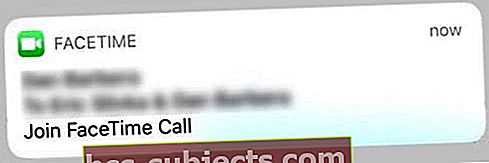
- Jos haluat lisätä henkilön puheluun myöhemmin (puhelun aikana), FaceTime käyttää soittoäänetöntä ilmoitusta, jossa laite näyttää ilmoituksen, jonka avulla ihmiset voivat liittyä puheluun välittömästi häiritsemättä.
Muista, että kun osallistuja saa kutsun, hän voi valita osallistumisen ääni- tai videotiedoilla iPhonesta, iPadista ja Macista (jotka tukevat sitä).
Yksityisyys suojattu!
Ja tietysti, kaikki FaceTime-keskustelut, mukaan lukien henkilökohtaiset ja monen hengen, ovat salattuja päästä päähän, joten ne ovat yksityisiä ja vain osallistujien nähtävissä.
Tai niin ajattelimme!
IOS 12.1-12.1.3: n Group FaceTimen kanssa oli suuri tietosuojaongelma, joka pakotti Applen poistamaan ryhmän FaceTime-tuen käytöstä, kun heidän kehitystiiminsä korjasi ongelmat. IOS 12.1.4+: n kanssa Group FaceTime palaa kuitenkin laitteisiimme - ja toivottavasti odotamme Applelta täydellä yksityisyydellä!
Soita FaceTime-ryhmän puhelu iMessagessa
Group FaceTime on integroitu myös Messagesiin, joten Group FaceTime on helppo aloittaa suoraan iMessage-ryhmäkeskustelusta.
Jos keskustelussa olevat ihmiset ovat jo aloittaneet FaceTime-istunnon, Messages näyttää aktiivisen puhelun keskusteluluettelossa ja keskusteluidesi sisällä.
Usein on helpompaa avata edellinen iMessage-ryhmäkeskustelu ja aloittaa Group FaceTime -puhelu siellä
- Avaa iMessage-ryhmäkeskustelu
- Tai luo uusi
- Napauta näytön yläreunassa profiilikuvakkeita
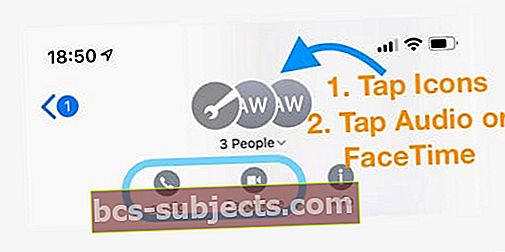
- Valita FaceTime tai Audio puhelun aloittamiseksi
- Äänipuhelut voivat näyttää lisävalinnan Äänipuhelu- tai FaceTime-äänelle
- Valita FaceTime Audio
- Äänipuhelut käyttävät puhelinoperaattoriasi
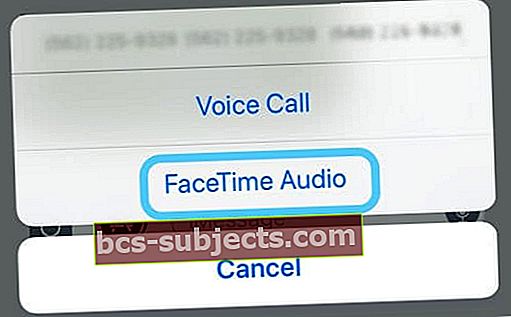
Sijoita FaceTime-ryhmä FaceTimen kanssa Maciin
- Avata FaceTime Mac-tietokoneellasi
- Syötä nimet tai numerot ihmiset, joille haluat soittaa
- Anna enintään 32 soittajien kokonaismäärä
- Klikkaus Video tai Audio soittaa FaceTime-puhelusi
Onko FaceTime-puhelu epäonnistunut, ei muodosta yhteyttä vai muodostaa jatkuvasti yhteyttä?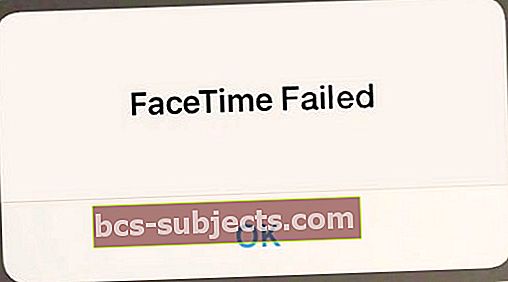
Jos et pysty muodostamaan yhteyttä FaceTimeen ilman, että FaceTime koskaan avaa istuntoa, yritä aktivoida tilisi uudelleen
- Mene Asetukset> FaceTime ja kytke kytkin POIS PÄÄLTÄ
- Odota hetki ja kytke se sitten takaisin päälle
- Näyttöön tulee viesti "odottaa aktivointia"
- Anna Apple ID ja salasana tarvittaessa
Jos se ei toimi, palauta WiFi-verkko
- Mene Asetukset> Yleiset> Nollaa ja valitse Nollaa verkkoasetukset
- Tämä prosessi palauttaa verkkoasetuksesi takaisin tehdasasetuksiin, joten sinun on annettava WiFi-salasanasi uudelleen
Epäonnistuneista FaceTime-puheluista
- Yritä soittaa FaceTime-puhelulokista (jos luettelossa) uuden puhelun aloittamisen sijaan
- Soita iMessagelta
- Avata Viestit-sovellus
- Etsi edellinen keskustelu henkilön kanssa, jolle haluat soittaa
- Avaa viestiketju
- Napauta ylhäällä keskellä olevaa henkilökuvaketta tai kuvaa
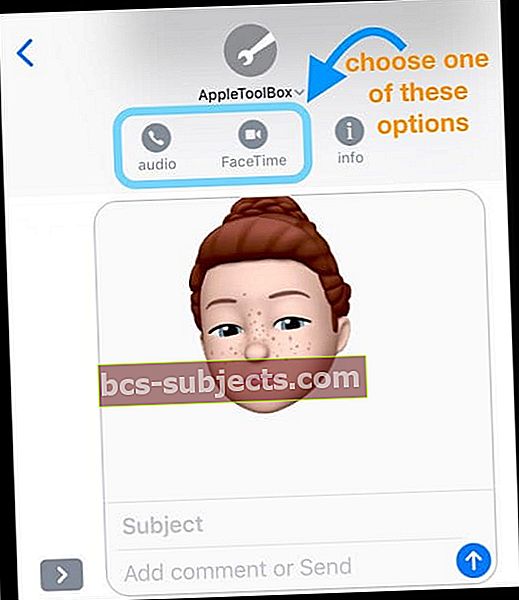
- Valitse videopuhelu valitsemalla FaceTime vaihtoehdoista
- Valitse äänipuhelu valitsemalla Audio
- Valitse soittotapa: Äänipuhelu (operaattorin avulla) tai FaceTime-ääni
Saatko "huono yhteys" -viestin?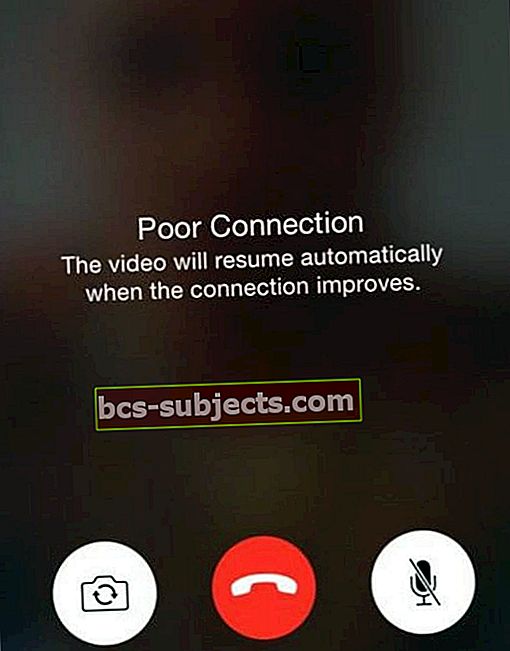
Jotkin iOS: n ja iPadOS: n parannuksista, kuten Group FaceTime ja Animojin tai Memojin käyttäminen, lisäävät myös iPhonen tai laitteen tarvitsemaa Internet-kaistanleveyttä.
Jos Facetime ei pysty lähettämään ja vastaanottamaan tietoja tarpeeksi nopeasti vastaamaan laitteesi kysyntään, video viivästyy, on epätasaista ja näyttää muita huonon yhteyden oireita.
Tästä syystä jotkut ihmiset näkevät Huono yhteys -ilmoituksen käyttäessään aktiivisesti FaceTimeä.
Jos näet tämän viestin, kokeile näitä korjaustoimenpiteitä
- Poista kaikki tehosteet, kuten Animoji ja Memoji, suodattimet, tarrat, muodot ja teksti
- Jos olet ryhmäkutsussa ja suurensit kenen tahansa ruudun suurimpaan mahdolliseen kokoonsa, napauta sitä palataksesi normaaliin ruutukoon
- Mene Asetukset> WiFi ja sammuta se. Odota 20-30 sekuntia, käynnistä se sitten uudelleen ja valitse verkko
- Vaihda toiseen WiFi-verkkoon, mieluiten 5 GHz, tai muodosta yhteys LTE: n kautta, jos mahdollista
- Uusi IP-osoitteesi. Tuoda markkinoille Asetukset> WiFi> Napauta i-painiketta> Valitse Uusi vuokraus
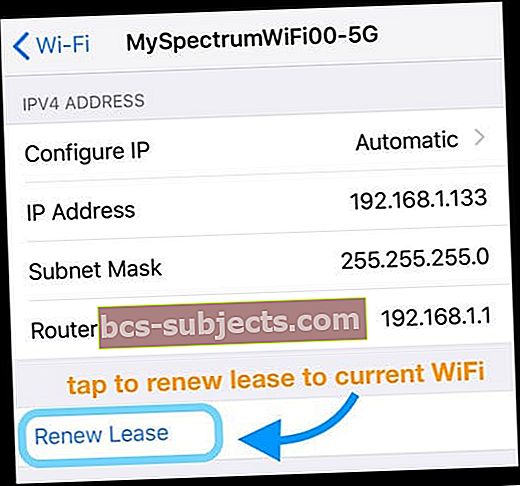
- Vaihda FaceTime pois päältä Asetukset> FaceTime, odota 30 sekuntia ja kytke takaisin päälle
- Nollaa verkkoasetukset siirtymällä kohtaanAsetukset> Yleiset> Nollaa> Nollaa verkkoasetukset
- Käynnistä tai nollaa WiFi-reititin uudelleen (katso valmistajan ohjeita)
- Jos epäilet, että kyseessä on reititinongelma, ota yhteyttä Internet-palveluntarjoajaasi tai ota yhteyttä reitittimen valmistajaan
- Pakota sulkemaan FaceTime-sovellus kaksoispainamalla Koti-näppäintä tai pyyhkäisemällä ylös elepalkkia ja sulkeutumalla sitten pyyhkäisemällä FaceTime-sovelluksen esikatselu näytön yläosaa kohti. Käynnistä sitten FaceTime uudelleen
- Poista FaceTime-sovellus ja asenna se uudelleen
- IOS 11: n tai uudemman kanssa voit myös ladata FaceTime-sovelluksen ja asentaa sen uudelleen
- Sovelluksen purkaminen säilyttää sen tiedot ja asiakirjat

Etkö näe kamerapainiketta FaceTime-puhelun aikana?
Mietitkö kuinka ottaa valokuva FaceTime-puhelun aikana iOS- tai iPadOS-käyttöjärjestelmässä? Napauta vain näytöllä näkyvää valkoista pyöreää live-valokuvapainiketta.
Etsi sitten kaikki FaceTime Live -valokuvat Photos App Live Photos -albumista!
MeneKuvat> Albumit> ja vieritä kohtaan Mediatyypit löytääksesi Live-kuvat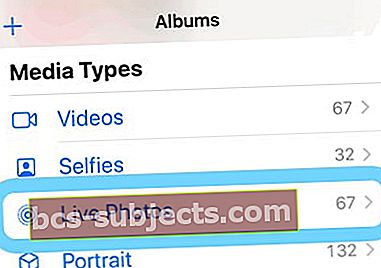
iPhone jumissa FaceTimessa? Puhelu ei katkaise yhteyttä ja katkaisee puhelun?
Jotkut käyttäjät huomauttavat, että heidän FaceTime-puhelut eivät ole kiinni, vaikka lopettaisit puhelun punaisella ympyröidyllä x: llä.
Napauttamisen jälkeen mitään puhelua ei tapahdu, ja ihmiset näkevät ja / tai kuulevat edelleen henkilön, jolle olet soittanut. Lisäksi heidän aloitusnäytössään näkyy edelleen suoran puhelun osoitin (vihreä palkki) vasemmassa yläkulmassa.
Tämä ongelma esiintyy myös macOS Mojavessa ja Catalinassa!
Ainoa menetelmä, joka toimii iPhone- ja iDevices-laitteissa, on laitteen uudelleenkäynnistys Asetukset-sovelluksen kautta
- MeneAsetukset> Yleiset
- Selaa kokonaan alas ja napauta Sammuttaa

- Käynnistä laite uudelleen
Tällä hetkellä tämä uudelleenkäynnistys on ainoa tapa lopettaa puhelu ja soittaa uusi Facetime-puhelu.
Macille
- Avaa Activity Monitor (in Sovellukset> Apuohjelmat tai käytä valokeilan hakua)
- Napsauta CPU-välilehteä
- Etsi ja valitse FaceTime (käytä hakupalkkia tarvittaessa)
- Paina harmaata X pakottaaksesi FaceTime lopettamaan tai kaksoisnapsauttamalla FaceTimeä ja valitsemalla pakota lopeta ponnahdusviestistä
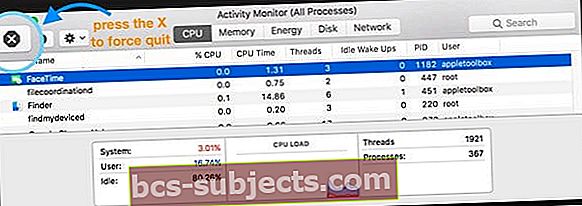
Muita ongelmia, jotka aiheuttavat FaceTime-ohjelman epäonnistumisen?
Jos nämä vinkit eivät ratkaisseet ongelmaa, tutustu seuraaviin artikkeleihin
- FaceTime ei toimi; kuinka korjata FaceTime vianmääritykseen ongelmiesi korjaamiseksi
- FaceTime ei toimi Macissa? Kuinka korjata